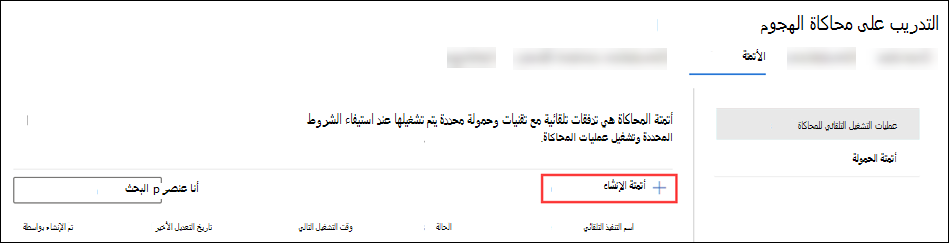أتمتة البيانات الأساسية التدريب على محاكاة الهجوم
تلميح
هل تعلم أنه يمكنك تجربة الميزات في Microsoft Defender XDR Office 365 الخطة 2 مجانا؟ استخدم الإصدار التجريبي Defender لـ Office 365 لمدة 90 يوما في مركز الإصدارات التجريبية لمدخل Microsoft Defender. تعرف على الأشخاص الذين يمكنهم التسجيل وشروط الإصدار التجريبي هنا.
في التدريب على محاكاة الهجوم في Microsoft 365 E5 أو Microsoft Defender لـ Office 365 الخطة 2، تجمع أتمتة الحمولة (المعروفة أيضا باسم جمع الحمولة) معلومات من هجمات التصيد الاحتيالي في العالم الحقيقي التي أبلغ عنها المستخدمون في مؤسستك. يمكنك تحديد الشروط التي يجب البحث عنها في هجمات التصيد الاحتيالي (على سبيل المثال، المستلمون أو تقنية الهندسة الاجتماعية أو معلومات المرسل).
تحاكي أتمتة الحمولة الرسائل والحمولات من الهجوم وتخزنها كحمولة مخصصة مع معرفات في اسم الحمولة. يمكنك بعد ذلك استخدام الحمولات التي تم حصادها في عمليات المحاكاة أو الأتمتة لإطلاق عمليات محاكاة غير ضارة تلقائيا للمستخدمين المستهدفين.
للحصول على معلومات حول التدريب على محاكاة الهجوم، راجع بدء استخدام التدريب على محاكاة الهجوم.
لمشاهدة أي أتمتة بيانات أساسية موجودة قمت بإنشائها، افتح مدخل Microsoft Defender في https://security.microsoft.com، وانتقل إلى علامة التبويب >Email & collaboration>التدريب على محاكاة الهجوم>Automations ثم حدد Payload automations. للانتقال مباشرة إلى علامة التبويب Automations حيث يمكنك تحديد أتمتة Payload، استخدم https://security.microsoft.com/attacksimulator?viewid=automations.
يتم عرض المعلومات التالية لكل أتمتة حمولة. يمكنك فرز أتمتة الحمولة بالنقر فوق رأس عمود متوفر.
- اسم التنفيذ التلقائي
- النوع: القيمة هي Payload.
- العناصر التي تم جمعها
- تاريخ التعديل الأخير
- الحالة: القيمة جاهزة أو مسودة.
تلميح
لمشاهدة جميع الأعمدة، من المحتمل أن تحتاج إلى القيام بواحد أو أكثر من الخطوات التالية:
- قم بالتمرير أفقيا في مستعرض الويب الخاص بك.
- تضييق عرض الأعمدة المناسبة.
- إزالة الأعمدة من طريقة العرض.
- تصغير مستعرض الويب الخاص بك.
أتمتة البيانات الأساسية الإنشاء
لإنشاء أتمتة البيانات الأساسية، قم بالخطوات التالية:
في مدخل Microsoft Defender في https://security.microsoft.com/، انتقل إلى Email & collaboration>التدريب على محاكاة الهجوم>Automations tab >Payload automations. للانتقال مباشرة إلى علامة التبويب Automations حيث يمكنك تحديد أتمتة Payload، استخدم https://security.microsoft.com/attacksimulator?viewid=automations.
في صفحة Payload automations، حدد
 الإنشاء automation لبدء معالج أتمتة الحمولة الجديد.
الإنشاء automation لبدء معالج أتمتة الحمولة الجديد.ملاحظة
في أي وقت بعد تسمية أتمتة الحمولة أثناء معالج أتمتة الحمولة الجديد، يمكنك تحديد حفظ وإغلاق لحفظ تقدمك ومتابعة تكوين أتمتة الحمولة لاحقا. تحتوي أتمتة الحمولة غير المكتملة على قيمة StatusDraft في أتمتة الحمولة في علامة التبويب Automations. يمكنك المتابعة من حيث توقفت عن طريق تحديد أتمتة الحمولة والنقر فوق تحرير الأتمتة
 .
.حاليا، لا يتم تمكين جمع الحمولة في بيئات GCC بسبب قيود جمع البيانات.
في صفحة Automation name ، قم بتكوين الإعدادات التالية:
- الاسم: أدخل اسما فريدا ووصفيا لأتمتة الحمولة.
- الوصف: أدخل وصفا مفصلا اختياريا لأتمتة الحمولة.
عند الانتهاء من صفحة اسم التنفيذ التلقائي ، حدد التالي.
في صفحة Run conditions ، حدد شروط هجوم التصيد الاحتيالي الحقيقي الذي يحدد وقت تشغيل الأتمتة.
حدد
 Add condition ثم حدد من أحد الشروط التالية:
Add condition ثم حدد من أحد الشروط التالية:- لا. للمستخدمين المستهدفين في الحملة: في المربعات التي تظهر، قم بتكوين الإعدادات التالية:
- يساوي أو أقل من أو أكبر منأو أقل من أو يساوي أو أكبر من أو يساوي.
- أدخل القيمة: عدد المستخدمين الذين تم استهدافهم بواسطة حملة التصيد الاحتيالي.
- الحملات باستخدام تقنية تصيد احتيالي معينة: في المربع الذي يظهر، حدد إحدى القيم المتوفرة:
- حصاد بيانات الاعتماد
- مرفق البرامج الضارة
- ارتباط في مرفق
- ارتباط بالبرامج الضارة
- دليل إرشادي
- مجال مرسل محدد: في المربع الذي يظهر، أدخل قيمة مجال البريد الإلكتروني للمرسل (على سبيل المثال، contoso.com).
- اسم مرسل محدد: في المربع الذي يظهر، أدخل قيمة اسم المرسل.
- بريد إلكتروني محدد للمرسل: في المربع الذي يظهر، أدخل عنوان بريد إلكتروني للمرسل.
- مستخدم معين ومستلمو مجموعة محددون: في المربع الذي يظهر، ابدأ بكتابة اسم المستخدم أو المجموعة أو عنوان بريده الإلكتروني. عند ظهوره، حدده.
يمكنك استخدام كل شرط مرة واحدة فقط. تستخدم الشروط المتعددة منطق AND (<Condition1> و <Condition2>).
لإضافة شرط آخر، حدد
 إضافة شرط.
إضافة شرط.لإزالة شرط بعد إضافته، حدد
 .
.عند الانتهاء من صفحة شروط التشغيل ، حدد التالي.
- لا. للمستخدمين المستهدفين في الحملة: في المربعات التي تظهر، قم بتكوين الإعدادات التالية:
في صفحة مراجعة الأتمتة ، يمكنك مراجعة تفاصيل أتمتة الحمولة.
يمكنك تحديد تحرير في كل قسم لتعديل الإعدادات داخل القسم. أو يمكنك تحديد Back أو الصفحة المحددة في المعالج.
عند الانتهاء من صفحة مراجعة التنفيذ التلقائي ، حدد إرسال.
في صفحة New automation التي تم إنشاؤها ، يمكنك استخدام الارتباطات لتشغيل أتمتة الحمولة أو الانتقال إلى صفحة المحاكاة .
عند الانتهاء، حدد تم.
بالعودة إلى عمليات التشغيل التلقائي للحمولة في علامة التبويب Automations ، يتم الآن سرد أتمتة الحمولة التي قمت بإنشائها بقيمة StatusReady.
تشغيل أتمتة البيانات الأساسية أو إيقاف تشغيلها
يمكنك تشغيل أو إيقاف تشغيل أتمتة الحمولة باستخدام قيمة الحالةجاهز. لا يمكنك تشغيل أو إيقاف تشغيل أتمتة البيانات الأساسية غير المكتملة باستخدام مسودة قيمة الحالة.
لتشغيل أتمتة الحمولة، حددها من القائمة بالنقر فوق خانة الاختيار بجوار الاسم. ![]() حدد الإجراء تشغيل الذي يظهر، ثم حدد تأكيد في مربع الحوار.
حدد الإجراء تشغيل الذي يظهر، ثم حدد تأكيد في مربع الحوار.
لإيقاف تشغيل أتمتة البيانات الأساسية، حددها من القائمة بالنقر فوق خانة الاختيار بجوار الاسم. ![]() حدد الإجراء إيقاف تشغيل الذي يظهر، ثم حدد تأكيد في مربع الحوار.
حدد الإجراء إيقاف تشغيل الذي يظهر، ثم حدد تأكيد في مربع الحوار.
تعديل أتمتة البيانات الأساسية
يمكنك فقط تعديل أتمتة الحمولة باستخدام مسودة قيمة الحالة أو التي تم إيقاف تشغيلها.
لتعديل أتمتة البيانات الأساسية الموجودة في صفحة أتمتة الحمولة ، قم بإحدى الخطوات التالية:
- حدد أتمتة الحمولة من القائمة عن طريق تحديد خانة الاختيار بجوار الاسم.
 حدد إجراء تحرير التنفيذ التلقائي الذي يظهر.
حدد إجراء تحرير التنفيذ التلقائي الذي يظهر. - حدد أتمتة الحمولة من القائمة بالنقر فوق أي مكان في الصف باستثناء خانة الاختيار. في القائمة المنبثقة التفاصيل التي تفتح، في علامة التبويب عام ، حدد تحرير في أقسام الاسم أو الوصف أو تشغيل الشروط .
يفتح معالج أتمتة الحمولة مع إعدادات وقيم أتمتة الحمولة المحددة. الخطوات هي نفسها كما هو موضح في قسم أتمتة البيانات الأساسية الإنشاء.
إزالة أتمتة البيانات الأساسية
لإزالة أتمتة الحمولة، حدد أتمتة الحمولة من القائمة بالنقر فوق خانة الاختيار. ![]() حدد الإجراء Delete الذي يظهر، ثم حدد Confirm في مربع الحوار.
حدد الإجراء Delete الذي يظهر، ثم حدد Confirm في مربع الحوار.
عرض تفاصيل أتمتة البيانات الأساسية
بالنسبة إلى أتمتة البيانات الأساسية مع قيمة StatusReady، حدد الحمولة من صفحة Payload automations بالنقر فوق أي مكان في الصف بخلاف خانة الاختيار بجوار الاسم. تحتوي القائمة المنبثقة التفاصيل التي تفتح على المعلومات التالية:
اسم أتمتة الحمولة وعدد العناصر التي تم جمعها.
علامة التبويب "عام":
- تاريخ التعديل الأخير
- النوع: القيمة هي Payload.
- أقسام الاسموالوصف وتشغيل الشروط: حدد تحرير لفتح معالج أتمتة الحمولة في الصفحة ذات الصلة.
علامة تبويب محفوظات التشغيل: تتوفر علامة التبويب هذه فقط لأتمتة الحمولة مع قيمة الحالةجاهزة.
يعرض معلومات حول محفوظات تشغيل المحاكاة التي استخدمت أتمتة الحمولة.
تلميح
للاطلاع على تفاصيل حول أتمتة الحمولة الأخرى دون ترك القائمة المنبثقة للتفاصيل، استخدم  العنصر السابقوالعنصر التالي في أعلى القائمة المنبثقة.
العنصر السابقوالعنصر التالي في أعلى القائمة المنبثقة.
الارتباطات ذات الصلة
بدء استخدام التدريب على محاكاة الهجوم
الملاحظات
قريبًا: خلال عام 2024، سنتخلص تدريجيًا من GitHub Issues بوصفها آلية إرسال ملاحظات للمحتوى ونستبدلها بنظام ملاحظات جديد. لمزيد من المعلومات، راجع https://aka.ms/ContentUserFeedback.
إرسال الملاحظات وعرضها المتعلقة بـ