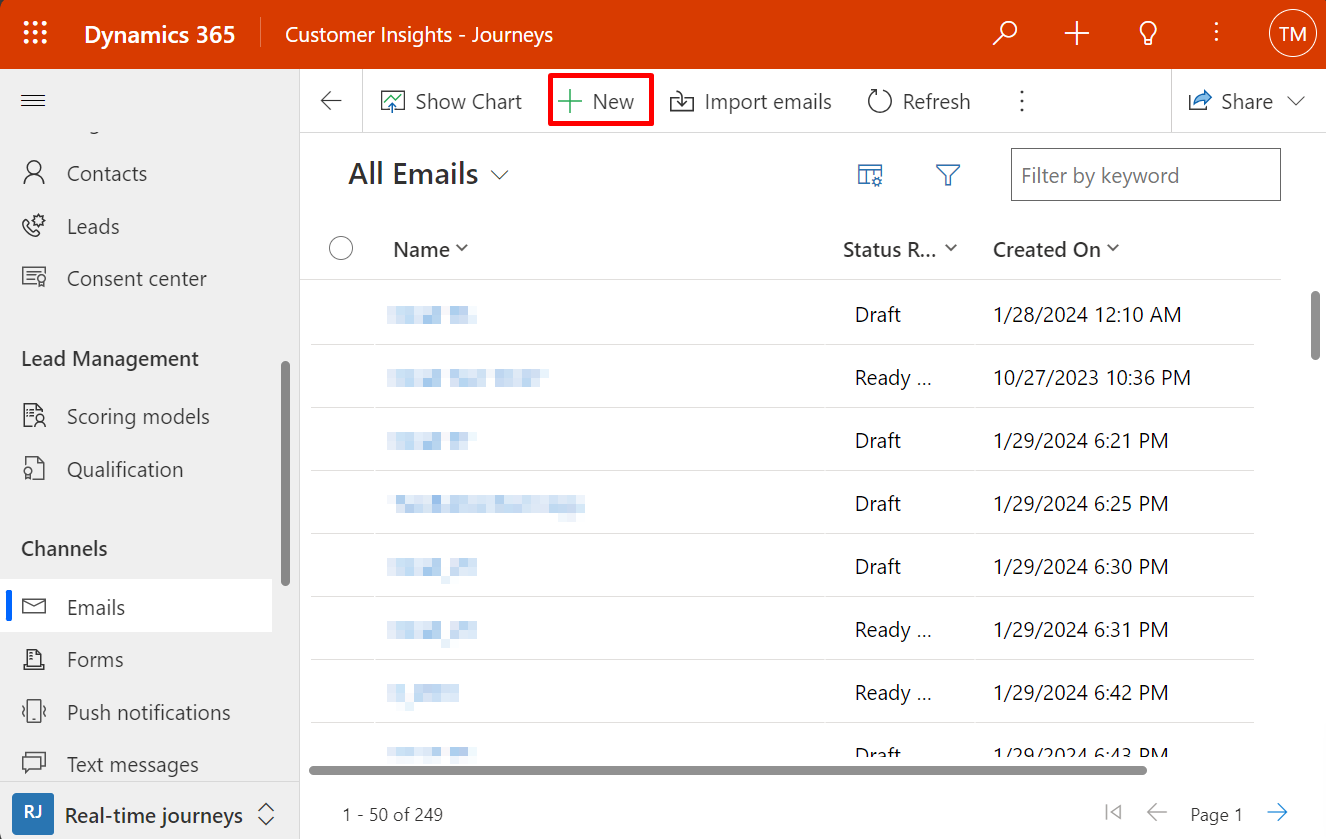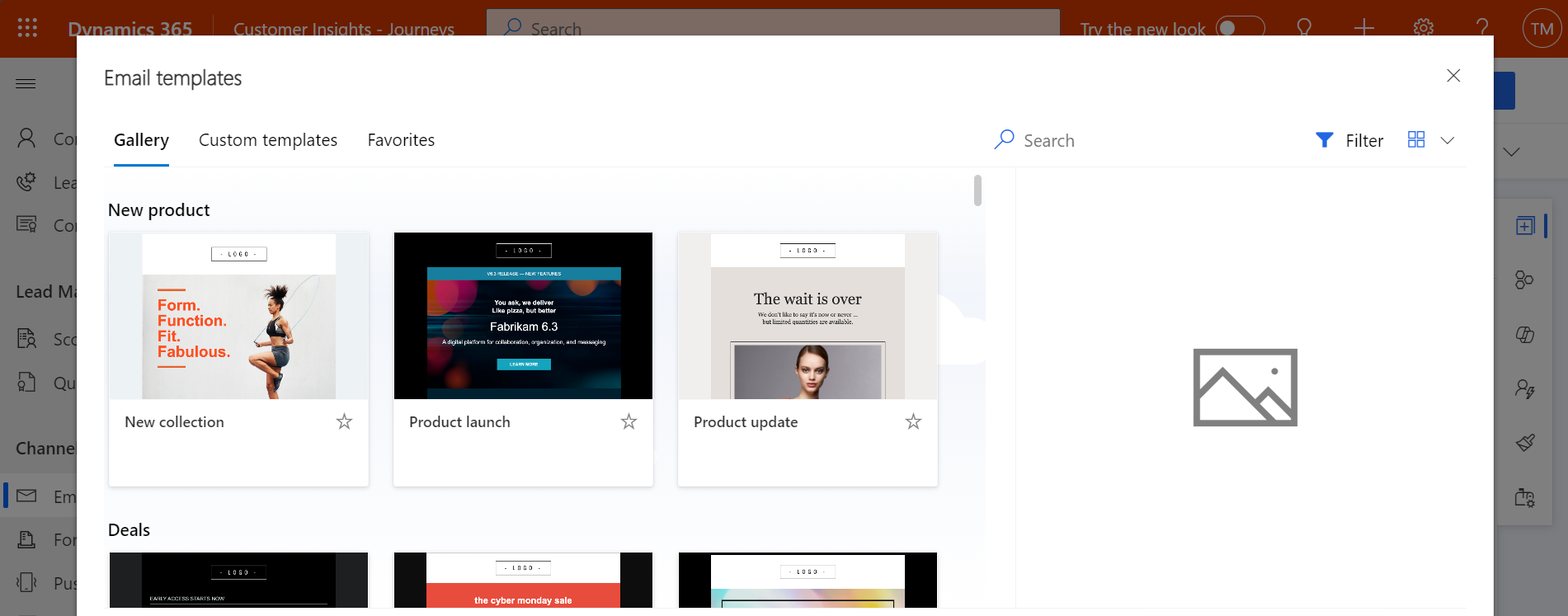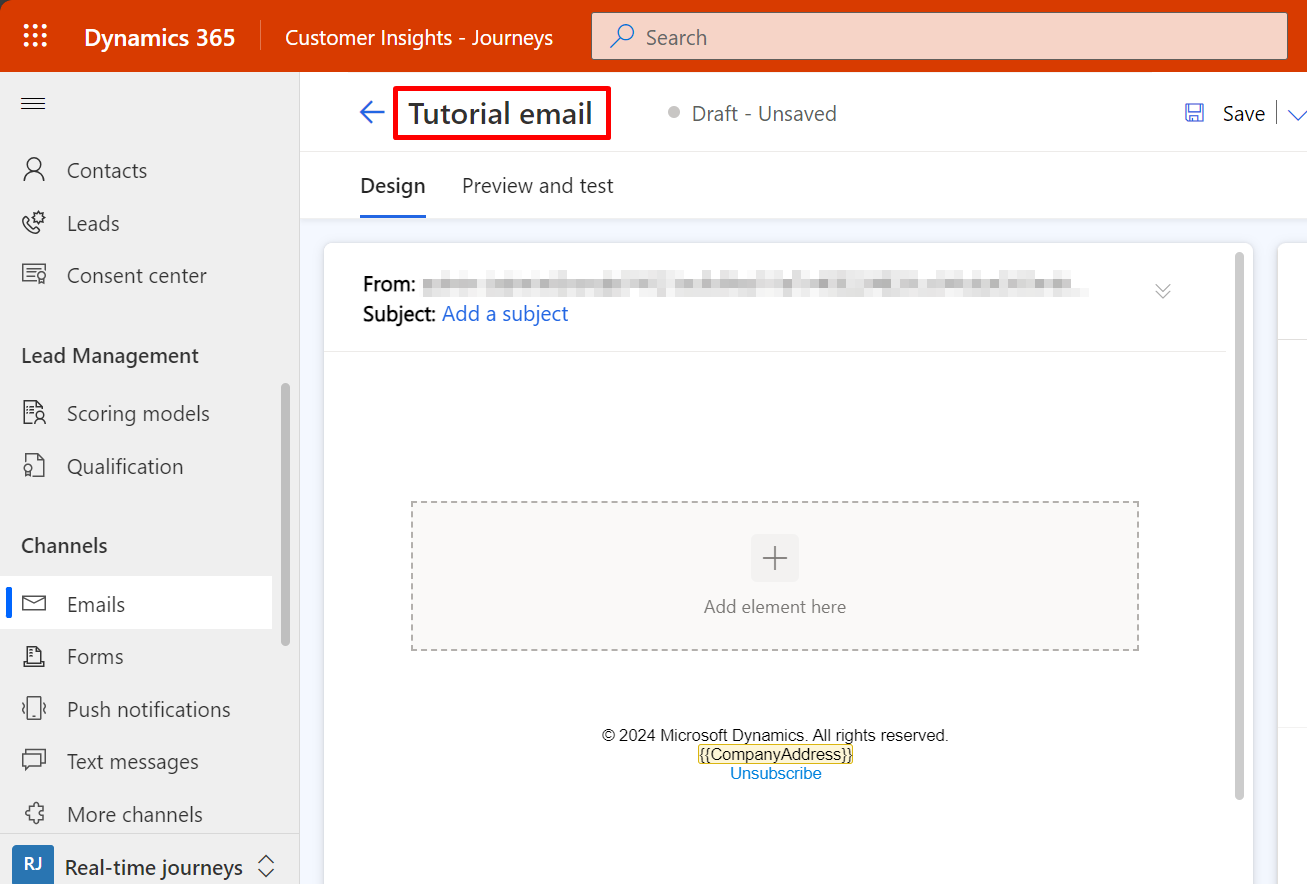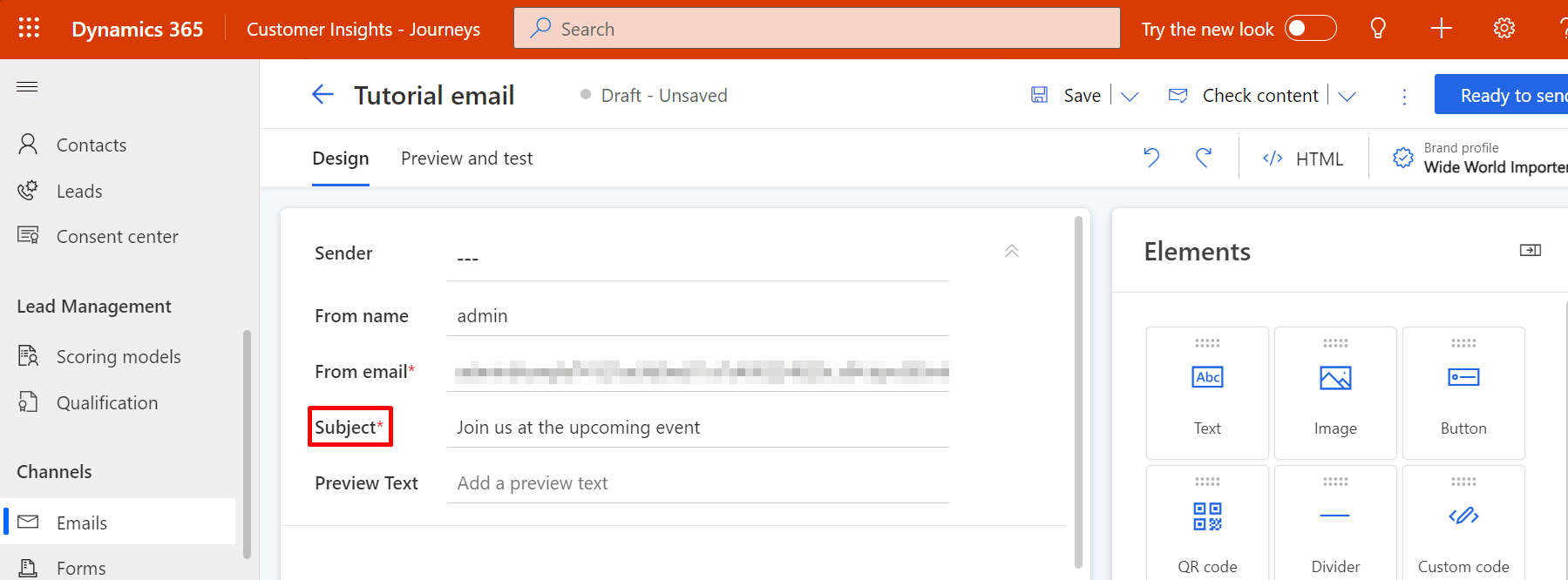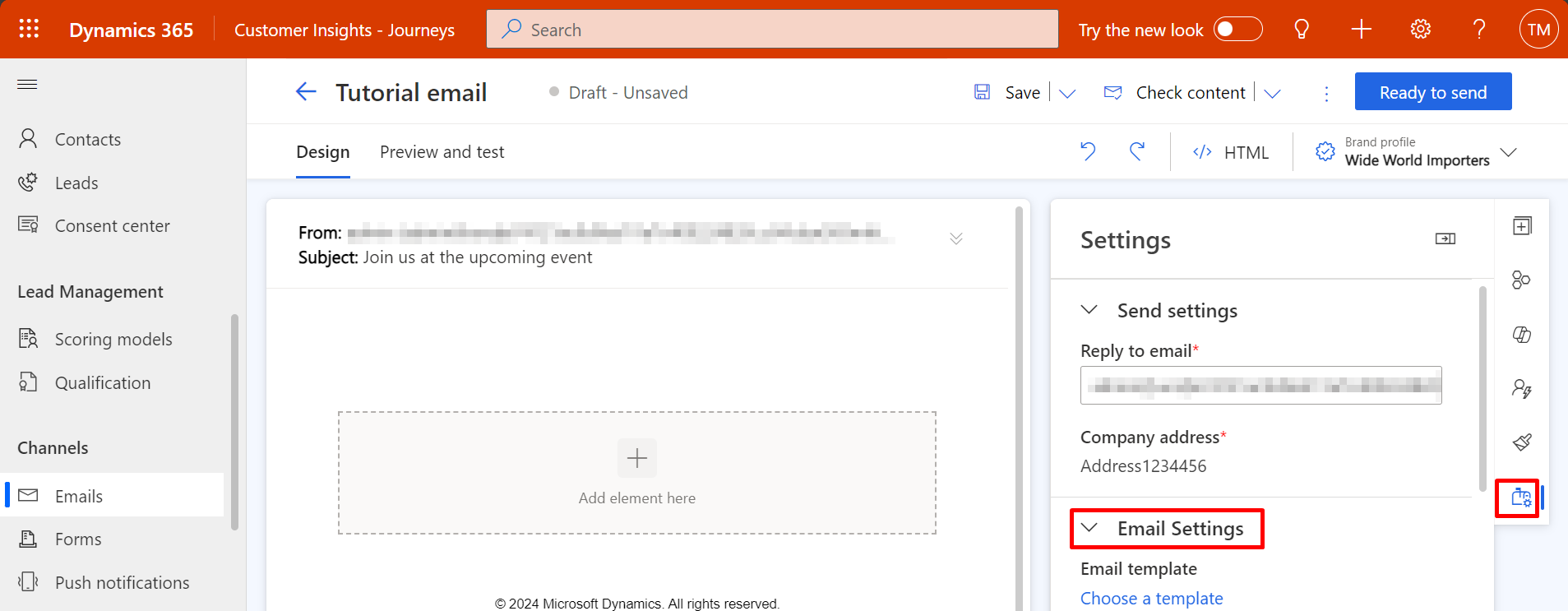إنشاء وتصميم رسالة بريد إلكتروني تسويقي
اقرأ هذا المقال للتعرف على كيفية إنشاء رسالة بريد إلكتروني وتصميم محتواها. راجع أيضًا لمحة عن التسويق عبر البريد الإلكتروني للإطلاع على ملخص لعملية إنشاء الرسائل وتسليمها وتحليلها الكاملة للتسويق عبر البريد الإلكتروني.
للحصول على برنامج تعليمي خطوة بخطوة حول كيفية إنشاء رسالة البريد الإلكتروني التسويقية الأولى وإرسالها، راجع أيضًا إنشاء رسالة بريد إلكتروني تسويقي وتصميمها
مهم
اعتبارًا من أبريل 2023، تم نقل الحقول التالية من الجزء الأيمن إلى اللوحة: اسم المرسل وعنوان المرسل والموضوع ونص ما قبل الرأس. ويتيح هذا التغيير تسهيل الوصول إلى هذه الحقول وتحريرها.
إذا كنت قد قمت بتخصيص هذه الحقول في النموذج "خصائص البريد الإلكتروني"، فينبغي عليك نسخ التخصيص إلى نموذج "عنوان البريد الإلكتروني" الجديد (Customer Insights - Journeys معرف النموذج: 08732368-3f74-426e-9f96-595fbd6867e9، ومعرف النموذج الصادر: e21ed42d-aa03-40b5-8dd8-57207fea78ba). قد تتضمن التخصيصات معالجات تتحكم في رؤية هذه الحقول أو تتفاعل مع التغييرات في هذه الحقول.
لا تتطلب التخصيصات التي تم إدخالها على النموذج الرئيسي أو التخصيصات التي تضيف حقولا جديدة إلى نموذج خاصية البريد الإلكتروني أي إجراء.
إنشاء رسالة بريد إلكتروني تسويقي جديدة
إذا أردت إنشاء رسالة بريد إلكتروني تسويقي جديدة، انتقل إلى Customer Insights - Journeys>القنوات>رسائل البريد الإلكتروني ثم حدد جديد على شريط الأوامر.
قم بإنشاء مخططك الأساسي باستخدام القالب الصحيح
أول شيء يُطلب منك عندما تُنشئ رسالة جديدة هو اختيار قالب. يتضمن Dynamics 365 Customer Insights - Journeys الكثير من القوالب، يتضمن كل واحدًا منها عناصر هيكلية وعناصر أنماط. يمكنك تحديد تخطي للبدء بقالب فارغ، والذي يتيح لك البدء من البداية برسالة فارغة. بعد أن تحدد قالبًا أو تختار تخطي، ستنتقل إلى مصمم البريد الإلكتروني، حيث يمكنك إنجاز إنشاء محتوى بريدك الإلكتروني.
عندما تقوم بإنشاء رسالة جديدة من قالب، يتم نسخ محتوى القالب إلى رسالتك الجديدة. لا يرتبط الرسالة والقالب ببعضهما، لذلك عند تحرير الرسالة، لن يتغير القالب. وبالمثل، لن تؤثر أية تغييرات مستقبلية تجريها على قالب على أي رسائل موجودة تم إنشاؤها باستخدامه.
يمكنك أيضًا إنشاء قوالب مخصصة خاصة بك. بإمكان القوالب المخصصة أن تساعدك وتساعد الآخرين في مؤسستك على إنشاء رسائل جديدة بسرعة أكبر في المستقبل. قم بتصميم القوالب الخاصة بك بحيث تعكس الهوية الرسومية لمؤسستك وتتلائم بشكل وثيق مع أنواع الحملات التي تُطلقها بشكل منتظم. يمكنك حفظ أي رسالة موجودة كقالب عن طريق تحديد حفظ كقالب على شريط الأوامر. يمكنك أيضًا العمل مباشرة في منطقة القوالب (Customer Insights - Journeys>الأصول>القوالب) لعرض أو تحرير قوالب موجودة وإنشاء قوالب جديدة. عند إعداد قالب، يمكنك إضافة أنواع مختلفة من بيانات التعريف (الغرض والنمط ونوع السوق وهدف التحسين) ما يُسهل تحديد القالب والعثور عليه باستخدام عوامل التصفية.
إجراء الإعدادات الأساسية والمطلوبة
بعد اختيار القالب، يتم فتح رسالة بريد إلكتروني جديدة تعرض المحتوى الأولي من القالب المحدد. نوصيك بالبدء في إعداد بعض الإعدادات الأساسية والمطلوبة للرسالة. يمكنك أيضًا الانتظار حتى وقت لاحق لتحديث هذه الإعدادات، إذا كنت تفضل ذلك.
إدخال اسم للرسالة
يجب أن يكون لكل رسالة بريد إلكتروني اسم ، يحدد الرسالة عندما تنظر إلى عرض القائمة أو عند اختيار الرسائل لتضمينها في رحلة العميل. لإدخال اسم، حدد حقل اسم البريد الإلكتروني على الجانب الأيمن من الرأس وأدخل اسمًا للرسالة الجديدة.
إدخال موضوع للرسالة
أدخل موضوعًا للرسالة عن طريق تحديد إضافة موضوع في قسم رأس البريد الإلكتروني في أعلى الصفحة وملء حقل الموضوع في جزء رأس البريد الإلكتروني. يعتبر ذلك بمثابة إعداد مهم جدًا لأنه يعتبر واحدًا من الأشياء الأولى التي سيراها المستلمون عندما يستلمون البريد الإلكتروني، وربما يستخدمون هذا لتحديد قراءة الرسالة أو عدم قراءتها.
يمكنك أيضًا إضافة عنوان مسبق، والذي يظهر بجوار سطر الموضوع أو أسفله في علبة الوارد الخاصة بالمستلم. يسمح لك الرأس المسبق بإنشاء نص مخصص يتم عرضه في صندوق الوارد الخاص بالمستلم قبل فتح رسالة البريد الإلكتروني. يعتبر الرأس المسبق فرصتك لإنشاء سطر يجذب انتباه المستلم بمجرد أن يرى رسالتك.
الإعدادات المهمة الأخرى
يتم توفير إعدادات مهمة أخرى أيضًا في جزء رأس البريد الإلكتروني، ولكن يجب أن تُظهر هذه القيم الافتراضية التي يجب أن تعمل بشكل جيد في معظم الحالات.
- انتقل إلى الإعدادات في اللوحة اليمنى وحددها.
- وبعد تحديد الإعدادات، سوف تتمكن من رؤية عنوان البريد الإلكتروني.
للوصول إلى كل إعدادات رأس البريد الإلكتروني، حدد قسمًا عند تمرير مؤشر الماوس فوقه. تتضمن إعدادات رأس البريد الإلكتروني ما يلي:
-
إرسال الإعدادات
-
إلى العنوان: يجب أن يحتوي هذا على تعبير للبحث عن كل عنوان سيتم إرسال الرسالة إليه. يجب أن يكون هذا دائما التعبير الحيوي المتوفرة افتراضيا، وهو
{{contact.emailaddress1}}. - من العنوان: هذا هو عنوان البريد الإلكتروني للشخص الذي يرسل الرسالة. هذا هو عنوان البريد الإلكتروني الافتراضي الذي تم تعيينه لمؤسستك في إعدادات المسؤول. يجب مصادقة النطاق الموضح هنا على أنه ينتمي إلى مؤسستك، مما قد يكون له تأثير كبير على إمكانية التسليم.
- من الاسم: هذا هو الاسم الذي سيراه المستلمون على أنه المرسل عندما يتلقون الرسالة. هذا هو اسم من الافتراضي الذي تم تعيينه لمؤسستك في إعدادات المسؤول. المستلمون أكثر عرضه لفتح الرسالة إذا كانوا يرون اسما يتعرفون عليه هنا.
- عنوان الرد على: يتم إرسال عنوان البريد الإلكتروني الذي ترد عليه الرسائل عندما تريد أن تنتقل الرسائل إلى عنوان بريد إلكتروني مختلف عن العنوان "من".
-
إلى العنوان: يجب أن يحتوي هذا على تعبير للبحث عن كل عنوان سيتم إرسال الرسالة إليه. يجب أن يكون هذا دائما التعبير الحيوي المتوفرة افتراضيا، وهو
-
إعدادات البريد الإلكتروني
-
قالب البريد الإلكتروني: القالب الذي حددته عند إنشاء البريد الإلكتروني. يمكنك تغيير القالب عن طريق تحديد اسم القالب.
هام
إذا قمت بتغيير القالب، فلن يتم الاحتفاظ بمحتوى بريدك الإلكتروني الحالي (بصرف النظر عن رأس البريد الإلكتروني).
- نوع البريد الإلكتروني: يمكن أن يكون البريد الإلكتروني إما تجاريًا (نوع افتراضي)، أو معاملات.
- نوع المحتوى: يمكن أن يكون هذا إما بريدًا إلكترونيًا عاديًا (نوع المحتوى افتراضيًا)، أو طلب تأكيد لسيناريوهات الاشتراك المزدوج.
- اللغة: لغة بريدك الإلكتروني.
-
قالب البريد الإلكتروني: القالب الذي حددته عند إنشاء البريد الإلكتروني. يمكنك تغيير القالب عن طريق تحديد اسم القالب.
-
نص عادي
- إنشاء نص عادي تلقائيًا: يتم تعيين هذا الخيار إلى نعم بشكل افتراضي. ومع ذلك، يمكنك تعيين لا وتقديم نسخة النص العادي الخاصة بك من البريد الإلكتروني.
- معاينة النص العادي: يعرض هذا الحقل معاينة إصدار النص العادي للبريد الإلكتروني.
للحصول على تفاصيل كاملة حول كيفية استخدام هذه الإعدادات، راجع تعيين المرسل والمستلم واللغة والتسمية القانونية للرسالة. نوصي بعدم تغيير أي من هذه الإعدادات حتى تقرأ هذا الموضوع.
تصميم محتواك
يشبه مصمم محتوى البريد الإلكتروني مصممي المحتوى الرقمي الآخر المتوفر في Dynamics 365 Customer Insights - Journeys. اعمل معه كما يلي:
- استخدم الأداة الرسومية لعلامة التبويب المصمم لتصميم المحتوى الخاص بك باستخدام عمليات السحب والإفلات، والتأشير والنقر. قم بإضافة عناصر جديدة إلى تصميمك عن طريق سحب عناصر التصميم من علامة التبويب المصمم>مربع الأدوات إلى اللوحة. اختر عنصر تصميم موجودًا بالفعل في تصميمك، ثم افتح علامة التبويب المصمم>الخصائص لتكوينها وتنميطها. لتكوين نمط الرسالة الكلي باستخدام الخطوط الأساسية والألوان والخلفية، حدد اللوحة وافتح علامة التبويب الأنماط العامة.
- عندما تقوم بتحديد عنصر تصميم في اللوحة، فسوف يظهر عادةً شريط أدوات تنسيق أعلى العنصر مباشرة. تختلف عناصر التحكم المعروضة بواسطة شريط الأدوات بناءً على نوع العنصر الذي قمت بتحديده. توفر معظم أشرطة الأدوات أزرار لنقل العنصر المحدد أو نسخه أو حذفه، بالإضافة إلى أزرار متخصصة تختلف حسب نوع العنصر. يتضمن شريط الأدوات أيضًا سهمًا يسمح لك بالتبديل بسرعة إلى العنصر الأصل الذي يحتوي على العنصر المحدد.
- عندما تحدد عنصر نص، فسوف تحصل على شريط أدوات تنسيق كامل يمكنك استخدامه لتطبيق تنسيق النص الأساسي الذي تريده في Microsoft Word. كما يتضمن زر التخصيص
 ، والذي يمكنك استخدامه لإضافة محتوى ديناميكي كحقل دمج البريد الذي يعرض اسم المستلم. مزيد من المعلومات: تخصيص محتوى باستخدام نص ديناميكي محدد مسبقاً.
، والذي يمكنك استخدامه لإضافة محتوى ديناميكي كحقل دمج البريد الذي يعرض اسم المستلم. مزيد من المعلومات: تخصيص محتوى باستخدام نص ديناميكي محدد مسبقاً. - لتغيير حجم صورة أو مقسم أو زر، انقر لتحديد العنصر. سترى دوائر صغيرة على زوايا وجوانب العنصر. حدد دائرة واسحب لتغيير الحجم.
- استخدم زر HTML
 لتحرير HTML الأولي مباشرةً. يمكنك أيضًا استخدام هذه الميزة للصق في تصميم HTML الحالي، أو لتحسين الرمز بالطرق غير المدعومة من قبل المحرر الرسومي (مثل السمات المخصصة أو المنطق).
لتحرير HTML الأولي مباشرةً. يمكنك أيضًا استخدام هذه الميزة للصق في تصميم HTML الحالي، أو لتحسين الرمز بالطرق غير المدعومة من قبل المحرر الرسومي (مثل السمات المخصصة أو المنطق).
تلميح
لا تقدم Microsoft دعمًا لملفات HTML المخصصة في رسائل البريد الإلكتروني.
للمزيد من المعلومات: تصميم محتواك الرقمي
مهم
عندما تقوم بتصميم محتوى البريد الإلكتروني، يجب عليك دائماً محاولة تقليل حجم الرسائل الخاصة بك بقدر ما تستطيع. عندما يتعلق الأمر بمحتوى النص والتعليمات البرمجية (لا يتضمن محتوى الصورة المشار إليها)، نوصي باستمرار الاحتفاظ بالملفات الخاصة بك تحت 100 كيلوبايت للأسباب التالية:
- غالباً ما يتم وضع علامة على رسائل البريد الإلكتروني أكبر من 100 كيلو بايت على أنها البريد العشوائي بواسطة تصفية البريد العشوائي
- يقتطع Gmail الرسائل بعد أول 102 كيلوبايت من النص المصدر والترميز.
- لا يمكن تسليم رسائل البريد الإلكتروني أكبر من 128 كيلوبايت بواسطة رحلة العميل (سوف تفشل الرحلة التحقق من الخطأ الخاص به إذا كان يتضمن رسائل أكبر من هذا)
- تستغرق رسائل البريد الإلكتروني الكبيرة وقتًا أطول لتحميلها، مما قد يُزعج المستلمين.
ملاحظة
Microsoft Outlook يدعم التخصيصات المحلية والإضافات التي يمكن أن تؤثر على طريقة تقديم الرسائل. في بعض الحالات، قد يرى المستلمون الذين يستخدمون تثبيتات Outlook المخصصة تخطيطات فردية أو عناصر صفحة متكررة عند عرض الصفحات المصممة في Dynamics 365 Customer Insights - Journeys. لا يمكن محاكاة هذه التأثيرات من قبل المصمم. إذا لزم الأمر، يمكنك استخدام إرسال الاختبار لمعرفة كيف تبدو التصميمات في تكوينات Outlook معينة.
إضافة ارتباطات قياسية ومطلوبة ومتخصصة إلى رسالتك
يتم تسليم رسائل التسويق بتنسيق HTML، وبالتالي تدعم الارتباطات التشعبية. توفر بعض أنواع الارتباطات إمكانية الوصول إلى ميزات خاصة يتم استضافتها بواسطة Dynamics 365 Customer Insights - Journeys، في حين يمكن ربط الآخرين قياسيًا بسهولة بالمحتوى في أي مكان على الويب. يجب وجود ارتباط مركز اشتراك قبل اجتياز أي رسالة تجارية لعملية التحقق من الأخطاء والعرض المباشر لها، ولكن الارتباطات الأخرى اختيارية، لذا يمكنك استخدامها فقط عند الحاجة.
توضح القائمة التالية أنواع الارتباطات المتوفرة. ستستخدم مساعدة التحرير لإضافة معظم أنواع الارتباطات الديناميكية كنص في عنصر النص، بينما تتم إضافة أنواع ارتباطات أخرى باستخدام زر أو صورة.
يمكن أن تشبه ارتباطات النص/الزر/الصورة ما يلي:
عنوان URL: يمكنك إضافة ارتباطات قياسية إلى أي محتوى نص من خلال تمييز نص الارتباط وتحديد ارتباط في شريط أدوات النص. يمكنك أيضًا إضافة عناوين URL إلى العديد من الأنواع الأخرى لعناصر التصميم، ويشمل ذلك الصور والأزرار. عند انتقال رسالتك للعرض المباشر، يستبدل Dynamics 365 Customer Insights - Journeys كل ارتباط بعنوان إعادة توجيه URL فريد يستهدف خادم Dynamics 365 Customer Insights - Journeys الخاص بك، ويحدد مستلم الرسالة ومُعرف الرسالة والوجهة المُحددة للارتباط. عندما تقوم جهة اتصال بالنقر فوق ارتباط، يُسجل Dynamics 365 Customer Insights - Journeys النقرة، ثم يقوم بإعادة توجيه جهة الاتصال مباشرة إلى عنوان URL الذي حددته.
حدث أو تسجيل الدخول إلى Teams أو صفحة تسويق أو استطلاع: تنتقل هذه الارتباطات إلى موقع ويب حدث أو تسجيل الدخول إلى Teams أو صفحة تسويق أو استطلاع. يمكنك إضافتها كارتباطات نصية في عنصر نص، أو على شكل أزرار أو صور ملونة تشير إلى الدعوة إلى اتخاذ إجراء. لإنشاء زر، قم بسحب حدث أو استطلاع أو عنصر صفحة منتقل إليها إلى تصميم البريد الإلكتروني الخاص بك، ثم قم بتكوين العنصر الذي يجب ربط العنصر به. لإنشاء ارتباط نص، قم بتحديد جزء من النص في عنصر النص ثم استخدم ميزة تخصيص.
أنواع أخرى من الارتباطات:
مركز الاشتراك (مطلوب): يجب أن تتضمن كل رسائل البريد الإلكتروني التسويقي التجاري ارتباطًا إلى مركز اشتراك. يتضمن مركز الاشتراك قوائم بريد متاحة من مؤسستك، ويشمل خيارًا لجهات الاتصال لإلغاء اشتراكهم في جميع رسائل البريد الإلكتروني التسويقي. قد تتمكن جهات الاتصال أيضًا من تحديث تفاصيل جهة الاتصال هنا. يتضمن Dynamics 365 Customer Insights - Journeys مركز اشتراك قياسي يمكنك تحريره ليحتوي على قوائم اشتراكك وليعكس هويتك الرسومية (يمكنك أيضًا إنشاء صفحات إضافية لدعم خيارات الاشتراك المتعددة أو اللغات أو العلامات التجارية).
ملاحظة
تتم إضافة ارتباط إلى مركز الاشتراك الخاص بك تلقائيًا في تذييل جميع قوالب البريد الإلكتروني التي تم تمكين تخطيطها خارج المربع.
يمكنك إضافة ارتباط مركز اشتراك إلى صفحتك عن طريق تمييز نص الارتباط وتحديد ارتباط على شريط أدوات النص، ثم استخدام ميزة تخصيص لتحديد عنوان URL لمركز الاشتراك من إعدادات المحتوى.
عرض كصفحة ويب: يفتح هذا الارتباط رسالة البريد الإلكتروني التسويقي في مستعرض ويب. سوف يجد بعض المستلمين هذا الأمر مفيدًا إذا كان عميل البريد الإلكتروني القياسي يواجه صعوبة تتعلق بعرض الرسالة. تضيف أنت ارتباطًا إلى صفحتك عن طريق تمييز نص الارتباط، وتحديد ارتباط على شريط أدوات النص، ثم استخدام ميزة تخصيص لتحديد عنوان URL لطريقة العرض كصفحة ويب من كائن الرسالة.
لمزيد من المعلومات حول تحرير المساعدة وإعدادات المحتوى وكائن الرسالة، راجع تخصيص المحتوى باستخدام نص ديناميكي محدد مسبقًا.
إضافة محتوى ديناميكي، يعرف أيضًا باسم التخصيص
المحتوى الديناميكي هو محتوى يتم حله تمامًا قبل إرسال الرسالة إلى شخص محدد. سوف تقوم عادةً باستخدام المحتوى الديناميكي لدمج معلومات من سجل جهة اتصال المستلم (مثل الاسم الأول والأخير) لوضع ارتباطات خاصة، ووضع المعلومات والارتباطات من إعدادات المحتوى. إذا كنت تفضل العمل عن طريق رمز، يمكنك أيضًا إنشاء منطق مخصص يتضمن بيانات شرطية، بينما يتكرر وغير ذلك الكثير. يمكنك استخدام محتوى ديناميكي في نص رسالتك وفي حقول رأس الرسالة (الموضوع، من العنوان، من الاسم).
للحصول على تفاصيل كاملة حول هذه الميزات وغيرها من ميزات المحتوى الديناميكي، راجع تخصيص المحتوى باستخدام نص ديناميكي محدد مسبقًا