إعداد حدث
تبدأ عملية التخطيط لإقامة الحدث في Dynamics 365 Customer Insights - Journeys بإنشاء سجل حدث. يرشدك سجل الحدث خلال كل خطوة من خطوات تخطيط الحدث. يجمع السجل كل تفاصيل تخطيطك، ويقدم روابط إلى السجلات ذات الصلة، ويوفر مخططًا زمنيًا لعملية العمل. بعد إنشاء سجل الحدث، يمكنك إعداد فريق الحدث، وإدارة المتحدثين وجلسات العمل، وإعداد بطاقات الأحداث، وإعداد مكان إقامة الحدث.
إنشاء سجل الحدث الجذر
يعتبر إنشاء سجل حدث الخطوة الأولى عن إعداد الحدث في Customer Insights - Journeys. سيتم تخزين كل الأمور المرتبطة بحدث معين إما في سجل الحدث نفسه مباشرة أو في سجلات أخرى مرتبطة بهذا الحدث.
على الرغم من أن Customer Insights - Journeys يقدم العديد من طرق العرض في أنواع السجلات الأخرى، فمن المحتمل أن تقوم بمعظم عملك مباشرةً في سجل الحدث ذي الصلة. عند العمل في سجل الحدث، ستتمكن من عرض وإنشاء معظم أنواع السجلات ذات الصلة وكل ما تفعله سيكون مرتبطًا تلقائيًا بهذا الحدث.
يمكنك الاطلاع على قائمة بكافة سجلات الأحداث عن طريق فتح منطقة عمل الأحداث والانتقال إلى الأحداث>الحدث>الأحداث. من هنا يمكنك استخدام عناصر تحكم طريقة عرض القائمة القياسية للبحث في القائمة وفرزها وتصفيتها للعثور على حدث موجود وفتحه أو لإنشاء سجل حدث جديد.
يوفر نموذج الحدث كغيره من النماذج الأخرى في Dynamics 365، ملخصاً لأهم إعداداته في الجزء العلوي، الذي تجد فيه أيضًا المخطط الزمني لسير الأعمال الذي يساعد في تنظيم عملك في كل مرحلة من مراحل عملية إدارة الأحداث. يتم توفير سير إجراءات العمل القياسي للأحداث جاهزًا، بيد أنه يمكنك تخصيصه كي يتطابق مع العملية الموجودة في مؤسستك.
في المرة الأولى التي تقوم فيها بإنشاء حدث جديد، يجب تحديد قيم لكل حقل من الحقول المطلوبة (تم وضع علامة نجمية حمراء عليها). نوصي بملء الحقول الهامة للأعمال أيضا (حدد كل عنصر سير عمل عمل، ثم املأ العناصر التي تم وضع علامة الجمع عليها باللون الأزرق). توجد جميع الحقول المطلوبة والمهمة للعمل في الجزء العلوي من الصفحة في سير إجراءات العمل، حيث يمكنك ملئها بسرعة وسهولة. ستظهر جميع الإعدادات التي تقوم بإدخالها في سير إجراءات العمل بين التفاصيل الأخرى للحدث أسفل الصفحة. سيبقى باستطاعتك رؤية تلك الإعدادات وتحريرها حتى بعد الانتقال إلى المرحلة التالية في سير العمل.
وبعد إدخال قيم جميع الحقول المطلوبة، يمكنك حفظ السجل. يمكنك الرجوع إلى سجل الحدث عدة مرات خلال عدة أيام عندما تخطط للحدث. استخدم سير العمل كقائمة مهام ولتعقب مدى تقدمك أثناء كل مرحلة من المراحل.
في النص الأساسي للصفحة يتكرر جميع المعلومات الهامة اللازمة لسير العمل وتعرض خلاله إلى جانب الكثير من الأمور الأخرى. تم استخدام علامات تبويب لتنظيم النص الأساسي، ويمكنك الانتقال إليها باستخدام الارتباطات الموجودة أعلى نص الصفحة. يمكنك إدخال تفاصيل التخطيط في النص الأساسي للصفحة عندما تريد — ولا تحتاج إلى الانتظار حتى تصل إلى مرحلة محددة من سير العمل. توفر لك الأقسام الفرعية التالية ملخصًا حول كيفية استخدام كل علامة تبويب متوفرة.
علامة التبويب "عام"
هنا يمكنك مشاهدة معلومات الحدث الأساسية، وتحريرها بما في ذلك:
-
معلومات أساسية: تشمل اسم الحدث وتفاصيل أساسية أخرى. يتم توفير الإعدادات التالية:
- اسم الحدث: أدخل اسمًا للحدث.
- نوع الحدث: اختر نوع الحدث. الهدف من نوع الحدث هو توفير المعلومات فقط ولا يؤثر على أي ميزات. استخدم هذا الخيار لتسهيل العثور على الحدث والتعرّف عليه.
- عدد التسجيلات: لإظهار عدد الأشخاص المسجلين لحضور الحدث. القيمة القصوى التي يمكن أن تظهر هنا هي 50,000، ولكن ما زال باستطاعتك تخزين المزيد من هذه التسجيلات في النظام.
- عدد تسجيلات الوصول: يعرض أفراد الحضور الذين سجلوا وصولهم أثناء الحدث. القيمة القصوى التي يمكن أن تظهر هنا هي 50,000، ولكن ما زال باستطاعتك إجراء المزيد من تسجيلات الوصول في النظام.
- عنوان URL للحدث: يظهر عنوان موقع الحدث الخاص بك. إذا كنت تستخدم الموقع الافتراضي على حل مداخل Power Apps، فستكون القيمة حينئذ للقراءة فقط ويتم توفيرها بشكل تلقائي. إذا كنت تستضيف موقعك على الويب في موقع مخصص، فحدد خانة الاختيار عنوان URL لحدث مخصص وقم بتحرير القيمة هنا. حدد زر الكرة الأرضية إلى جانب حقل عنوان URL للحدث لفتح الموقع.
- الجدول: يوفر هذا الخيار إعدادات لتحديد المنطقة الزمنية وتواريخ البدء والانتهاء للحدث. يوفر قسم الجدولة أيضا العد التنازلي للأيام حتى الحدث الخاص بك. يمكنك أيضًا إعداد حدث متكرر هنا. إذا قمت بتغيير تاريخ البدء لحدث تم حفظه بالفعل، سيتم سؤالك عما إذا كنت تريد تغيير تاريخ الانتهاء وجدول الجلسات لمطابقته.
- المخطط الزمني: كما هو الحال في معظم أنواع الكيانات في Dynamics 365، يمكنك استخدام هذا القسم لإنشاء سجل الأنشطة (مثل المكالمات الهاتفية ورسائل البريد الإلكتروني والمواعيد) الذي تعده أنت وغيرك فيما يتعلق بالسجل الحالي. يمكنك أيضًا مشاركة الملاحظات هنا. استخدم الارتباطات والأزرار والقوائم في الجزء العلوي من هذه المنطقة لإنشاء عناصر جديدة والبحث في القائمة وفرزها.
- بث هذا الحدث عبر الإنترنت: قم بإعداد الحدث باعتباره ندوة عبر الإنترنت في Microsoft Teams أو حدث Teams مباشر أو اجتماع Teams أو في الموقع فقط.
- الموقِع: حدد الموقع الذي سيقام فيه الحدث الخاص بك. يكون الموقع هرمي، ويمكنك فقط تحديده بمقدار التفاصيل التي تريدها. على سبيل المثال، يمكنك تحديد مبنى فقط. ولكن لتحديد غرفة، يجب عليك أولًا اختيار المبني الذي يحتوي على هذه الغرفة. يمكنك تعيين موقع منفصل لكل جلسة عمل إذا كان ذلك ممكنًا. يمكنك إنشاء سجلات موقع من هنا، أو الاختيار من بين سجلات إقامة الحدثالحالية. بإمكان كل سجل موقع أن يحتوي على معلومات مفيدة مثل العنوان والمرافق والسعة والمزيد.
- السعة: يمكنك تعيين السعة للحدث الخاص بك. بالنسبة للأحداث في الموقع، يتم تحديث الحد الأقصى لقيمة سعة الحدث الموضحة لتتوافق مع السعة التي تم تكوينها لآخر مبنى أو غرفة أو تخطيط محدد (إذا كان متاحًا). إذا لزم الأمر، يمكنك تحرير القيمة يدويًا لتجاوز رقم السعة.
- إعداد ندوة الإنترنت: يظهر قسم إعداد ندوة الإنترنت فقط لندوة الإنترنت والأحداث المختلطة. استخدم الإعدادات الموجودة هنا لـ إعداد تكوين ندوة الإنترنت الخاص بك وابحث عن عناوين Url لعرض ندوة الإنترنت وتقديمها.
علامة التبويب "جدول الأعمال"
تحتوي علامة التبويب جدول الأعمال على تفاصيل حول جدول جلسات العمل التي تنعقد أثناء الحدث. هنا يمكنك البحث عن كل خيار من الخيارات التالية وإنشاؤه وتحريره للحدث الحالي:
- تقويم جلسات العمل: يعرض تقويم جلسات العمل المحددة لحدثك. يمكنك إنشاء جلسات العمل وتحريرها باستخدام التقويم. المزيد من المعلومات: التعامل مع تقويمات التسويق.
- قائمة جلسات العمل: عادةً ما تكون كل جلسة عمل عبارة عن عرض تقديمي واحد أو درس أو مناقشة أو ندوة إنترنت. يكرر هذا الجدول المعلومات الموضحة أيضًا في التقويم. يمكنك أيضًا إنشاء جلسات العمل أو تحريرها هنا.
- مشاركات المتحدثين: تقوم كل مشاركة متحدث بتعيين متحدث إلى جلسة العمل التي تحدث في الحدث الخاص بك.
- الرعاة: الشركات التي تقوم بـ رعاية الحدث.
علامة تبويب "موقع ويب والنموذج"
ملاحظة
الصفحة المقصودة لبوابة الحدث (موقع ويب الحدث) غير متاحة حاليًا في الرحلات في الوقت الفعلي. لكن، نماذج التسويق للتسجيل يمكن أن تكون بمثابة بديل قابل للتطبيق لعرض تفاصيل الحدث وتسهيل عملية التسجيل.
توفر علامة تبويب موقع الويب والنموذج خيارات لتعيين معلمات التسجيل. أولا، يمكنك تحديد المكان الذي ترغب أن يتم تسجيل الحضور فيه للحدث:
- في صفحة تسجيل مستقلة:
- استخدم هذا الخيار إذا كنت ترغب في إنشاء صفحة تسجيل باستخدام نماذج تسجيل Customer Insights - Journeys واستخدام Customer Insights - Journeys لاستضافة الصفحة.
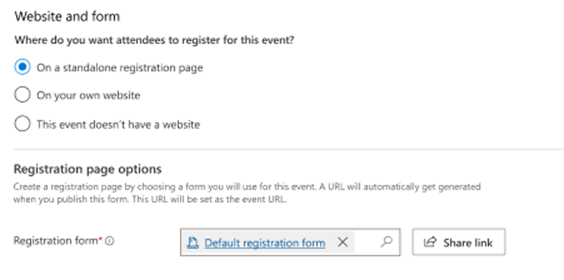
- استخدم هذا الخيار إذا كنت ترغب في إنشاء صفحة تسجيل باستخدام نماذج تسجيل Customer Insights - Journeys واستخدام Customer Insights - Journeys لاستضافة الصفحة.
- على موقعك على الويب:
- استخدم هذا الخيار إذا كنت ترغب في استخدام موقعك على الويب لتجميع التسجيلات. في هذه الحالة، تحتاج إلى توفير عنوان URL للحدث، وعليك أن تقرر ما إذا كنت ترغب في استخدام نماذج تسجيل Customer Insights - Journeys. في هذه الحالة، يمكنك نسخ التعليمة البرمجية Java من النموذج لتضمينها على موقعك على الويب.
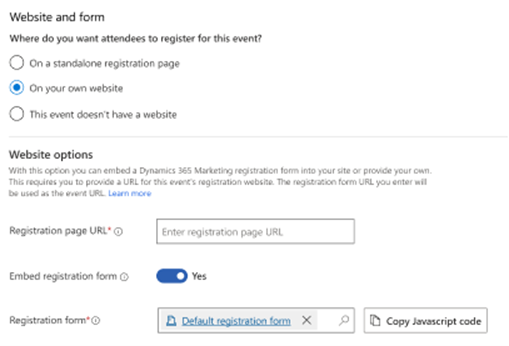
- استخدم هذا الخيار إذا كنت ترغب في استخدام موقعك على الويب لتجميع التسجيلات. في هذه الحالة، تحتاج إلى توفير عنوان URL للحدث، وعليك أن تقرر ما إذا كنت ترغب في استخدام نماذج تسجيل Customer Insights - Journeys. في هذه الحالة، يمكنك نسخ التعليمة البرمجية Java من النموذج لتضمينها على موقعك على الويب.
- لا يحتوي هذا الحدث على موقع ويب:
- استخدم هذا الخيار إذا كنت ترغب في تجميع التسجيلات في أي مكان آخر أو عدم تجميعها على الإطلاق.
ضمن خيارات صفحة التسجيل، يمكنك تحرير نموذج تسجيل حدث موجود أو تحديد نموذج آخر أو إنشاء نموذج جديد أو تحديد إعدادات تسجيل أخرى:
- إنشاء عملاء متوقعين لتسجيل الأحداث: في حالة التمكين، يتم إنشاء عميل متوقع جديد لكل تسجيل وربطه بجهة الاتصال المناسبة.
-
السماح للحاضرين بالتسجيل في الجلسات: في حالة تمكينها، يمكن للحاضرين التسجيل في الجلسات. اعرف المزيد قم بإعداد التسجيل على مستوى الجلسة.
مهم
كان إعداد السماح للحاضرين بالتسجيل في الجلسات موجودا في علامة التبويب " جدول الأعمال " وكان يسمى "السماح للمسجلين بإنشاء جدول أعمالهم الخاص".
علامة تبويب التسجيل والحضور
استخدم علامة تبويب التسجيل والحضور لمعرفة من قام بالتسجيل للحدث، ومن حضر الحدث. يمكنك أيضًا إنشاء تسجيلات وتسجيلات وصول هنا. تتوفر الأقسام التالية:
- تسجيل الحدث: يوفر هذا الجدول قائمة بالأشخاص الذين سجلوا لحضور الحدث. يمكنك أيضًا تسجيل الأشخاص يدويًا هنا. إذا كنت تستخدم حقول تسجيل مخصصة، فيمكنك أيضًا عرض القيم التي أرسلها كل حاضر هنا.
- تسجيلات الوصول إلى الحدث: هنا يمكنك مشاهدة من حضر الحدث وإدخال سجلات الحضور.
علامة تبويب المعلومات الإضافية
استخدم علامة تبويب المعلومات الإضافية لإعداد فريق الحدث وتسجيل المعلومات العامة والأهداف والتفاصيل المالية الخاصة بك. يتم توفير الأقسام التالية هنا:
- معلومات إضافية: أدخل وصفًا أساسيًا وحدد أهدافك.
- الأمور المالية: عرض وتسجيل التفاصيل المالية للحدث الخاص بك. تظهر هذه القيم في مخططات وتحليلات لوحة المعلومات، ولكنها لغرض الاطلاع فقط، وليست للمحاسبة ومسك الدفاتر الرسمية.
- أعضاء فريق الحدث: إعداد فريق الحدث الخاصة بك عن طريق إضافة ارتباطات إلى زملاء العمل وجهات الاتصال الخارجية الذين يساعدونك في تنظيم الحدث. يعرض الجدول اسم كل عضو في الفريق والدور الذي يؤديه، بحيث يمكنك رؤية العضو الذي ستتصل به وتعثر على معلومات الاتصال الخاصة به عند الحاجة.
علامة التبويب "حجوزات الغرف"
توفر علامة التبويب حجوزات الغرف تقويمًا يعرض الغرف المعينة إلى الحدث المعروض حاليًا وجلسات العمل الخاصة به. لا تظهر الغرف غير المحجوزة أو الأحداث أو جلسات العمل بدون الغرف المعينة. هذا التقويم للقراءة فقط، فلذا لا يمكنك إنشاء جلسات عمل أو حجوزات هنا. المزيد من المعلومات: التعامل مع تقويمات التسويق.
علامة تبويب عناصر الاسترداد
تسمح علامة التبويب عناصر الاسترداد الجديدة لمسؤولي النظام بتعقب أخطاء التخصيص، مما يحسن عملية إنشاء سير العمل. تحتوي علامة التبويب هذه على شبكة بها أخطاء التخصيص وتمنح المسؤولين خيارات للتعامل معها. بالنسبة للأحداث، تحدث أخطاء نموذجية أثناء التسجيل على مواقع ويب الأحداث.
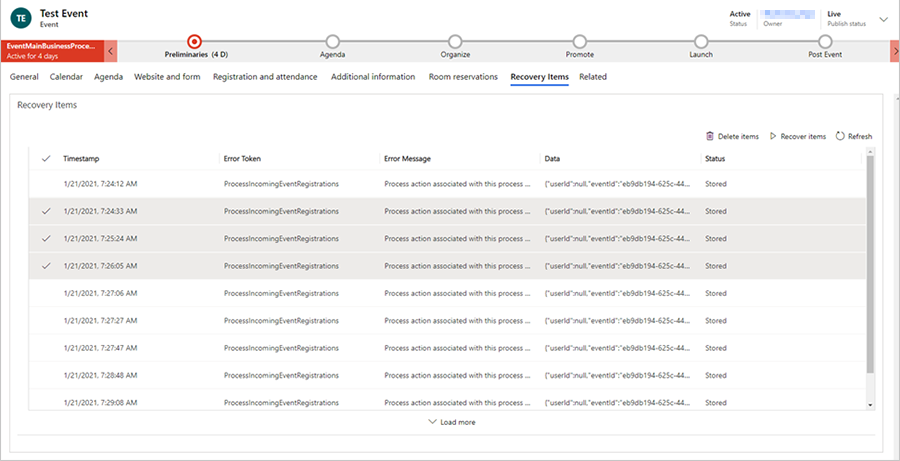
بعد تحديد الصفوف في علامة التبويب عناصر الاسترداد، يمكنك حذف العناصر (التي سيتم حذفها من تخزين blob)، أو يمكنك إصلاح المشكلة و "استرداد" أي عنصر، والتي ستعيد تشغيل الوظيفة الفاشلة سابقا.
ملاحظة
إذا كانت هناك عناصر في علامة التبويب عناصر الاسترداد، فسيتلقى مستخدمو المسؤولين غير التابعين للنظام إشعارا يقول: "يبدو أن هناك بعض المشكلات في هذا الحدث. اطلب المساعدة من مسؤول النظام الخاص بك."
القائمة ذات صلة
توفر القائمة ذات صلة روابط إلى مواضيع متعلقة بالأحداث تتراوح بين الأنشطة والمتحدثين. إذا قمت بتحديد موضوع في القائمة ذات صلة، تظهر علامة تبويب مؤقتة جديدة لهذا الموضوع إلى يمين القائمة ذات صلة.
على الرغم من أنه يمكنك تحرير العناصر ذات الصلة بالموضوع المحدد وحفظها في علامة التبويب المؤقتة، إلا أن علامة التبويب المؤقتة لن تبقى بجوار القائمة "مرتبط" بعد حفظ الحدث وإغلاقه.
إعداد فريق الحدث
يضم فريق الحدث زملاء العمل وجهات الاتصال الخارجية الذين يساعدونك في تنظيم الحدث. يحتوي سجل الحدث على اسم كل عضو في الفريق والدور الذي يؤديه، بالإضافة إلى ارتباطات لمزيد من المعلومات، بحيث تستطيع بسهولة رؤية العضو الذي ستتصل به وتعثر على معلومات الاتصال الخاصة به عند الحاجة.
- يمكنك عرض وتحرير قائمة بكافة أعضاء الفريق الذين عملوا أو يعملون أو سيعملون على أحداثك عن طريق الانتقال إلى الأحداث>الحدث>أعضاء فريق الحدث. استخدم هذه المنطقة لإعداد قاعدة بيانات بالأشخاص الذين يمكنهم مساعدتك في أحداثك المتنوعة.
- يمكنك عرض وتحرير قائمة أعضاء الفريق الذين يقترنون بحدث معين عن طريق الانتقال إلى الأحداث>الحدث>الأحداث وفتح الحدث المناسب وإلقاء نظرة على القسم أعضاء فريق الحدث في علامة التبويب معلومات إضافية. تعمل القائمة في صفحة الأحداث بنفس الطريقة التي تعمل بها القائمة في صفحة أعضاء فريق الحدث، باستثناء أنها تعرض وتضيف فقط أعضاء الفريق المعينين إلى الحدث الحالي.
يمكن إقران كل عضو من أعضاء الفريق بجهة اتصال أو سجل مستخدم.
- المستخدمون هم أشخاص يعملون في مؤسستك ويمتلكون ترخيص Dynamics 365.
- جهات الاتصال تأتي من قاعدة بيانات جهات الاتصال، التي تضم العملاء، والعملاء المحتملين، والموردين، والشركاء، وغيرهم من الأشخاص الخارجيين (أو الأشخاص الداخليين الذين لا يستخدمون Dynamics 365).
عند إنشاء سجل جديد لعضو الفريق، ستكون قادراً على اختيار ما إذا كنت تريد إقرانه إما بمستخدم أو جهة اتصال. إذا اخترت إقران السجل بجهة اتصال، فسيعرض سجل عضو الفريق المعلومات ذات الصلة من سجل جهة الاتصال هذا. لا تضم سجلات المستخدمين أية معلومات خاصة بجهات الاتصال، لذا إذا قمت بإقران السجل بمستخدم، فسيظهر الاقتران ولكن لن يتم تحميل أي معلومات إضافية. يوفر أيضًا سجل عضو الفريق معلومات حول دور العضو والأحداث التي شارك فيها عضو الفريق. يمكنك إنشاء أعضاء الفريق أما من خلال صفحة قائمة "أعضاء فريق الحدث" أو مباشرة من سجل محدد من سجلات الحدث.
عندما تبحث في طريقة عرض قائمة لأعضاء الفريق، فستضم القائمة عمود المستخدم وعمود جهات الاتصال، ولكن أحد العمودين فقط سوف يعرض قيمة. من القائمة، يمكنك الانتقال إلى سجل المستخدم أو جهة الاتصال عن طريق تحديد الاسم في القائمة، أو يمكنك فتح سجل أعضاء الفريق نفسه بالنقر المزدوج فوق صف في أي مكان بعيداً عن اسم الشخص.
إدارة جلسات عمل الأحداث والمتحدثين
عادة ما تكون جلسات العمل والمتحدثين هم مواطن الجذب الأساسية لعرض الأحداث الخاصة بك. قد يضم الحدث البسيط جلسة عمل واحدة فقط، بينما يحتوي المؤتمر عادة على عدة جلسات عمل تنتشر خلال بضعة أيام.
إعداد جلسات عمل الأحداث والمسارات
تمثل جلسة العمل قسمًا فرعياً من الأمور التي وقعت في الحدث الخاص بك. تكون عادة كل جلسة عمل عبارة عن ندوة أو نقطة رئيسية، ولكن المفهوم مرن تمامًا من حيث قدرتك على تكييفه حسب الحاجة. على سبيل المثال، إذا كان الحدث عبارة عن عروض تجاري وليس مؤتمراً، فيمكنك استخدام جلسات العمل لتمثيل مقصورات المؤتمر.
استخدم علامة التبويب جدول الأعمال لسجل حدث ما لعرض جلسات العمل ومسارات جلسات العمل وإعدادها لهذا الحدث.
- تقترن كل جلسة عمل بحدث ومتحدث محددين، وتتضمن تفاصيل الجدولة. يمكنك عرض جلسات العمل وإنشاءها وتحريرها باستخدام عرض التقويم أو الجدول.
- في كل مسار، يمكنك تعيين جمهور وبعض التفاصيل والوصفية الأخرى ثم إضافة جلسات عمل الأعضاء؛ جلسة في كل مرة.
إعداد متحدثي جلسات العمل وتعيينهم
استخدم الصفحات التالية لإدارة المتحدثين ومشاركات المتحدثين:
- الأحداث>المشاركون>المتحدثون: سرد جميع المتحدثين الذين تمكنوا من المشاركة في الأحداث السابقة والذين يمكنهم المشاركة في الأحداث الحالية أو المستقبلية، بالإضافة إلى السماح لك بإعداد متحدثين جدد.
- الأحداث>الحدث>الأحداث: استخدم علامة تبويب جدول الأعمال لسجل الحدث ذي الصلة لإعداد مشاركات المتحدثين لهذا الحدث. يمكنك أيضاً من هنا إنشاء سجلات لمتحدثين جدد إذا لزم الأمر أثناء إعداد مشاركات المتحدثين.
عند إعداد مشاركة متحدث، تقوم بتعيين متحدث لجلسة عمل محددة لسجل الحدث الذي تتعامل معه. لإعداد مشاركة متحدث:
- يجب أن يتوفر سجل متحدث.
- إذا كنت تقوم بتعيين جلسة عمل، يجب توفير سجل جلسة عمل. (بالنسبة للأحداث ذات جلسة العمل الواحدة، قد لا يكون لديك سجل جلسة عمل وبدلاً من ذلك سيتم التعامل مع الحدث نفسه كجلسة عمل.)
إعداد بطاقات الأحداث
تصاريح الأحداث غير مدعومة في إدارة الأحداث في Customer Insights - Journeys.
إعداد مكان إقامة الحدث
مكان الإقامة هو أي مكان فعلي يُعقد فيه حدث أو جلسة عمل. قد يكون مبنى واحد يحتوي على غرفة واحدة فقط، أو عدة غرف في مبنى. لكل مكان إقامة، يمكنك تسجيل العديد من أنواع التفاصيل الهامة، بما في ذلك الاسم والموقع والمرافق والسعة والتخطيط والأحداث التي ستنعقد أو انعقدت بالفعل وغير ذلك الكثير. بعدما تقوم بإعداد مكان الإقامة، يمكن أن تعيّن له أحداث وجلسات عمل حسب الحاجة.
استخدم أنواع كيانات الأماكن المختلفة لإقامة الحدث في منطقة الأحداث>إدارة مكان إقامة الحدث لبناء نموذج هرمي لموقع الحدث. بعد ذلك، ستتمكن من تعيين الأحداث وجلسات العمل في كل مكان من أماكن الإقامة من النموذج الخاص بك. قد تحتاج فقط إلى تضمين قدر التفاصيل التي تحتاجها، حيث لا يحتاج مبنى بسيط يحتوي على غرفة واحدة فقط أن تكون فيه أي غرف مُحددة، والغرفة البسيطة التي تحتوي على تخطيط واحد لا تحتاج إلى أي تخطيطات معرفة لها. ولا يمكنك إعداد غرفة دون مبنى أو تخطيط دون غرفة.
استخدم الكيانات التالية لعمل نموذج لأماكن الإقامة لديك:
- الأحداث>إدارة مكان إقامة الحدث>المباني: تمثل المباني هياكل قائمة بذاتها يمكن أو لا يمكن تقسيمها إلى غرف.
- الأحداث>إدارة مكان إقامة الحدث>الغرف: تمثل الغرف أقسامًا فرعية للمباني، ويجب تعيين كل واحدة منها إلى سجل مبنى مخزّن أيضًا في النظام.
- الأحداث>إدارة مكان إقامة الحدث>التخطيطات: أثناء انعقاد حدث ما، قد تستخدم غرفة واحدة لاستضافة أنواع جلسات عمل مختلفة، وقد يتطلب كل نوع جلسة عمل ترتيبًا مختلفًا للكراسي وغير ذلك من المرافق. قد يكون لتخطيط الغرفة نتائج عملية تؤثر على عدد المقاعد على سبيل المثال. يجب أن يقترن كل تخطيط بغرفة معينة، ولكن يمكنك إعداد أي عدد من التخطيطات لكل غرفة.