إعداد إنشاء العملاء المتوقعين وتسجيل النقاط لهم تلقائيًا
مهم
لا تنطبق هذه المقالة إلا على التسويق الصادر، الذي ستتم إزالته من المنتج في 30 يونيو 2025. لتجنب الانقطاعات، انتقل إلى الرحلات في الوقت الحقيقي قبل هذا التاريخ. مزيد من المعلومات: نظرة عامة على الانتقال
يرتبط جزء كبير من عملية التسويق بإيجاد عملاء متوقعين جُدد وتأهيلهم، ثم إرسال العملاء المتوقعين الجاهزين للمبيعات إلى البائع. لمساعدتك في تحديد أهم العملاء المتوقعين، يقوم Dynamics 365 Customer Insights - Journeys بتسجيل نقاط كل عميل متوقع بناءً على معايير تتضمن التفاصيل الديموغرافية لكل عميل متوقع وسجل التفاعل. سوف يحصل العميل المتوقع الذي يتوافق مع ملف التعريف الديموغرافي المستهدف، والذي تفاعل مع موادك التسويقية (على سبيل المثال، عن طريق فتح رسائل البريد الإلكتروني أو التسجيل للتنزيل أو استعراض موقع الويب الخاص بك أو حضور حدث) على أعلى نقاط، شريطة أن تكون قد قمت بتعيين نموذج النقاط الخاص بك بشكل صحيح.
تلميح
يمكنك إنشاء أي عدد من نماذج تسجيل نقاط العميل المتوقع، على أن يتم حساب نقاط كل عميل وفقًا لنموذجه. وهذا يعني أنه إذا كان لديك عدة نماذج، فسوف يكون لكل عميل متوقع عدة نقاط أيضًا. يصبح العميل المتوقع جاهزًا للمبيعات بمجرد أن يصل نموذج واحد على الأقل إلى حد نقاط جاهز للمبيعات بالنسبة لهذا العميل المتوقع.
لإنشاء نموذج نقاط العميل المتوقع:
انتقل إلى التسويق الصادر>إدارة العملاء المتوقعين>نماذج تسجيل النقاط. سوف ينتقل بك هذا إلى قائمة بالنماذج الموجودة. في شريط الأوامر، حدد جديد.
تفتح صفحة نموذج نقاط عميل متوقع جديد ، وتُعرض فيها علامة تبويب التصميم. يشبه هذا المصمم المصممين الآخرين في Customer Insights - Journeys. يمكنك استخدامه لإنشاء نماذج نقاط عن طريق إنشاء مجموعة من زوج الإطار المتجانب شرط/إجراء، حيث يقوم الإطار المتجانب شرط بإنشاء شرط (مثل فتح البريد الإلكتروني) وينشيء الإطار المتجانب إجراء كيف يجب تغيير النقاط عندما يتم الوفاء بالشرط (مثل إضافة 50 نقطة).
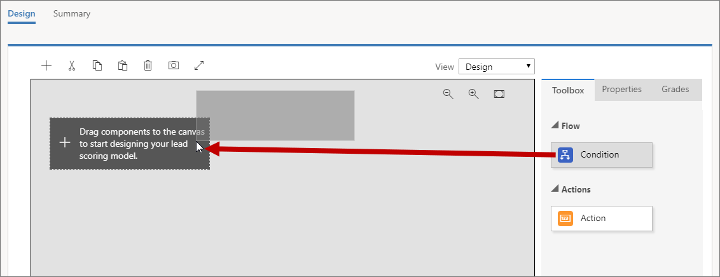
قم بسحب الإطار المتجانب شرط من علامة تبويب مربع الأدوات لأول موضع على اللوحة.
عندما تقوم بإفلات الإطار المتجانب، يظل مُحددًا، وتفتح علامة تبويب الخصائص لعرض الإعدادات الخاصة بها. في هذه الحالة، يكون الإعداد الوحيد هو تعيين اسم لهذا الإطار المتجانب. سوف تقوم بإنشاء شرط يتعلق بالمدينة التي يعيش فيها العميل المتوقع، لذا قم بتعيين اسم العرض إلى المدينة.

قم بتوسيع الإطار المتجانب الجديد لـ الشرط عن طريق اختيار زر التوسيع في الزاوية السفلية اليسرى. هنا يمكنك مشاهدة أن الإطار المتجانب لـ الشرط الجديد يحتوي بالفعل على إطار فرعي متجانب لـ الشرط. يُنشئ الإطار المتجانب الأصلي لـ الشرط ببساطة اسمًا للمجموعة، في حين يُنشئ الإطار المتجانب الفرعي شرطًا منطقيًا. إذا تحول الشرط الفرعي إلى صواب، سوف يتم تحديث نقاط العميل المتوقع على النحو المُحدد في الإطار المتجانب الإجراء الذي يتبعه (سوف تقوم بإضافته في بضع دقائق).

حدد الإطار المتجانب لـ الشرط، وافتح علامة تبويب الخصائص، ثم قم بإدخال اسم العرض للإطار المتجانب. سوف تقوم بزيادة نقاط العملاء المتوقعين من لندن، لذا قم بتسميته مثلًا مدينة لندن.
تلميح
يمكنك إضافة المزيد من الشروط الفرعية من خلال سحب المزيد من الإطارات المتجانبة لـ الشرط إلى نفس الأصل. إذا قمت بذلك، يتم تجميع كافة الشروط الفرعية بعامل AND، مما يعني أن كافة الشروط الفرعية يجب تقييمها إلى صواب لـ الإجراء التالي ليتم تطبيقها.
حدد في حقل الكيان لوضع نقطة الإدراج. يقوم Customer Insights - Journeys بجلب قائمة الكيانات القابلة لحساب النقاط (قد يستغرق ذلك بضع ثوان) وعرضها كقائمة منسدلة. تتضمن القائمة كافة الكيانات ذات الصلة التي يمكن أن تكون متعلقة بسجل عميل متوقع، بالإضافة إلى كيان العميل المتوقع نفسه.

تبحث أنت عن اسم المدينة التي يعمل فيها العميل المتوقع، والمُسجلة في العميل المتوقع نفسه، لذا اختر كيان العميل المتوقع هنا.
بعد اختيار كيان، يتم إضافة مربع التعبير والذي يوفر الخيارات المناسبة لهذا الكيان. استخدم حقول الحقل، والعامل، و القيمة هنا لتحديد التعبيرات التي يتم تقييمها إلى صواب عندما تكون المدينة = لندن.

تلميح
يمكنك إضافة المزيد من التعبيرات هنا عن طريق اختيار إضافة تعبير جديد. عند وجود تعبيرات متعددة ، يتم دمجها دائما باستخدام عامل AND، لذا يجب تقييم جميع التعبيرات إلى true للشرط ليكون صحيحًا.
قم بسحب الإطار المتجانب الإجراء من علامة تبويب مربع الأدوات للمساحة الموجودة مباشرة إلى يمين الإطار المتجانب لـ الشرط الذي قمت بتعيينه للتو.

عندما تقوم بإفلات الإطار المتجانب، يظل مُحددًا، وتفتح علامة تبويب الخصائص لعرض الإعدادات الخاصة بها. تقوم من هنا بتعيين كيفية تغيير نقاط العميل المتوقع عندما يتحول الشرط إلى صواب.
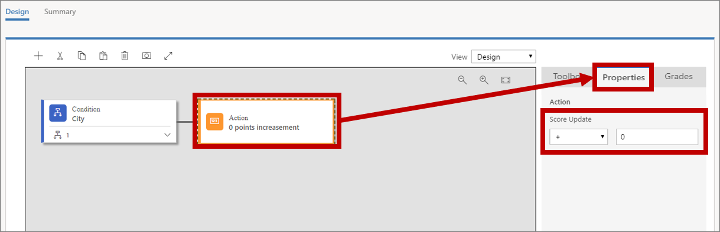
قم بتعيين تحديث النقاط إلى +70. سوف تُعطي القاعدة الآن 70 نقطة لأي عميل متوقع يعمل في لندن.
باستخدام عملية مماثلة لتلك المماثلة لإنشاء القاعدة الأولى، قم بإضافة قاعدة جديدة أسفل القاعدة الأولى، وقم بتعيينها لتُعطي +40 نقطة للعملاء المتوقعين الذين يعيشون في إنجلترا (تحقق من كيان العملاء المتوقعون حيث البلد/المنطقة = إنجلترا).
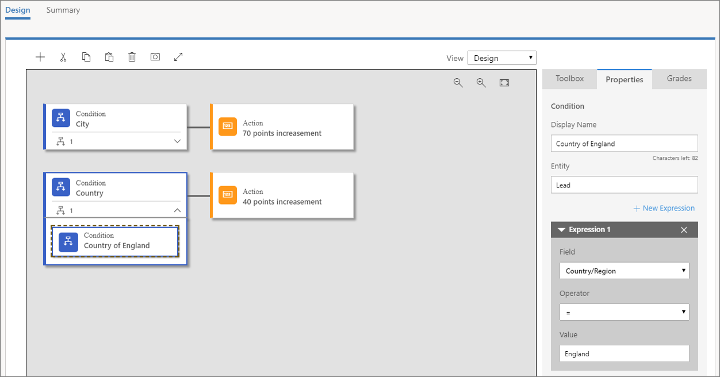
تلميح
عندما يتضمن النموذج الخاص بك عدة قواعد، مثل هذا النموذج، يمكن لكل قاعدة أن تؤثر على نقاط العميل المتوقع بشكل مستقل. على سبيل المثال، سوف يقوم النموذج الذي قمت بإنشائه حتى الآن بزيادة نقاط العميل المتوقع بمقدار 110 نقطة للعملاء المتوقعين الذين يعيشون في لندن، انجلترا. وبالمثل، سوف يحصل العملاء المتوقعون من مانشستر، إنجلترا على +40 نقطة، وسوف يحصل العملاء المتوقعون من لندن، أوهايو على +70 نقطة.
افتح علامة تبويب الدرجات في العمود الموجود بأقصى اليسار.

يمكنك استخدام الدرجات لإنشاء جدول درجات مقترن بكل نطاقات تسجيل النقاط العديدة، ولكن يُعد الإعداد الأكثر أهمية هنا هو سجل نقاط جاهز للمبيعات. عندما يصل عميل متوقع إلى هذه النقاط، فسوف يعتبره النظام جاهز للمبيعات (مؤهل للتسويق)، وبالتالي جاهز لإرساله إلى بائع لمنحه مزيد من الاهتمام. لنفترض أن أي عميل متوقع موجود في لندن، إنجلترا جاهز للمبيعات، فعليه، قم بتعيين هذا العميل إلى 100.
تلميح
يمكنك إضافة أي عدد من الدرجات الإضافية للمساعدة في تصنيف عميل متوقع وفقًا لنقاطه (مثل من 0-25= بارد، ومن 26-60= دافئ، ومن 61-100= ساخن). اختر + جديد من علامة تبويب الدرجات لإضافة كل درجة مطلوبة وتحديدها.
وعلى غرار رحلات العميل، والصفحات المنتقل إليها، ورسائل البريد الإلكتروني، يجب أن تنتقل قاعدة نقاط العميل المتوقع الخاصة بك للعرض المباشر قبل أن يكون لها أي تأثير. قم بما يلي لإنهاء النموذج:
- انتقل إلى علامة تبويب الملخص، ثم امنح القاعدة الخاصة بك اسم (مثل "لندن، إنجلترا").
- على شريط الأوامر، حدد حفظ لحفظ النموذج الخاص بك.
- في شريط الأوامر، حدد التحقق من وجود أخطاء، ثم اقرأ النتائج وأصلح أي مشكلات تم الإبلاغ عنها.
- في شريط الأوامر، حدد العرض المباشر لتنشيط النموذج. يقوم Customer Insights - Journeys بتشغيل عملية تحقق من الأخطاء نهائية، ويُحدث سبب الحالة إلى العرض المباشر. قد يستغرق الأمر عدة دقائق حتى تكتمل العملية، في غضون ذلك، سوف يتحول سبب الحالة إلى مباشر.
انتقل إلى التسويق الصادر>إدارة العملاء المتوقعين>العملاء المتوقعون لفتح قائمة العملاء المتوقعين المتاحة. من شريط الأوامر، حدد + جديد لإنشاء عميل متوقع جديد.

لذا، احرص على القيام بما يلي:
في قسم جهة الاتصال ، قم بملء حقول الموضوع، والاسم الأول، و اسم العائلة. لا تُعد القيم مهمة في هذا التدريب.
في قسم الشركة، قم بتعيين المدينة إلى لندن والبلد/المنطقة إلى إنجلترا.
في شريط الأوامر، حدد حفظ.
عندما يتم حفظه، يتم تحديث الصفحة وتتم إضافة سير إجراءات العمل في الجزء العلوي من الصفحة، ويتم إضافة عدة أقسام جديدة إلى النص.
اختر الخطوة الأولى من سير إجراءات العمل لفتح القائمة الخاصة به، ثم قم بإسناد مهمة في حقل جهة اتصال موجودة؟. اختر أي جهة اتصال يمكنك العثور عليها - جهة الاتصال التي اخترتها غير مهمة لهذا التدريب. ثم احفظ العميل المتوقع. تم إدراج جهة الاتصال المقترنة الآن في قسم حملة الأسهم للعميل المتوقع.

مهم
يعمل تسجيل نقاط العميل المتوقع التلقائي فقط للعملاء المتوقعين المرتبطين بجهة اتصال. يتعذر التسجيل للعملاء المتوقعين الذين ليس لديهم جهة اتصال مقترنة بهم. بالإضافة إلى ذلك، يمكن أن تشمل الشرائح في Customer Insights - Journeys جهات الاتصال فقط، وليس العملاء المتوقعين، مما يعني أنه يمكنك فقط توجيه رسائل البريد الإلكتروني التسويقي إلى جهات الاتصال.
سوف تقوم الصفحات المنتقل إليها عادةً إما بإنشاء زوج عميل متوقع/جهة اتصال عندما تقوم بإنشاء جهة اتصال جديدة أو تُقرن العملاء المتوقعين الجدد بجهات الاتصال موجودة عند توافرها. ولكن، عندما تقوم بإنشاء عميل متوقع يدويًا، كما فعلت هنا، يجب عليك أيضًا إقرانه بجهة اتصال يدويًا للسماح بتسجيل نقاط العميل المتوقع.
ابحث عن قسم نقاط العميل المتوقع بالقرب من الزاوية السفلية اليسرى في الصفحة (قد تحتاج إلى التمرير). يتم إدراج كل نموذج نقاط عميل متوقع هنا، بما في ذلك نموذجك الجديد. قد يستغرق الأمر بضع دقائق لحساب النقاط، ولكن بعد ذلك، سوف ترى أنه سوف يعرض نتيجة مكونة من 110 نقاط.