استخدام تكامل اجتماعات Microsoft Teams (إصدار أولي)
مهم
لاستخدام هذه الميزة، يجب تشغيلها أولًا وقبول شروط الترخيص. ما هي ميزات الإصدار أولي وكيف يمكنني تمكينها؟
ميزة الإصدار أولي هي ميزة غير كاملة، ولكن يتم توفيرها قبل الإصدار الرسمي حيث يتمكن العملاء من الوصول المبكر وتقديم تعليقات. الهدف من ميزات الإصدار أولي ليس الاستخدام في الإنتاج وقد يكون لها وظائف محدودة أو مقيدة.
نتوقع إجراء تغييرات على هذه الميزة، لذلك لا يمكن استخدامها في الإنتاج. لا تستخدم هذه الميزة إلا في بيئات التطوير والاختبار.
لا تقدم Microsoft دعمًا لميزة الإصدار أولي هذه. لن يتمكن فريق الدعم الفني لـ Microsoft Dynamics 365من مساعدتك في هذه المشاكل أو الأسئلة. ليس الهدف من ميزات المعاينة أن تُستخدم في الإنتاج وتخضع لشروط استخدام تكميلية منفصلة.
ملاحظة
معلومات توفر الميزة هي كما يلي.
| Dynamics 365 Contact Center—مضمن | Dynamics 365 Contact Center—مستقل | Dynamics 365 Customer Service |
|---|---|---|
| لا. | نعم | نعم |
توفر ميزة تكامل اجتماعات Teams تجربة اجتماع موحدة تساعدك، كمندوب، على تقليل حمل العمل الإداري وزيادة الإنتاجية. يمكن الوصول إلى سجلات Dynamics 365 أثناء إجراء اجتماع عبر Teams، والذي يمكنك الرجوع إليه وإجراء محادثات ذات صلة بشكل سياقي مع عملائك. كما يمكنك تدوين ملاحظات للمساعدة في توفير الوقت، وتحسين الإنتاجية، والاستفادة من البيانات داخل مؤسستك.
كمندوب، يمكنك القيام بما يلي:
- إنشاء اجتماعات Microsoft Teams والانضمام إليها مباشرة من Dynamics 365.
- الوصول إلى سجلات Dynamics 365 وتحديثها بسلاسة في سياق اجتماع Microsoft Teams.
- تسجيل الملاحظات والمهام بسلاسة أثناء اجتماع Microsoft Teams، مع مزامنة هذه الملاحظات والمهام بشكل تلقائي مع السجلات في Dynamics 365.
دورة حياة الاجتماع
يمكن تقسيم دورة حياة أحد الاجتماعات إلى المراحل التالية، بحيث تنفذ كل مرحلة مهام معينة:
- قبل الاجتماع: في هذه المرحلة، ستقوم بتنفيذ المهام التالية:
- في الاجتماع: في هذه المرحلة، ستقوم بتنفيذ المهام التالية:
- استخدام اللوحة الجانبية لعرض معلومات السجلات وتحديثها
- التعامل مع الملاحظات أثناء الاجتماع
- التعامل مع المهام أثناء الاجتماع
- التعامل مع الأنشطة أثناء الاجتماع
- بعد الاجتماع: في هذه المرحلة، ستقوم بتنفيذ المهام التالية:
إنشاء اجتماع Teams
يمكنك إنشاء اجتماع Teams إما من Dynamics 365 أو من Microsoft Outlook. أثناء إنشاء اجتماع Teams، تأكد من أن سجل Dynamics 365 مرتبط بالاجتماع. يسمح لك ربط سجل باجتماع بعرض تفاصيل السجل قبل الاجتماع، وفي لوحة جانبيه أثناء الاجتماع، وبعد الاجتماع.
يمكنك ربط سجل Dynamics 365 بتحديد سجل "بخصوص". عندما يتم ربط سجل قبل الاجتماع، يُضاف تطبيق Dynamics 365 تلقائيًا إلى الاجتماع، ويمكنك رؤية تفاصيل السجل المرتبط في اللوحة الجانبية. إذا لم يكن السجل مرتبطًا بالاجتماع، فلن تتمكن من رؤية تفاصيل السجل المرتبط. وفي مثل هذه الحالة، يجب إضافة تطبيق Dynamics 365 إلى الاجتماع قبل أن يبدأ، للحصول على تجربة أفضل.
إنشاء اجتماعات Teams في Dynamics 365
يمكنك إنشاء اجتماع Teams أثناء إنشاء اجتماع إما من المخطط الزمني لسجل أو من صفحة الأنشطة.
لإنشاء اجتماع Teams من عنصر تحكم المخطط الزمني
في عنصر تحكم المخطط الزمني لسجل Dynamics 365، حدد إنشاء سجل مخطط زمني>اجتماع.
في لوحة إنشاء سريع: لوحة الاجتماع، أدخل معلومات الاجتماع مثل الحضور والموقع والوقت والوصف.
شغّل مفتاح تبديل اجتماع Teams.
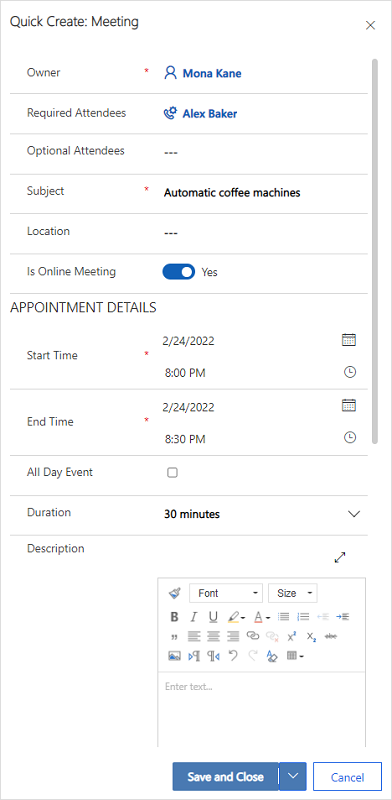
حدد حفظ وإغلاق. لن تظهر إحداثيات الاجتماع إلا بعد حفظ السجل وإغلاقه.
ملاحظة
عند إنشاء اجتماع من عنصر تحكم المخطط الزمني للسجل، يتم ملء الحقل "بخصوص" تلقائيًا باسم السجل الذي يجري إنشاء الاجتماع منه. يضمن هذا الأمر إضافة تطبيق Dynamics 365 تلقائيًا إلى اجتماع Teams، ويمكنك رؤية تفاصيل السجل ذي الصلة أثناء الاجتماع.
لإنشاء اجتماع Teams من صفحة الأنشطة
قم بتسجيل الدخول إلى التطبيق.
في مخطط الموقع، حدد الأنشطة.
حدد زر الاجتماع على شريط الأوامر في الأعلى.
في الصفحة اجتماع جديد، أدخل معلومات الاجتماع مثل الحضور والموقع والوقت والوصف.
شغّل مفتاح تبديل اجتماع Teams.
في الحقل بخصوص، ابحث عن سجل يرتبط به الاجتماع وحدده. يضمن هذا الأمر إضافة تطبيق Dynamics 365 تلقائيًا إلى اجتماع Teams، ويمكنك رؤية تفاصيل السجل ذي الصلة أثناء الاجتماع.
حدد حفظ وإغلاق.
إنشاء اجتماعات Teams في Microsoft Outlook
يمكنك إنشاء اجتماع Teams في Microsoft Outlook، ولكن لن يتم ربط الاجتماع بسجل Dynamics 365 بشكل تلقائي. يجب تثبيت Dynamics 365 app for Outlook لربط الاجتماع بسجل Dynamics 365. بعد تثبيت التطبيق، افتحه وابحث عن السجل في الحقل تعيين بخصوص.
للحصول على معلومات حول إنشاء اجتماع Teams في Microsoft Outlook، راجع جدولة اجتماع Teams من Outlook
للحصول على معلومات حول استخدام Dynamics 365 App for Outlook، راجع التنقل الأساسي في App for Outlook (تطبيقات Dynamics 365).
إضافة تطبيق Dynamics 365 إلى اجتماع Teams
يتيح لك تطبيق Dynamics 365، عند إضافته إلى اجتماع Teams، عرض تفاصيل السجل قبل الاجتماع وخلاله وبعده. يمكن إضافة تطبيق Dynamics 365 إما تلقائيًا أو يدويًا إلى اجتماع Teams.
إضافة التطبيق تلقائيًا
إذا قمت بربط سجل Dynamics 365 باجتماع أثناء إنشائه في Dynamics 365 أو Microsoft Outlook، يُضاف تطبيق Dynamics 365 تلقائيًا إلى الاجتماع. ويتيح لك ذلك عرض تفاصيل السجل قبل الاجتماع وخلاله وبعده.
إضافة التطبيق يدويًا
إذا لم تربط سجل Dynamics 365 باجتماع أثناء إنشائه في Dynamics 365 أو Microsoft Outlook، فمن المستحسن إضافة التطبيق إلى الاجتماع قبل الانضمام إلى اجتماع Teams للحصول على تجربة أفضل.
لإضافة تطبيق قبل الاجتماع، أرسل اولًا دعوة الاجتماع، ثم افتح الاجتماع في Teams. حدد إضافة علامة تبويب، وابحث عن تطبيق Dynamics 365، ثم أضفه.
لإضافة تطبيق خلال الاجتماع، بعد بدء الاجتماع، حدد إضافة تطبيق في عناصر تحكم الاجتماع في المنطقة العلوية اليسرى من الشاشة، وابحث عن تطبيق Dynamics 365، وأضفه.
العمل مع تطبيق Dynamics 365
يسمح لك تطبيق Dynamics 365 بعرض معلومات سجل مرتبط باجتماع. ويمكن عرض تفاصيل السجل قبل الاجتماع، وفي اللوحة الجانبية أثناء الاجتماع، وبعد الاجتماع.
عرض تفاصيل السجل قبل الاجتماع أو بعده
افتح الاجتماع في Teams، ثم حدد علامة التبويب Dynamics 365. يمكنك تنفيذ كافة الإجراءات على السجل المرتبط كما تفعل في التطبيق.
عرض تفاصيل السجل خلال الاجتماع
حدد أيقونة تطبيق Dynamics 365 في شريط أدوات الاجتماع في المنطقة العلوية اليسرى من الشاشة. تظهر تفاصيل السجل في لوحة جانبية. يمكنك عرض المعلومات وتحديثها، مثل الملاحظات والمهام.
ملاحظة
- تدعم اللوحة الجانبية للسجل جداول "جهات الاتصال" و"الفرصة" و"العميل المتوقع" و"الحساب" و"الحالة" فقط.
- يتم دعم سجلات الحالة في مركز خدمة العملاء وتطبيق Customer Service workspace فقط.
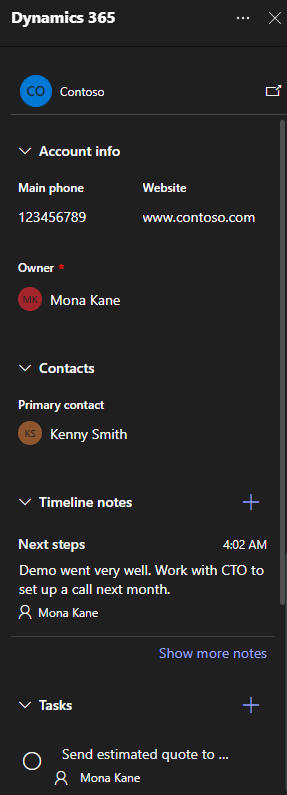
أثناء وجودك في Teams، إذا كنت ترغب في الوصول إلى سجل ما مباشرة في تطبيق Dynamics 365، فيمكنك فتح السجل عن طريق تحديد أيقونة النافذة المنبثقة على اللوحة الجانبية.
انضمام إلى اجتماع Teams
يمكنك الانضمام إلى اجتماع Teams من Dynamics 365 أو Microsoft Outlook أو Microsoft Teams.
الانضمام إلى اجتماع Teams من Dynamics 365
افتح سجل الاجتماع من المخطط الزمني أو من صفحة الأنشطة .
يمكنك تنفيذ إجراء من الإجراءات التالية:
- حدد زر انضمام إلى اجتماع Teams على شريط الأوامر في الأعلى.
- في الحقل اجتماع Teams، حدد انضمام إلى اجتماع Teams.
- انتقل إلى منطقة الوصف، واضغط على المفتاح Ctrl، وحدد انقر هنا للانضمام إلى الاجتماع .
انضمام إلى اجتماع Teams من Microsoft Outlook
افتح حدث التقويم.
يمكنك تنفيذ إجراء من الإجراءات التالية:
- من علامة التبويب اجتماع في الشريط، حدد انضمام إلى اجتماع Teams.
- في نص الرسالة، حدد انقر انقر هنا للانضمام إلى الاجتماع.
انضمام إلى اجتماع Teams من Microsoft Teams
لديك عدة خيارات. مزيد من المعلومات: الانضمام إلى اجتماع Teams
التعامل مع الملاحظات أثناء الاجتماع
المتطلبات:
- يجب ربط سجل بالاجتماع ويجب إضافة تطبيق Dynamics 365 إلى الاجتماع.
- يجب تشغيل اللوحة الجانبية عن طريق تحديد أيقونة تطبيق Dynamics 365 في عناصر تحكم الاجتماع في المنطقة العلوية اليسرى من الشاشة.
تظهر الملاحظة الأخيرة في قسم الملاحظات في اللوحة الجانبية. يمكنك عرض جميع الملاحظات في لوحة مستقلة بتحديد إظهار المزيد من الملاحظات. إذا قمت بإضافة ملاحظات أو تحريرها أو حذفها من اللوحة الجانبية، فتتم مزامنة التغييرات مع سجل Dynamics 365 المرتبط.
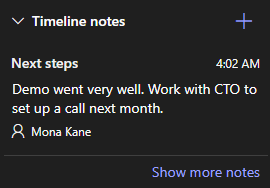
إضافة ملاحظة
في قسم الملاحظات، حدد
 .
.في النموذج إضافة ملاحظة، أدخل عنوانًا ووصفًا للملاحظة.
لإرفاق ملف، حدد إرفاق ملف.
حدد حفظ.. تُضاف الملاحظة إلى السجل ويتم عرضها في اللوحة الجانبية.
تحرير ملاحظة
في قسم الملاحظات، قم بتمرير الماوس فوق الملاحظة، ثم حدد الرمز تحرير
 .
.في نموذج تحرير الملاحظة، قم بتحديث عنوان الملاحظة ووصفها حسب رغبتك.
حدد حفظ..
حذف ملاحظة
في قسم الملاحظات، قم بتمرير الماوس فوق الملاحظة، ثم حدد الرمز حذف
 .
.في رسالة التأكيد، حدد حذف.
التعامل مع المهام أثناء الاجتماع
المتطلبات:
- يجب ربط سجل بالاجتماع ويجب إضافة تطبيق Dynamics 365 إلى الاجتماع.
- يجب إضافة اللوحة الجانبية إلى الاجتماع.
تظهر المهام المفتوحة في قسم المهام في اللوحة الجانبية. يمكنك عرض جميع المهام في لوحة مستقلة بتحديد إظهار المزيد من المهام. إذا قمت بإضافة مهام أو تحريرها أو حذفها من اللوحة الجانبية، فتتم مزامنة التغييرات مع سجل Dynamics 365 المرتبط. يتم فرز المهام حسب تاريخ الاستحقاق، مع تحديد الأولوية للمهام المستحقة قريبًا أو المتأخرة.
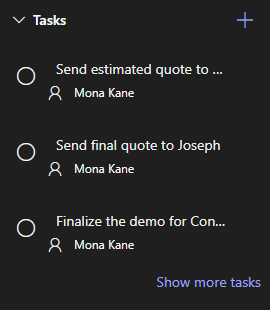
أضف مهمة
في قسم المهام، حدد الرمز إضافة
 .
.أضف تفاصيل المهمة.
إكمال مهمة
في قسم المهام، حدد زر الخيار لمهمة ما لوضع علامة عليها كمكتملة.
إعادة فتح مهمة
في قسم المهام، حدد إظهار المزيد من المهام.
في قسم المهام المكتملة،حدد المهمة لإعادة فتحها.
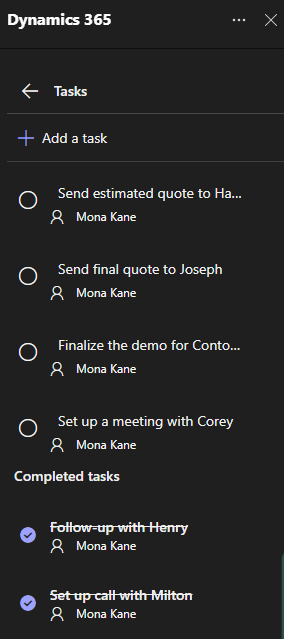
تحرير مهمة
في قسم المهام، قم بتمرير الماوس فوق المهمة، ثم حدد الرمز تحرير
 .
.قم بتحرير تفاصيل المهمة حسب رغبتك.
حذف مهمة
في قسم المهام، قم بتمرير الماوس فوق المهمة، ثم حدد الرمز حذف
 .
.في رسالة التأكيد، حدد حذف.
التعامل مع الأنشطة أثناء الاجتماع
المتطلبات:
- يجب ربط سجل بالاجتماع ويجب إضافة تطبيق Dynamics 365 إلى الاجتماع.
- يجب تشغيل اللوحة الجانبية عن طريق تحديد تطبيق Dynamics 365 في عناصر تحكم الاجتماع في المنطقة العلوية اليسرى من الشاشة.
تظهر الأنشطة الأخيرة في قسم النشاط في اللوحة الجانبية. لعرض كافة الأنشطة، حدد عرض المزيد من النشاطات.
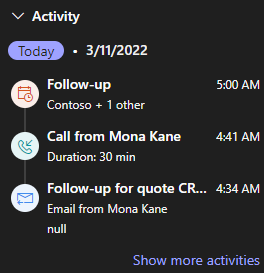
يمكنك عرض أنشطة الموعد والبريد الإلكتروني والمكالمة الهاتفية المقترنة بالسجل فقط. لعرض الأنشطة المقترنة الأخرى، انتقل إلى تطبيق مشاركة العميل. إذا كنت ترغب في عرض تفاصيل أحد الأنشطة، فحدد نشاطًا في قسم الأنشطة. يفتح سجل النشاط في مستعرض الويب.