إعداد Guides المضمنة في تطبيق Field Service للأجهزة المحمولة (إصدار أولي)
[هذا المقال عبارة عن وثائق نسخة مسبقة وهو عرضة للتغيير.]
مهم
- هذه ميزة إصدار أولي.
- ولا تُستخدم ميزات الإصدار الأولي في بيئة التشغيل وقد يتم تقيد بعض الوظائف بها. تتوفر هذه الميزات قبل إصدار رسمي وبذلك يستطيع العملاء الحصول على وصول مبكر وتقديم التعليقات.
باستخدام Guides المضمنة (إصدار أولي)، يمكنك إنشاء Dynamics 365 Guides وعرضها على جهازك المحمول. يتيح التطبيق للمستخدمين إنشاء وإدارة التعليمات التفاعلية التي تساعد في أداء المهام في العالم الحقيقي. يمكنك الآن استخدام هاتفك أو جهازك اللوحي لإنشاء الأدلة وتحريرها وعرضها.
تتيح لك هذه الميزة ما يلي:
الوصول إلى الأدلة باستخدام جهازك المحمول (الكمبيوتر اللوحي والهاتف) الذي يعمل بنظام iOS أو Android.
استخدام الأدلة التي تم إنشاؤها بالفعل في بيئتك الحالية.
التنقل بسهولة عبر محتوى الدليل باستخدام الفرز والتصفية والبحث.
الوصول إلى التعليمات النصية والصور ومقاطع الفيديو وعمليات سير العمل في Power Apps وارتباطات مواقع الويب.
تحليل وقت تنفيذ الدليل من بيانات الجلسة المسجلة التي تتضمن الموقع ونوع الجهاز والمدة والوقت المستغرق في كل خطوة.
القيود
- في الوقت الحالي، تدعم الأدلة المضمنة على الأجهزة المحمولة اللغة الإنجليزية فقط.
المتطلبات
ترخيص Dynamics 365 Guides نشط، مدفوع أو تجريبي.
بيئة مثبت عليها الإصدار 800.6.x من Dynamics 365 Guides. لاستخدام Guides وField Service معًا في تطبيق الأجهزة المحمولة، تأكد من تثبيت كلا التطبيقين في نفس البيئة.
تطبيق Dynamics 365 Field Service للأجهزة المحمولة مثبت ومحدث إلى الإصدار الأحدث.
إعداد Guides المضمنة في تطبيق Field Service للأجهزة المحمولة
على جهازك المحمول، افتح تطبيق Field Service.
سجّل الدخول باستخدام بيانات اعتماد بيئتك.
مكّن البيئات غير الخاصة بالإنتاج.
حدد البيئة حيث تم تثبيت Guides لبدء التجربة. إذا تم تثبيت Field Service على نفس البيئة، فانتقل إلى خيار المكتبة في شريط التنقل السفلي لرؤية الأدلة.
تشغيل جمع بيانات الاستخدام لـ Guides المضمنة
يسمح Dynamics 365 Guides للعملاء بالتقاط إحصاءات الاستخدام ومَعلومَات مفصلة عن تعقب الوقت. يتم إيقاف تشغيل هذه البيانات بشكل افتراضي، ولكن يمكن للمسؤول تشغيل جمع البيانات لمستخدمين محددين.
انتقل إلى مركز مسؤولي Power Apps وسجل دخولك باستخدام حساب المسؤول.
حدد Guides. تفتح علامة تبويب جديدة لتطبيق Guides المستند إلى النموذج.
قم بتغيير المنطقة إلى الإعدادات.
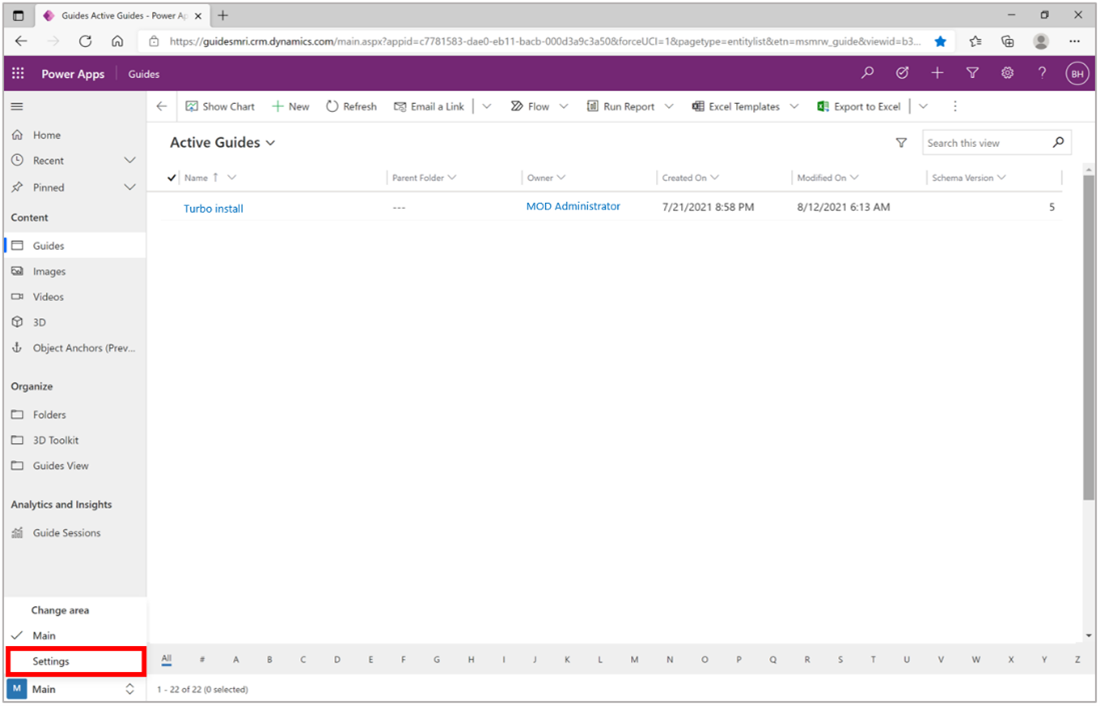
حدد جديد.
في شاشة إعدادات المستخدم الجديدة، ضمن إعدادات المستخدم، أدخل المعلومات التالية:
الاسم: اختر [اسم المستخدم]
تسجيل استخدام الدليل: نعم.
ينتمي إلى: [اسم المستخدم]