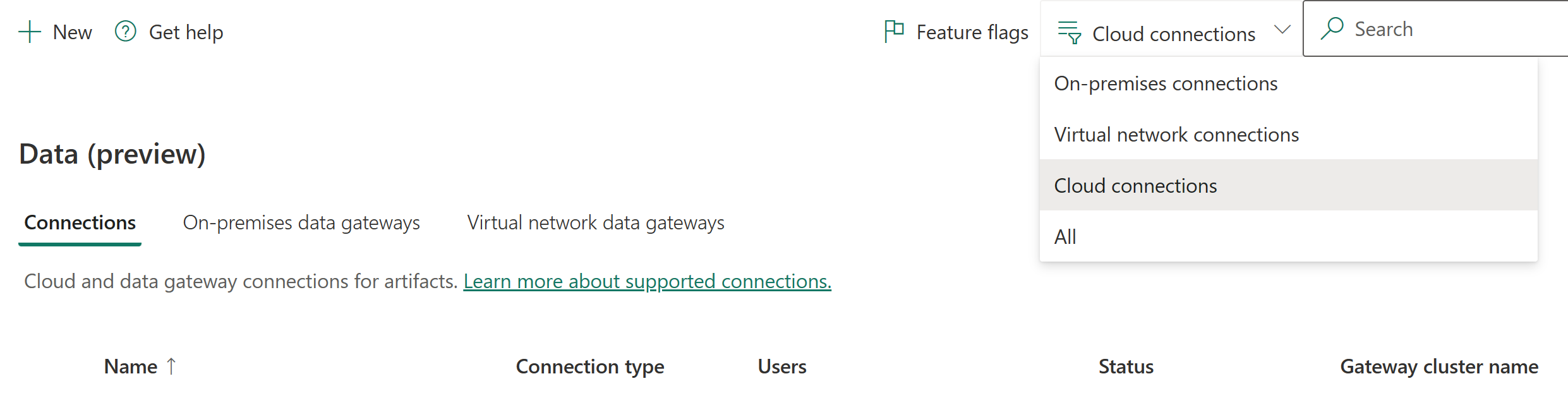Data source management
Microsoft Fabric supports many on-premises and cloud data sources, and each source has its own requirements. To learn how to add and manage an on-premises data source, go to Add or remove a gateway data source. In this article, you'll learn how to add an Azure SQL Server as a cloud data source. The steps are similar for other data sources.
Note
Currently, these cloud connections are only supported for data pipelines and Kusto. In the future, other items can also make use of the cloud connections. To create personal cloud connections in datasets, datamarts, and dataflows, use the Power Query Online experience in "get data".
Add a data source
From the page header in the Microsoft Fabric service, select the Settings icon, and then select Manage connections and gateways.
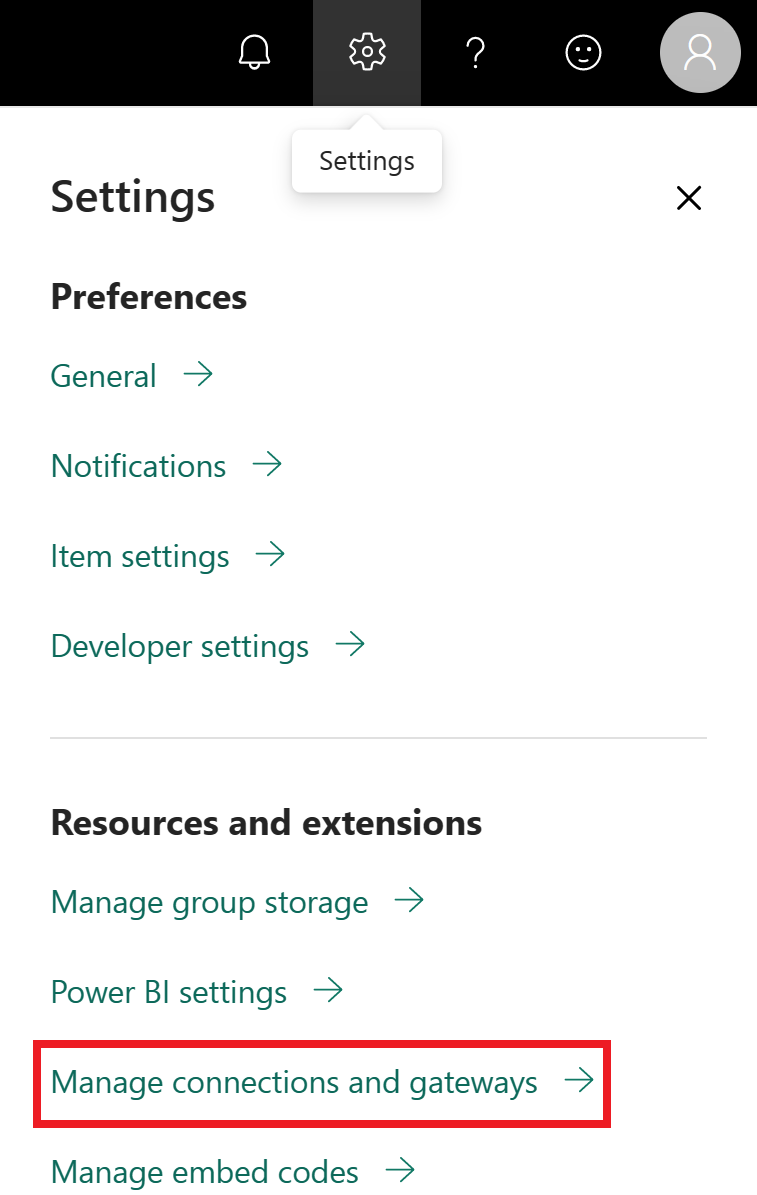
Select the Connections tab, then select New at the top of the screen to add a new data source.
In the New connection screen, select Cloud, provide a Connection name, and select the Connection Type. For this example, choose SQL server.
Enter information about the data source. For SQL server, provide the Server and Database.
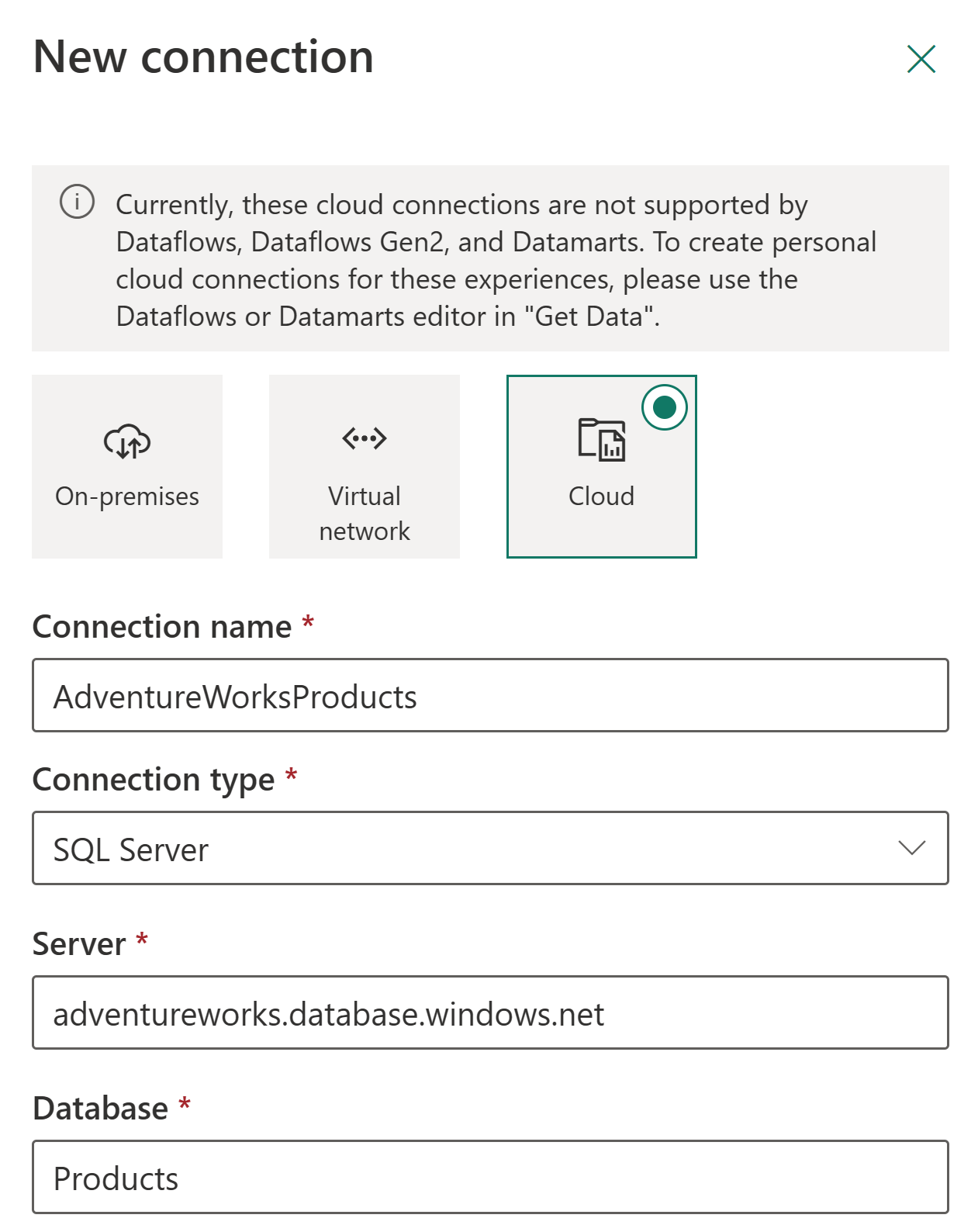
Select an Authentication method to use when connecting to the data source, either Basic, OAuth2, or Service Principal. For example, choose OAuth2 and sign in with your account.
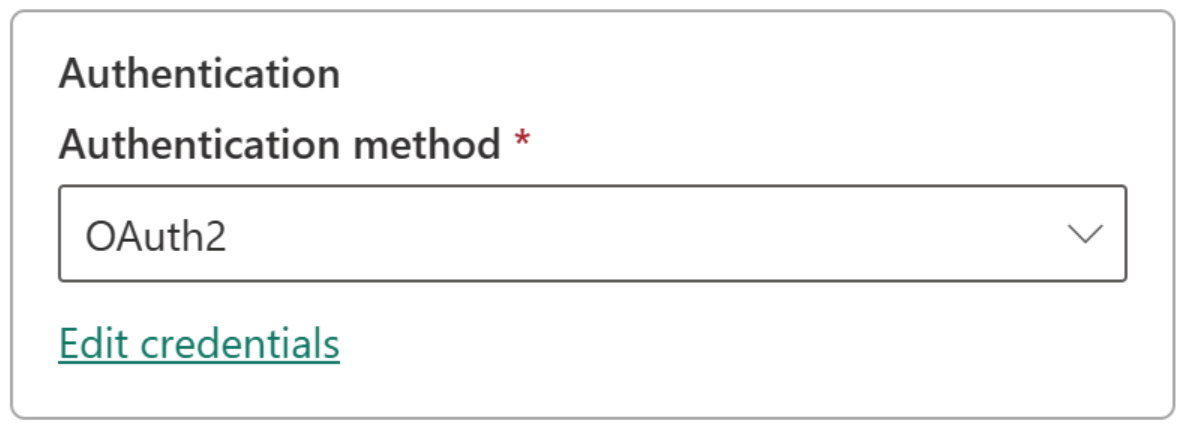
If you selected the OAuth2 authentication method:
- Any query that runs longer than the OAuth token expiration policy might fail.
- Cross-tenant Microsoft Entra accounts aren't supported.
Under General > Privacy level, optionally configure a privacy level for your data source. This setting doesn't apply to DirectQuery.
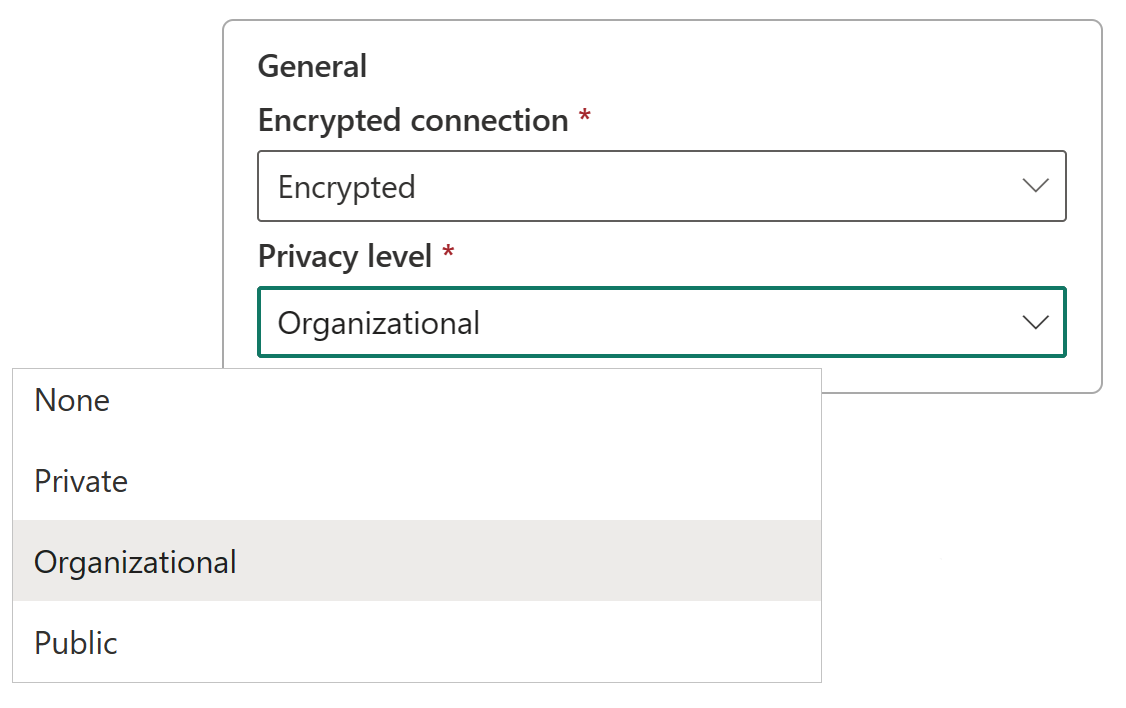
Select Create. Under Settings, you see Created new connection if the process succeeds.
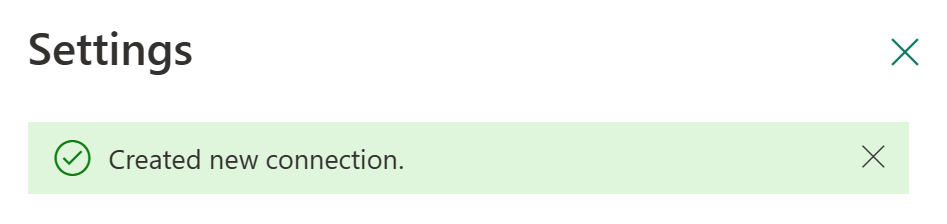
You can now use this data source to include data from Azure SQL in the supported Microsoft Fabric items.
Remove a data source
You can remove a data source if you no longer use it. If you remove a data source, any items that rely on that data source no longer work.
To remove a data source, select the data source from the Data screen in Manage connections and gateways, and then select Remove from the top ribbon.
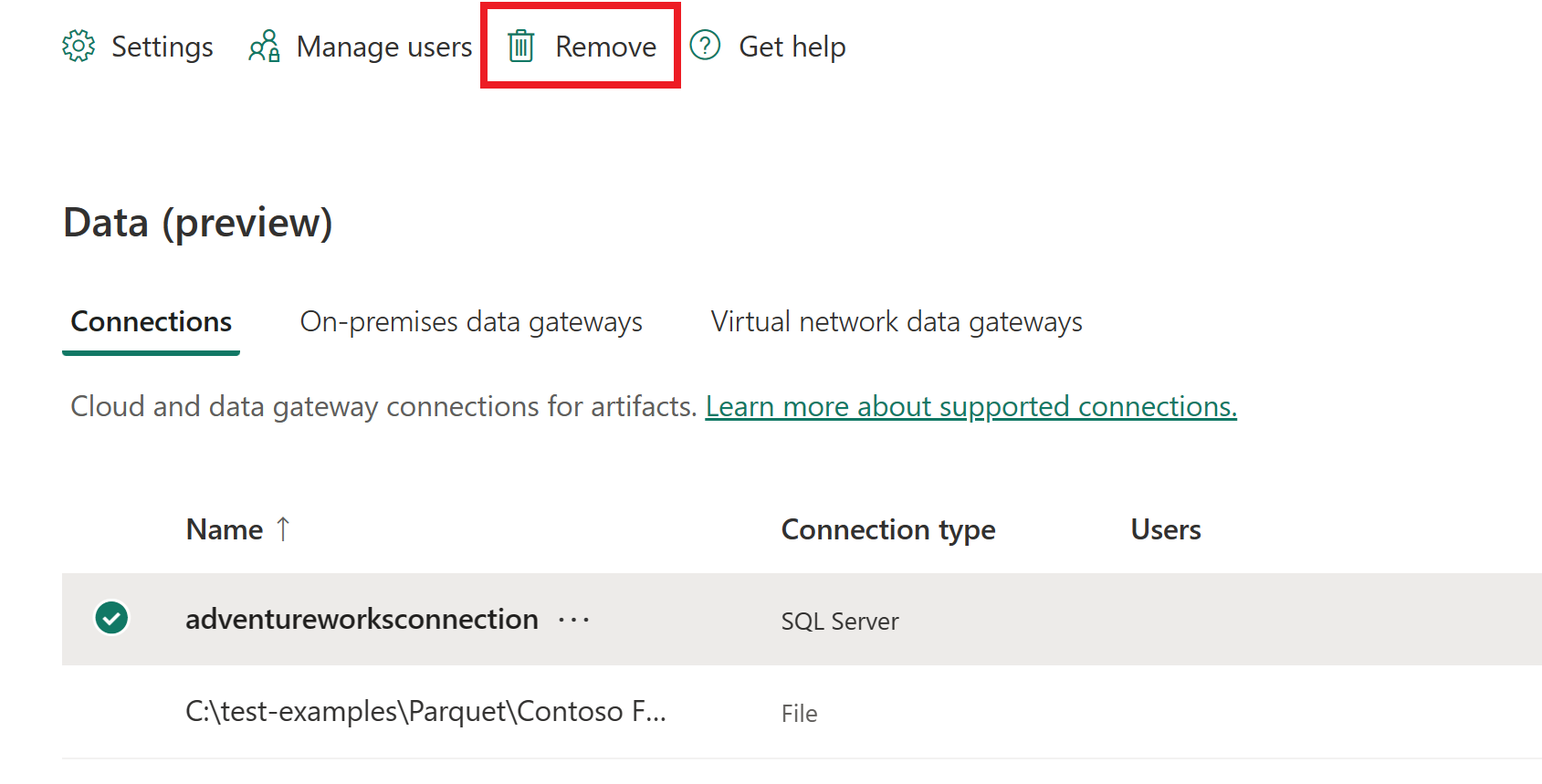
Manage users
After you add a cloud data source, you give users and security groups access to the specific data source. The access list for the data source controls only who is allowed to use the data source in items that include data from the data source.
Add users to a data source
From the page header in the Power BI service, select the Settings icon, and then select Manage connections and gateways.
Select the data source where you want to add users. To easily find all cloud connections, use the top ribbon to filter or search.
Select Manage users from the top ribbon.
In the Manage users screen, enter the users and/or security groups from your organization who can access the selected data source.
Select the new user name, and select the role to assign, either User, User with resharing, or Owner.
Select Share. The added member's name is added to the list of people who can publish reports that use this data source.
Remember that you need to add users to each data source that you want to grant access to. Each data source has a separate list of users. Add users to each data source separately.
Remove users from a data source
On the Manage Users tab for the data source, you can remove users and security groups that use this data source.
Manage sharing
Restrict users who can share cloud connections in Fabric By default, any user in Fabric can share their connections if they have the following user role on the connection:
- Connection owner or admin
- Connection user with sharing
Sharing a connection in Fabric is sometimes needed for collaboration within the same workload or when sharing the workload with others. Connection sharing in Fabric makes this easy by providing a secure way to share connections with others for collaboration, but without exposing the secrets at any time. These connections can only be used within the Fabric environment.
If your organization does not allow for connection sharing or wants to limit the sharing of connections, a tenant admin can restrict sharing as a tenant policy. The policy allows you to block sharing within the entire tenant.
Note
This restriction can result in limitations of multiple users being unable to collaborate within the same workloads. Disabling connection sharing does not impact connections that have already been shared.
How to enable the setting
- Make sure that you are either an Azure AD Global administrator (which includes Global admins) or a Power BI service administrator.
- In Power BI or Fabric go to settings and the manage connections and gateways page.
- In the top right, turn on the toggle for tenant administation.

- Select Blocking shareable cloud connections and set the toggle to on. By default, the policy is off, meaning that every user in the tenant can share cloud connections.
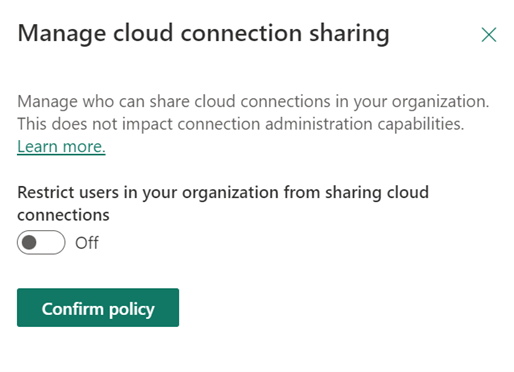
- If you want, you can allowlist individual users by searching for them a selecting Add. All the users in the list below can share connections.
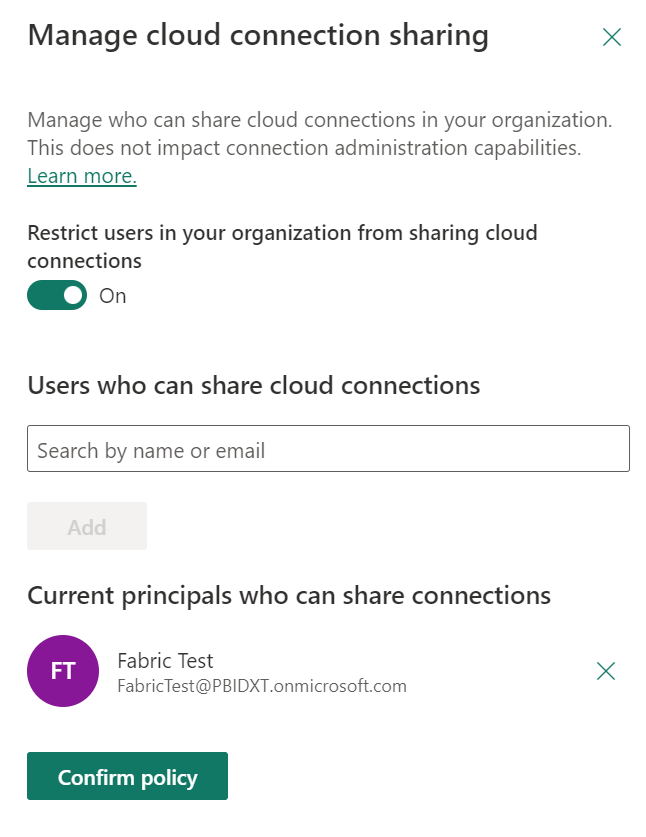
Related content
الملاحظات
قريبًا: خلال عام 2024، سنتخلص تدريجيًا من GitHub Issues بوصفها آلية إرسال ملاحظات للمحتوى ونستبدلها بنظام ملاحظات جديد. لمزيد من المعلومات، راجع https://aka.ms/ContentUserFeedback.
إرسال الملاحظات وعرضها المتعلقة بـ