الإنشاء نهج أمان الجهاز في التنقل والأمان الأساسيان
يمكنك استخدام التنقل والأمان الأساسيان لإنشاء نهج الأجهزة التي تساعد في حماية معلومات مؤسستك على Microsoft 365 من الوصول غير المصرح به. يمكنك تطبيق النهج على أي جهاز محمول في مؤسستك حيث يمتلك مستخدم الجهاز ترخيص Microsoft 365 قابلا للتطبيق وقد سجل الجهاز في التنقل والأمان الأساسيان.
قبل البدء
هام
قبل أن تتمكن من إنشاء نهج جهاز محمول، يجب تنشيط التنقل والأمان الأساسيان وإعدادها. لمزيد من المعلومات، راجع نظرة عامة على التنقل والأمان الأساسيان ل Microsoft 365.
- تعرف على الأجهزة وتطبيقات الأجهزة المحمولة وإعدادات الأمان التي تدعمها التنقل والأمان الأساسيان. راجع قدرات التنقل والأمان الأساسيان.
- الإنشاء مجموعات الأمان التي تتضمن مستخدمي Microsoft 365 الذين تريد نشر النهج لهم والمستخدمين الذين قد ترغب في استبعادهم من حظر الوصول إلى Microsoft 365. نوصي بأنه قبل نشر نهج جديد لمؤسستك، يمكنك اختبار النهج عن طريق توزيعه على عدد صغير من المستخدمين. يمكنك إنشاء واستخدام مجموعة أمان تتضمن فقط نفسك أو عددا صغيرا من مستخدمي Microsoft 365 الذين يمكنهم اختبار النهج نيابة عنك. لمعرفة المزيد حول مجموعات الأمان، راجع الإنشاء مجموعة أمان أو تحريرها أو حذفها.
- لإنشاء نهج التنقل والأمان الأساسيان ونشرها في Microsoft 365، يجب أن تكون مسؤولا عاما في Microsoft 365. لمزيد من المعلومات، راجع الأدوار ومجموعات الأدوار في توافق Microsoft Defender وMicrosoft Purview.
- قبل نشر النهج، دع مؤسستك تعرف التأثيرات المحتملة لتسجيل جهاز في التنقل والأمان الأساسيان. اعتمادا على كيفية إعداد النهج، يمكن حظر الأجهزة غير المتوافقة من الوصول إلى Microsoft 365 والبيانات، بما في ذلك التطبيقات المثبتة والصور والمعلومات الشخصية على جهاز مسجل، ويمكن حذف البيانات.
ملاحظة
النهج وقواعد الوصول التي تم إنشاؤها في التنقل والأمان الأساسيان لتجاوز Microsoft 365 Business Standard نهج علبة بريد الأجهزة المحمولة Exchange ActiveSync وقواعد الوصول إلى الجهاز التي تم إنشاؤها في مركز إدارة Exchange. بعد تسجيل جهاز في التنقل والأمان الأساسيان Microsoft 365 Business Standard، يتم تجاهل أي نهج علبة بريد جهاز محمول Exchange ActiveSync أو قاعدة الوصول إلى الجهاز المطبقة على الجهاز. لمعرفة المزيد حول Exchange ActiveSync، راجع Exchange ActiveSync في Exchange Online.
الخطوة 1: الإنشاء نهج الجهاز ونشره في مجموعة اختبار
قبل أن تتمكن من البدء، تأكد من تنشيط التنقل والأمان الأساسيان وإعدادها. للحصول على الإرشادات، راجع نظرة عامة على التنقل والأمان الأساسيان.
من المستعرض، انتقل إلى https://compliance.microsoft.com/basicmobilityandsecurity.
في علامة التبويب Policies، حدد الإنشاء.
في صفحة Policy name ، أضف وسم ووصفا وحدد Next.
في صفحة متطلبات الوصول ، حدد المتطلبات التي تريد تطبيقها على الأجهزة المحمولة في مؤسستك وحدد التالي.
في صفحة التكوينات ، حدد متطلبات التكوين لمؤسستك وحدد التالي.
في صفحة Deployment ، اختر مجموعة أمان لتطبيق هذا النهج عليها.
في صفحة مراجعة ، تحقق من التحديدات واختر إرسال.
يتم دفع النهج إلى جهاز كل مستخدم ينطبق النهج على المرة التالية التي يسجل فيها الدخول إلى Microsoft 365 باستخدام جهازه المحمول. إذا لم يكن لدى المستخدمين نهج مطبق على أجهزتهم المحمولة من قبل، بعد نشر النهج، فإنهم يحصلون على إعلام على أجهزتهم يتضمن خطوات التسجيل والتنشيط التنقل والأمان الأساسيان. لمزيد من المعلومات، راجع تسجيل جهازك المحمول باستخدام التنقل والأمان الأساسيان. حتى يكملوا التسجيل في التنقل والأمان الأساسيان استضافتها خدمة Intune، يتم تقييد الوصول إلى البريد الإلكتروني وOneDrive والخدمات الأخرى. بعد إكمال التسجيل باستخدام تطبيق Intune Company Portal، يمكنهم استخدام الخدمات ويتم تطبيق النهج على أجهزتهم.
الخطوة 2: تحقق من عمل النهج الخاص بك
بعد إنشاء نهج جهاز، تحقق من أن النهج يعمل كما تتوقع قبل نشره في مؤسستك.
- من المستعرض، انتقل إلى https://compliance.microsoft.com/basicmobilityandsecurity.
- حدد عرض قائمة الأجهزة المدارة.
- تحقق من حالة أجهزة المستخدم التي تم تطبيق النهج عليها. تريد أن تتم إدارةحالة الأجهزة.
- يمكنك أيضا إجراء مسح كامل أو انتقائي على جهاز بالنقر فوق زر إعادة تعيين المصنع أو إزالة بيانات الشركة من الزر إدارة بعد تحديد جهاز. للحصول على الإرشادات، راجع مسح جهاز محمول في التنقل والأمان الأساسيان.
الخطوة 3: نشر نهج لمؤسستك
بعد إنشاء نهج جهاز والتحقق من أنه يعمل كما هو متوقع، قم بتوزيعه على مؤسستك.
- من نوع المستعرض الخاص بك: https://compliance.microsoft.com/basicmobilityandsecurity.
- حدد النهج الذي تريد نشره، واختر تحرير بجوار مجموعات تطبيقه عليه.
- البحث لمجموعة لإضافتها والنقر فوق تحديد.
- حدد إغلاقوتغيير الإعداد.
- حدد إغلاقالنهج وتحريره.
يتم دفع النهج إلى الجهاز المحمول لكل مستخدم ينطبق النهج على المرة التالية التي يسجل فيها الدخول إلى Microsoft 365 من جهازه المحمول. إذا لم يكن لدى المستخدمين نهج مطبق على أجهزتهم المحمولة، فسيحصلون على إعلام على أجهزتهم مع خطوات لتسجيله وتنشيطه التنقل والأمان الأساسيان. بعد الانتهاء من التسجيل، يتم تطبيق النهج على أجهزتهم. لمزيد من المعلومات، راجع تسجيل جهازك المحمول باستخدام التنقل والأمان الأساسيان.
الخطوة 4: حظر الوصول إلى البريد الإلكتروني للأجهزة غير المدعومة
للمساعدة في تأمين معلومات مؤسستك، يجب حظر وصول التطبيق إلى بريد Microsoft 365 الإلكتروني للأجهزة المحمولة غير المدعومة من قبل التنقل والأمان الأساسيان. للحصول على قائمة بالأجهزة المدعومة، راجع الأجهزة المدعومة.
لحظر الوصول إلى التطبيق:
من المستعرض، اكتب https://compliance.microsoft.com/basicmobilityandsecurity.
حدد علامة التبويب إعداد المؤسسة .
لحظر الأجهزة غير المدعومة، اختر Access ضمن إذا كان الجهاز غير مدعوم من قبل التنقل والأمان الأساسيان ل Microsoft 365، ثم حدد حفظ.
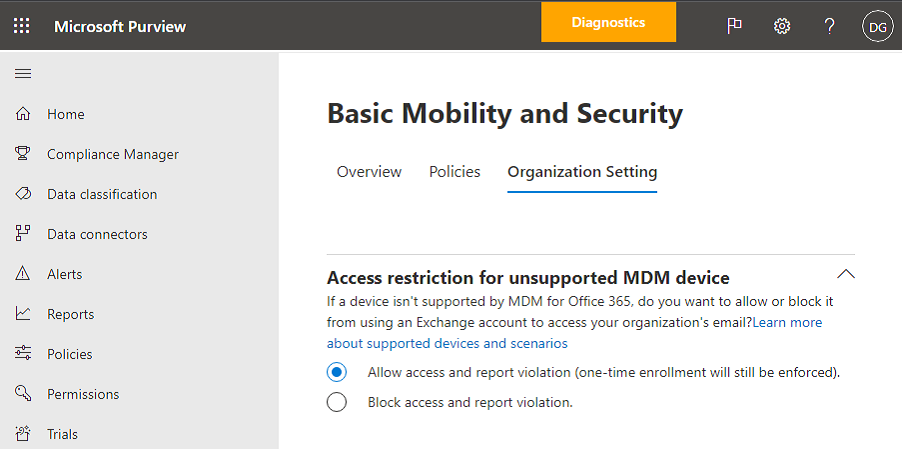
الخطوة 5: اختر مجموعات الأمان التي سيتم استبعادها من عمليات التحقق من الوصول المشروط
إذا كنت ترغب في استبعاد بعض الأشخاص من عمليات التحقق من الوصول المشروط على أجهزتهم المحمولة وقمت بإنشاء مجموعة أمان واحدة أو أكثر لهؤلاء الأشخاص، أضف مجموعات الأمان هنا. لن يتم فرض أي نهج على الأشخاص في هذه المجموعات على أجهزتهم المحمولة المدعومة. هذا هو الخيار الموصى به إذا لم تعد ترغب في استخدام التنقل والأمان الأساسيان في مؤسستك.
من المستعرض، اكتب https://compliance.microsoft.com/basicmobilityandsecurity.
حدد علامة التبويب إعداد المؤسسة .
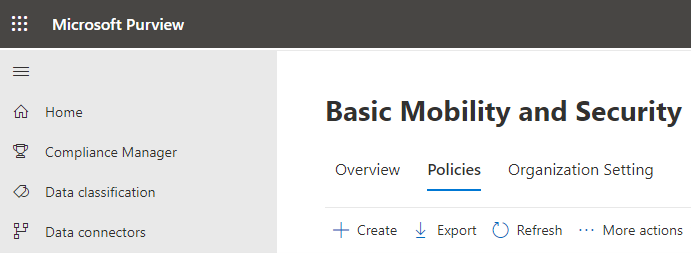
حدد إضافة لإضافة مجموعة الأمان التي تحتوي على مستخدمين تريد استبعادهم من حظر الوصول إلى Microsoft 365. عند إضافة مستخدم إلى هذه القائمة، يمكنه الوصول إلى بريد Microsoft 365 الإلكتروني عندما يستخدم جهازا غير مدعوم.
حدد مجموعة الأمان التي تريد استخدامها في لوحة تحديد المجموعة .
حدد الاسم، ثم أضف>حفظ.
في لوحة إعداد المؤسسة ، اختر حفظ.
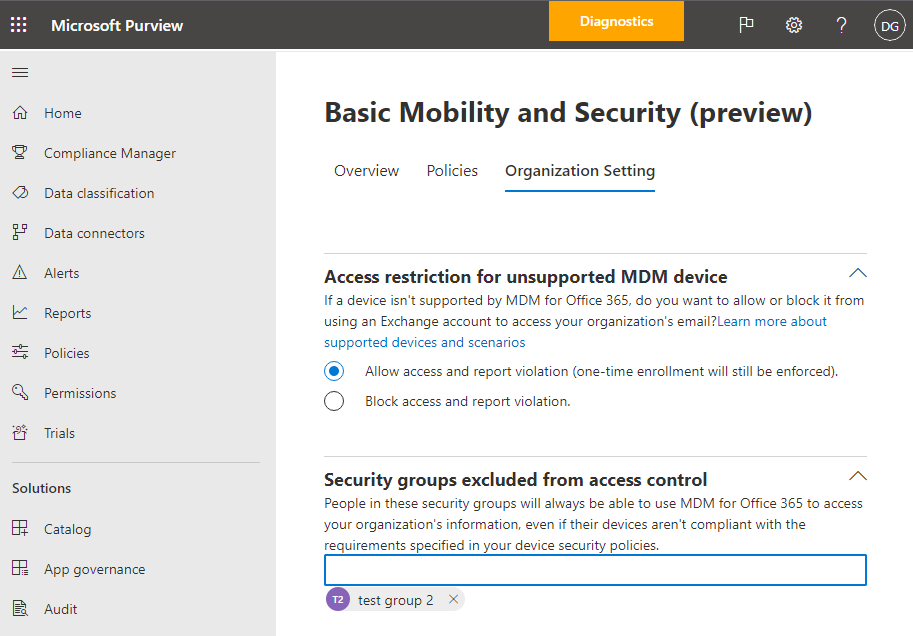
ما تأثير نهج الأمان على أنواع الأجهزة المختلفة؟
عند تطبيق نهج على أجهزة المستخدم، يختلف التأثير على كل جهاز إلى حد ما بين أنواع الأجهزة. راجع الجدول التالي للحصول على أمثلة حول تأثير النهج على أجهزة مختلفة.
| نهج الأمان | Android | Samsung KNOX | iOS | ملاحظات |
|---|---|---|---|---|
| طلب نسخ احتياطي مشفر | لا | نعم | نعم | النسخ الاحتياطي المشفر لنظام التشغيل iOS مطلوب. |
| حظر النسخ الاحتياطي السحابي | نعم | نعم | نعم | حظر النسخ الاحتياطي من Google على Android (باللون الرمادي)، والنسخ الاحتياطي السحابي على iOS الخاضع للإشراف. |
| حظر مزامنة المستندات | لا | لا | نعم | iOS: حظر المستندات في السحابة على أجهزة iOS الخاضعة للإشراف. |
| حظر مزامنة الصور | لا | لا | نعم | iOS (أصلي): حظر الصور Stream. |
| التقاط شاشة الحظر | لا | نعم | نعم | محظور عند المحاولة. |
| حظر مؤتمر الفيديو | لا | لا | نعم | تم حظر FaceTime على أجهزة iOS الخاضعة للإشراف، وليس على Skype أو غيرها. |
| حظر إرسال البيانات التشخيصية | لا | نعم | نعم | حظر إرسال تقرير تعطل Google على Android. |
| حظر الوصول إلى متجر التطبيقات | لا | نعم | نعم | أيقونة متجر التطبيقات مفقودة على الصفحة الرئيسية لنظام Android، معطلة على Windows، وأجهزة iOS الخاضعة للإشراف. |
| طلب كلمة مرور لمتجر التطبيقات | لا | لا | نعم | iOS: كلمة المرور المطلوبة لمشتريات iTunes. |
| حظر الاتصال بالتخزين القابل للإزالة | لا | نعم | N/A | Android: بطاقة SD باللون الرمادي في الإعدادات، يقوم Windows بإعلام المستخدم، والتطبيقات المثبتة غير متوفرة |
| حظر اتصال Bluetooth | الاطلاع على الملاحظات | الاطلاع على الملاحظات | نعم | لا يمكننا تعطيل BlueTooth كإعداد على Android. بدلا من ذلك، نقوم بتعطيل جميع المعاملات التي تتطلب BlueTooth: توزيع الصوت المتقدم والتحكم عن بعد بالصوت/الفيديو والأجهزة الخالية من اليدين وسماعة الرأس والوصول إلى دفتر الهاتف والمنفذ التسلسلي. تظهر رسالة صغيرة منبثة في أسفل الصفحة عند استخدام أي منها. |
ماذا يحدث عند حذف نهج أو إزالة مستخدم من النهج؟
عند حذف نهج أو إزالة مستخدم من مجموعة تم نشر النهج فيها، قد تتم إزالة إعدادات النهج وملف تعريف البريد الإلكتروني ل Microsoft 365 ورسائل البريد الإلكتروني المخزنة مؤقتا من جهاز المستخدم. راجع الجدول التالي لمعرفة ما تمت إزالته من أنواع الأجهزة المختلفة.
| ما تمت إزالته | iOS | Android (بما في ذلك Samsung KNOX) |
|---|---|---|
| ملفات تعريف البريد الإلكترونيالمدارة 1 | نعم | لا |
| حظر النسخ الاحتياطي السحابي | نعم | لا |
1 إذا تم نشر النهج مع تحديد الخيار إدارة ملف تعريف البريد الإلكتروني ، يتم حذف ملف تعريف البريد الإلكتروني المدار ورسائل البريد الإلكتروني المخزنة مؤقتا في ملف التعريف هذا من جهاز المستخدم.
تتم إزالة النهج من الجهاز المحمول لكل مستخدم ينطبق النهج على المرة التالية التي يتحقق فيها جهازه من التنقل والأمان الأساسيان. إذا قمت بنشر نهج جديد ينطبق على أجهزة المستخدم هذه، فستتم مطالبتهم بإعادة التسجيل في التنقل والأمان الأساسيان.
يمكنك أيضا مسح جهاز إما بالكامل، أو مسح المعلومات التنظيمية بشكل انتقائي من الجهاز. لمزيد من المعلومات، راجع مسح جهاز محمول في التنقل والأمان الأساسيان.
المحتويات ذات الصلة
نظرة عامة على التنقل والأمان الأساسيان (مقالة)
قدرات التنقل والأمان الأساسيان (مقالة)
الملاحظات
قريبًا: خلال عام 2024، سنتخلص تدريجيًا من GitHub Issues بوصفها آلية إرسال ملاحظات للمحتوى ونستبدلها بنظام ملاحظات جديد. لمزيد من المعلومات، راجع https://aka.ms/ContentUserFeedback.
إرسال الملاحظات وعرضها المتعلقة بـ