إعداد Microsoft 365 Business Standard مع مجال جديد أو موجود
اطلع على جميع محتويات الشركات الصغيرة الخاصة بنا حول مساعدة الشركات الصغيرة وتعليمها.
عند شراء Microsoft 365 Business Standard، يكون لديك خيار إضافة مجال تملكه، أو شراء مجال. تحقق من التسجيل للحصول على اشتراك Microsoft 365 Business Standard.
في هذه المقالة، سنرشدك خلال خطوات إضافة مجال موجود تملكه بالفعل أو شراء مجال جديد. إذا قمت بشراء مجال جديد عند التسجيل، يتم إعداد مجالك بالكامل ويمكنك الانتقال إلى إضافة مستخدمين وتعيين تراخيص.
تلميح
إذا كان لديك اشتراك Microsoft 365 Business Premium، فيرجى مراجعة إعداد Microsoft 365 Business Premium.
إعداد Microsoft 365 للأعمال
قبل البدء
لإضافة مجالات أو تعديلها أو إزالتها، يجب أن تكون مسؤولا عن اسم المجال.
هام
يصبح الشخص الذي يقوم بالتسجيل في Microsoft 365 للأعمال (عادة مالك العمل) المسؤول التقني للمؤسسة. يمكنك إضافة أشخاص آخرين كمسؤولين إذا كنت تريد المساعدة في إدارة خدمات Microsoft 365. راجع تعيين أدوار المسؤول للحصول على مزيد من المعلومات.
مشاهدة: إضافة مجال موجود إلى اشتراكك في Microsoft 365 Business Standard
الخطوات: إضافة مجال موجود إلى اشتراكك في Microsoft 365 Business Standard
من صفحة كيفية تسجيل الدخول في Microsoft 365 Business Standard التسجيل، اختر إنشاء حساب بريد إلكتروني جديد للأعمال (متقدم) .
في صفحة تثبيت تطبيقات Microsoft 365 ، يمكنك اختياريا تثبيت التطبيقات على الكمبيوتر الخاص بك.
في خطوة إضافة مجال ، أدخل اسم المجال الذي تريد استخدامه (مثل contoso.com).
هام
إذا قمت بشراء مجال أثناء التسجيل، فلن ترى إضافة خطوة مجال هنا. انتقل إلى إضافة مستخدمين بدلا من ذلك.
اتبع الخطوات لإضافة سجلات DNS لتوصيل مجالك الذي يتحقق من ملكيتك للمجال. إذا كنت تعرف مضيف المجال الخاص بك، فشاهد أيضا إضافة مجال إلى Microsoft 365.
إذا كان موفر الاستضافة الخاص بك هو GoDaddy أو مضيف آخر ممكن مع اتصال المجال، فإن العملية سهلة وسيطلب منك تلقائيا تسجيل الدخول والسماح ل Microsoft بالمصادقة نيابة عنك.
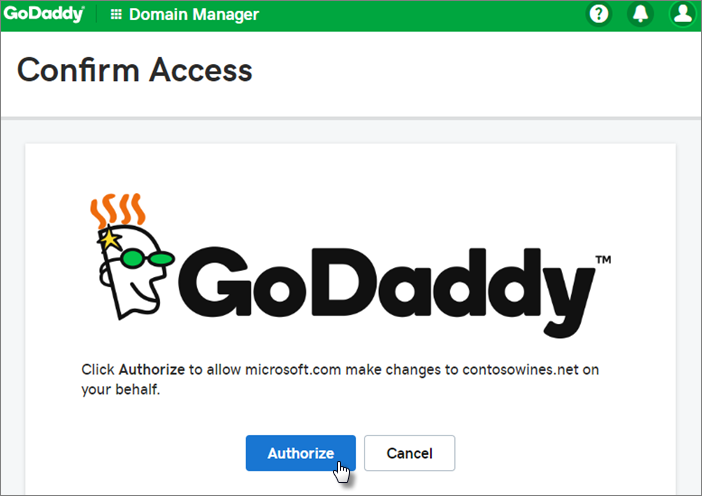
إضافة مستخدمين وتعيين التراخيص
يمكنك إضافة مستخدمين الآن، ولكن يمكنك أيضا إضافة مستخدمين لاحقا في مركز الإدارة.
يتم تعيين ترخيص Microsoft 365 Business Standard تلقائيا لأي مستخدمين تضيفهم.
إذا كان اشتراكك في Microsoft 365 Business Standard يحتوي على مستخدمين موجودين، فستحصل على خيار لتعيين تراخيص لهم الآن. المضي قدما وإضافة تراخيص لهم أيضا.
بعد إضافة المستخدمين، ستحصل أيضا على خيار لمشاركة بيانات الاعتماد مع المستخدمين الجدد الذين أضفتمهم. يمكنك اختيار طباعتها أو إرسالها بالبريد الإلكتروني أو تنزيلها.
توصيل مجالك
لإعداد الخدمات، يجب عليك تحديث السجلات لدى مضيف DNS أو جهة تسجيل المجالات.
يكتشف معالج الإعداد عادة جهة التسجيل الخاصة بك ويمنحك رابطا إلى إرشادات خطوة بخطوة لتحديث سجلات NS في موقع جهة التسجيل على الويب. إذا لم يحدث ذلك، فقم بتغيير خوادم الأسماء لإعداد Microsoft 365 مع أي جهة تسجيل مجال.
- إذا كان لديك سجلات DNS موجودة، على سبيل المثال موقع ويب موجود، ولكن تم تمكين مضيف DNS للاتصال بالمجال، فاختر إضافة سجلات لي. في الصفحة اختيار خدمات الإنترنت، اقبل جميع الإعدادات الافتراضية، واختر التالي، واختر تخويل على صفحة مضيف DNS.
- إذا كان لديك سجلات DNS موجودة مع مضيفي DNS الآخرين (غير ممكنة للاتصال بالمجال)، فسترغب في إدارة سجلات DNS الخاصة بك للتأكد من بقاء الخدمات الموجودة متصلة. راجع أساسيات المجال لمزيد من المعلومات.
اتبع الخطوات الواردة في المعالج وسيتم إعداد البريد الإلكتروني والخدمات الأخرى لك.
عند اكتمال عملية التسجيل، سيتم توجيهك إلى مركز الإدارة، حيث ستتبع معالجا لتثبيت التطبيقات في Microsoft 365، وإضافة مجالك، وإضافة مستخدمين، وتعيين التراخيص. بعد إكمال الإعداد الأولي، يمكنك استخدام صفحة الإعداد في مركز الإدارة لمتابعة إعداد وتكوين الخدمات التي تأتي مع اشتراكاتك.
لمزيد من المعلومات حول معالج الإعداد وصفحة إعداد مركز الإدارة، راجع الفرق بين معالج الإعداد وصفحة الإعداد.
Watch: إعداد البريد الإلكتروني للأعمال باستخدام مجال جديد
الخطوات: إعداد البريد الإلكتروني للأعمال باستخدام مجال جديد
من صفحة كيفية تسجيل الدخول في Microsoft 365 Business Standard التسجيل، اختر إنشاء حساب بريد إلكتروني جديد للأعمال (متقدم) .
اتبع الخطوات لشراء مجال جديد وأدخل اسم المجال الذي تريد استخدامه (مثل contoso.com). بعد الانتهاء من شراء مجالك، يمكنك إضافة مستخدمين وتراخيص وتثبيت تطبيقات إنتاجية Microsoft 365 في مركز الإدارة.
إنهاء الإعداد
اتبع الخطوات أدناه لإعداد Outlook وTeams وOneDrive وموقع الويب الخاص بك.
الخطوة: إعداد Outlook للبريد الإلكتروني
في قائمة البدء في Windows، ابحث عن Outlook، وحدده.
(إذا كنت تستخدم جهاز Mac، فافتح Outlook من شريط الأدوات أو حدد موقعه باستخدام الباحث.)
إذا قمت بتثبيت Outlook للتو، في صفحة الترحيب، حدد التالي.
اخترمعلومات>الملف>إضافة حساب.
أدخل عنوان بريدك الإلكتروني من Microsoft وحدد اتصال.
مشاهدة: إعداد Outlook للبريد الإلكتروني
المزيد في إعداد Outlook للبريد الإلكتروني.
استيراد البريد الإلكتروني
إذا كنت تستخدم Outlook مع حساب بريد إلكتروني آخر، فيمكنك استيراد البريد الإلكتروني والتقويم وجهات الاتصال السابقة إلى حساب Microsoft الجديد.
تصدير بريدك الإلكتروني القديم
في Outlook، اختر فتح ملف>& تصدير>الاستيراد/التصدير.
حدد تصدير إلى ملف ثم اتبع الخطوات لتصدير ملف بيانات Outlook (pst.) وأي مجلدات فرعية.
استيراد بريدك الإلكتروني القديم
في Outlook، اختر فتح ملف>& تصدير>الاستيراد/التصدير مرة أخرى.
هذه المرة، حدد استيراد من برنامج أو ملف آخر واتبع الخطوات لاستيراد ملف النسخ الاحتياطي الذي أنشأته عند تصدير بريدك الإلكتروني القديم.
مشاهدة: استيراد البريد الإلكتروني وإعادة توجيهه
المزيد في استيراد البريد الإلكتروني باستخدام Outlook.
يمكنك أيضا استخدام مركز إدارة Exchange لاستيراد البريد الإلكتروني للجميع. لمزيد من المعلومات، راجع ترحيل حسابات بريد إلكتروني متعددة.
إعداد Microsoft Teams وOneDrive للأعمال
حدد أيقونة سحابة OneDrive من شريط المهام واتبع الخطوات لنقل ملفاتك إلى مجلد OneDrive for Business الجديد. حدد التالي لإعداد Microsoft Teams.
- افتح Microsoft Teams، وحدد أيقونة ملف التعريف، ثم أضف حساب العمل أو المؤسسة التعليمية. اتبع الخطوات لإضافة حسابك الجديد إلى Teams.
دعوة المستخدمين للانضمام إلى اشتراكك ومؤسستك
بمجرد إعداد مؤسستك، يمكنك دعوة مستخدمين آخرين للانضمام إلى اشتراكك في Microsoft 365 business. سيحصلون على حق الوصول إلى جميع ميزات الاشتراك.
اسمح للمستخدمين بمعرفة أنه يمكنهم اتباع الخطوات الواردة في المقالات أدناه للانضمام إلى مؤسستك واشتراكك.
المواضيع ذات الصلة
ترحيل البيانات إلى اشتراكي في Microsoft 365 Business Standard