موقع البيانات ل SharePoint وOneDrive
التزامات موقع البيانات المتاحة
شروط المنتج
الشروط المطلوبة:
- المستأجر لديه بلد/منطقة تسجيل مضمنة في المنطقة المحلية جغرافيا أو الاتحاد الأوروبي أو الولايات المتحدة.
التزام:
للحصول على اللغة الحالية، راجع شروط منتجات الخصوصية والأمان واعرض القسم بعنوان "موقع بيانات العملاء في حالة الراحة للخدمات الأساسية عبر الإنترنت".
الوظيفة الإضافية المتقدمة لموقع البيانات
الشروط المطلوبة:
- المستأجر لديه بلد/منطقة تسجيل مضمنة في المنطقة المحلية الجغرافيا أو جغرافية المنطقة المحلية الموسعة.
- المستأجر لديه اشتراك موقع بيانات متقدم صالح لجميع المستخدمين في المستأجر.
- يتم توفير بيانات عميل اشتراك SharePoint في المنطقة المحلية الجغرافيا أو جغرافية المنطقة المحلية الموسعة.
التزام:
راجع صفحة التزام ADR للحصول على بيانات العميل الثابتة المحددة لالتزام SharePoint وOneDrive.
الوظيفة الإضافية متعددة المواقع الجغرافية
الشروط المطلوبة:
- المستأجرون لديهم اشتراك متعدد المواقع الجغرافية صالح يغطي جميع المستخدمين المعينين لجغرافيا القمر الصناعي.
- يجب أن يكون لدى العميل اتفاقية Enterprise نشطة.
- يجب أن يكون إجمالي الوحدات متعددة المواقع الجغرافية التي تم شراؤها أكبر من 5٪ من إجمالي التراخيص المؤهلة في المستأجر.
التزام:
يمكن للعملاء تعيين مستخدمي SharePoint/OneDrive إلى أي Satellite Geography مدعومة من قبل Multi-Geo (راجع القسم 4.1.3). سيتم تخزين بيانات العملاء التالية في جغرافيا الأقمار الصناعية ذات الصلة:
- محتوى موقع SharePoint والملفات المخزنة داخل هذا الموقع والملفات التي تم تحميلها إلى OneDrive.
الترحيل باستخدام موقع البيانات المتقدم
عند نقل SharePoint، يتم أيضا نقل بيانات الخدمات التالية:
- OneDrive
- خدمات فيديو Microsoft 365
- Office في مستعرض
- Microsoft 365 Apps for enterprise
- Visio Pro ل Microsoft 365
بعد الانتهاء من نقل بيانات SharePoint، قد ترى بعض التأثيرات التالية.
Microsoft 365 Video Services
- يستغرق نقل البيانات للفيديو وقتا أطول من عمليات نقل باقي المحتوى في SharePoint.
- بعد نقل محتوى SharePoint، سيكون هناك إطار زمني يتعذر فيه تشغيل مقاطع الفيديو.
- نقوم بإزالة النسخ المحولة برمجيا من مركز البيانات السابق وإعادة ترميزها مرة أخرى في مركز البيانات الجديد.
بحث
أثناء نقل بيانات SharePoint، نقوم بترحيل فهرس البحث وإعدادات البحث إلى موقع جديد. حتى نكمل نقل بيانات SharePoint، نستمر في خدمة المستخدمين من الفهرس في الموقع الأصلي. في الموقع الجديد، يبدأ البحث تلقائيا في تتبع ارتباطات المحتوى بعد الانتهاء من نقل بيانات SharePoint. من هذه النقطة وما بعدها، نخدم المستخدمين من الفهرس الذي تم ترحيله. لا يتم تضمين التغييرات التي تم إجراؤها على المحتوى الذي حدث بعد الترحيل في الفهرس الذي تم ترحيله حتى يلتقطها تتبع الارتباطات. لا يلاحظ معظم العملاء أن النتائج أقل حداثة مباشرة بعد الانتهاء من نقل بيانات SharePoint الخاصة بهم، ولكن قد يواجه بعض العملاء حداثة أقل في أول 24-48 ساعة.
تتأثر ميزات البحث التالية:
- نتائج البحث وأجزاء ويب للبحث: لا تتضمن النتائج التغييرات التي حدثت بعد الترحيل حتى يلتقطها تتبع الارتباطات.
- Delve: لا تتضمن Delve التغييرات التي حدثت بعد الترحيل حتى يلتقطها تتبع الارتباطات.
- تقارير الشعبية والبحث للموقع: تتضمن أعداد تقارير Excel في الموقع الجديد فقط عدد مرات الترحيل والأعداد من تقارير الاستخدام التي تم تشغيلها بعد إكمال نقل بيانات SharePoint. يتم فقدان أي عدد من الفترة المؤقتة ولا يمكن استردادها. عادة ما تكون هذه الفترة بضعة أيام. قد يواجه بعض العملاء خسائر أقصر أو أطول.
- مدخل الفيديو: تعتمد طريقة عرض العدد والإحصائيات لمدخل الفيديو على إحصائيات تقارير Excel، لذلك يتم فقدان عدد المشاهدات والإحصائيات لمدخل الفيديو لنفس الفترة الزمنية التي تفقد فيها تقارير Excel.
- eDiscovery: لا يتم عرض العناصر التي تم تغييرها أثناء الترحيل حتى يلتقط تتبع الارتباطات التغييرات.
- حماية فقدان البيانات (DLP): لا يتم فرض النهج على العناصر التي تتغير حتى يلتقط تتبع الارتباطات التغييرات.
كجزء من الترحيل، ستتغير الجغرافيا الأساسية المتوفرة وسيتم تخزين جميع المحتويات الجديدة في حالة الثبات في المنطقة الجغرافية الأساسية المتوفرة الجديدة. سينتقل المحتوى الموجود في الخلفية دون أي تأثير عليك لمدة تصل إلى 90 يوما بعد التغيير الأول إلى موقع بيانات SharePoint في مركز الإدارة.
سير عمل SharePoint 2013
كجزء من جهودنا المستمرة لتحديث قدرات سير عمل SharePoint، أعلنا مسبقا عن خطة إيقاف خدمة سير عمل SharePoint 2013. وفقا لهذه الخطة، لن يتوفر سير عمل SharePoint 2013 في المناطق المحلية الجديدة من المكسيك وإسبانيا، أو في أي مناطق محلية مستقبلية قد نقوم بتشغيلها. وهذا يعني أنه إذا قمت بترحيل بيانات SharePoint إلى منطقة جديدة، فلن تتمكن من استخدام سير عمل SharePoint 2013 لعملياتك وسيناريوهات عملك.
راجع الارتباط أعلاه للحصول على مزيد من المعلومات حول خطة الإيقاف والبدائل لسير عمل SharePoint. إذا كانت لديك أي أسئلة أو مخاوف، فالرجاء الاتصال بدعم Microsoft.
الإمكانات متعددة المواقع الجغرافية في SharePoint / OneDrive
تتيح الإمكانات متعددة المواقع الجغرافية في OneDrive وSharePoint التحكم في الموارد المشتركة مثل مواقع فريق SharePoint وعلب بريد مجموعة Microsoft 365 المخزنة في حالة السكون في جغرافية منطقة ماكرو محددة أو جغرافية المنطقة المحلية.
يحتوي كل مستخدم وعلبة بريد المجموعة وموقع SharePoint على موقع بيانات مفضل (PDL) يشير إلى جغرافية منطقة الماكرو أو جغرافية المنطقة المحلية (الموقع الذي سيتم تخزين البيانات ذات الصلة فيه). يمكن تخزين البيانات الشخصية للمستخدمين (علبة بريد Exchange وOneDrive) إلى جانب أي من مجموعات Microsoft 365 أو مواقع SharePoint التي يقومون بإنشائها في الموقع الجغرافي لمنطقة الماكرو أو الموقع الجغرافي للمنطقة المحلية المحدد لتلبية متطلبات موقع البيانات. يمكنك تحديد مسؤولين مختلفين لكل موقع جغرافية منطقة ماكرو أو مناطق جغرافية محلية .
يحصل المستخدمون على تجربة سلسة عند استخدام خدمات Microsoft 365، بما في ذلك تطبيقات Office وOneDrive والبحث. راجع تجربة المستخدم في بيئة متعددة المواقع الجغرافية للحصول على التفاصيل.
ملاحظة
بمجرد تمكين المستأجر للوظيفة الإضافية متعددة المواقع الجغرافية، لا يتم دعم تغيير الموقع الافتراضي للمستأجر. ينطبق هذا حتى على برنامج النقل القديم لموقع البيانات والوظيفة الإضافية موقع البيانات المتقدمة.
OneDrive
يمكن توفير OneDrive الخاص بكل مستخدم أو نقله من قبل مسؤول إلى موقع جغرافيا القمر الصناعي وفقا ل PDL الخاص بالمستخدم. ثم يتم الاحتفاظ بالملفات الشخصية في موقع جغرافيا القمر الصناعي هذا، على الرغم من أنه يمكن مشاركتها مع المستخدمين في جغرافية منطقة الماكرو الأخرى أو مواقع جغرافية المنطقة المحلية .
مواقع ومجموعات SharePoint
تتوفر إدارة الميزة متعددة المواقع الجغرافية من خلال مركز إدارة SharePoint.
عندما يقوم مستخدم بإنشاء موقع متصل بمجموعة SharePoint في بيئة متعددة المواقع الجغرافية، يتم استخدام PDL الخاص به لتحديد الموقع الجغرافي لمنطقة الماكرو أو الموقع الجغرافي للمنطقة المحلية حيث يتم إنشاء الموقع وعلبة بريد المجموعة المقترنة به. (إذا لم يتم تعيين قيمة PDL للمستخدم، أو تم تعيينها إلى موقع جغرافيا منطقة الماكرو أو الموقع الجغرافي للمنطقة المحلية التي لم يتم تكوينها كموقع جغرافيا القمر الصناعي ، إنشاء الموقع وعلبة البريد في المنطقة الجغرافية الأساسية المتوفرة.)
لا تتوفر خدمات Microsoft 365 بخلاف Exchange وOneDrive وSharePoint وTeams مع Multi-Geo. ومع ذلك، يتم تكوين مجموعات Microsoft 365 التي تم إنشاؤها بواسطة هذه الخدمات باستخدام PDL للمنشئ وعلبة بريد مجموعة Exchange الخاصة به، ويتم توفير موقع SharePoint في جغرافية منطقة الماكرو المقابلة أو جغرافية المنطقة المحلية.
إدارة البيئة متعددة المواقع الجغرافية
يتم إعداد بيئتك متعددة المواقع الجغرافية وإدارتها من خلال مركز إدارة SharePoint.
حصص تخزين SharePoint النسبية في البيئات متعددة المواقع الجغرافية
بشكل افتراضي، تشترك جميع المواقع الجغرافية لبيئة متعددة المواقع الجغرافية في الحصة النسبية المتوفرة لتخزين المستأجر .
باستخدام إعداد الحصة النسبية للتخزين الجغرافي ل SharePoint، يمكنك إدارة الحصة النسبية للتخزين لكل موقع جغرافي . عند تخصيص حصة تخزين لموقع جغرافي ، تصبح الحد الأقصى لمقدار التخزين المتاح لموقع الجغرافيا هذا، ويتم خصمها من الحصة النسبية لتخزين المستأجر المتوفرة. ثم تتم مشاركة الحصة النسبية المتبقية لتخزين المستأجر المتوفرة عبر مواقع الجغرافيا المكونة التي لم يتم تخصيص حصة تخزين معينة لها.
يمكن تخصيص الحصة النسبية لتخزين SharePoint لأي موقع جغرافي بواسطة مسؤول SharePoint عن طريق الاتصال بالجغرافيا الأساسية المتوفرة. يمكن لمسؤولي الجغرافيا لمواقع جغرافيا الأقمار الصناعية عرض الحصة النسبية للتخزين ولكن لا يمكنهم تخصيصها.
تكوين حصة تخزين لموقع جغرافي
استخدم Microsoft SharePoint Management Shell واتصل بموقع الجغرافيا الأساسية المتوفرة لتخصيص الحصة النسبية للتخزين لموقع جغرافي .
لتخصيص الحصة النسبية للتخزين لموقع ما، قم بتشغيل cmdlet:
Set-SPOGeoStorageQuota -GeoLocation <geolocationcode> -StorageQuotaMB <value>
لعرض الحصة النسبية للتخزين للموقع الجغرافي الحالي، قم بتشغيل:
Get-SPOGeoStorageQuota
لعرض الحصة النسبية للتخزين لجميع مواقع الجغرافيا ، قم بتشغيل:
Get-SPOGeoStorageQuota -AllLocations
لإزالة الحصة النسبية للتخزين المخصص لموقع جغرافي ، قم بتعيين StorageQuota value = 0:
Set-SPOGeoStorageQuota -GeoLocation <geolocationcode> -StorageQuotaMB 0
نقل موقع OneDrive
نقل موقع OneDrive إلى موقع جغرافي مختلف
باستخدام نقل جغرافيا OneDrive، يمكنك نقل OneDrive الخاص بالمستخدم إلى موقع جغرافي مختلف. يتم تنفيذ نقل جغرافيا OneDrive بواسطة مسؤول SharePoint. قبل بدء نقل OneDrive Geography ، تأكد من إعلام المستخدم الذي يتم نقل OneDrive الخاص به والتوصية بإغلاق جميع الملفات طوال مدة النقل. (إذا كان لدى المستخدم مستند مفتوح باستخدام عميل Office أثناء النقل، فيجب حفظ المستند في الموقع الجديد عند اكتمال النقل.) يمكن جدولة النقل في وقت مستقبلي، إذا رغبت في ذلك.
تستخدم خدمة OneDrive Azure Blob Storage لتخزين المحتوى. يتم نقل الكائن الثنائي كبير الحجم للتخزين المقترن ب OneDrive الخاص بالمستخدم من المصدر إلى الموقع الجغرافي الوجهة في غضون 40 يوما من توفر OneDrive الوجهة للمستخدم. تتم استعادة الوصول إلى OneDrive الخاص بالمستخدم بمجرد توفر OneDrive الوجهة.
أثناء نافذة نقل جغرافيا OneDrive (حوالي ساعتين إلى 6 ساعات)، يتم تعيين OneDrive الخاص بالمستخدم على للقراءة فقط. لا يزال بإمكان المستخدم الوصول إلى ملفاته عبر تطبيق مزامنة OneDrive أو موقع OneDrive في SharePoint. بعد اكتمال نقل OneDrive Geography ، سيتم توصيل المستخدم تلقائيا ب OneDrive الخاص به في موقع الجغرافيا الوجهة عند الانتقال إلى OneDrive في مشغل تطبيق Microsoft 365. سيبدأ تطبيق المزامنة تلقائيا في المزامنة من الموقع الجديد.
تتطلب الإجراءات الواردة في هذه المقالة وحدة Microsoft SharePoint PowerShell النمطية.
التواصل مع المستخدمين
عند نقل مواقع OneDrive بين مواقع الجغرافيا ، من المهم توصيل ما يمكن توقعه للمستخدمين. يمكن أن يساعد هذا في تقليل ارتباك المستخدم والمكالمات إلى مكتب المساعدة الخاص بك. أرسل بريدا إلكترونيا للمستخدمين قبل النقل وأخبرهم بالمعلومات التالية:
- متى من المتوقع أن تبدأ الخطوة والمدة المتوقع أن تستغرقها
- الموقع الجغرافي الذي ينتقل إليه OneDrive وعنوان URL للوصول إلى الموقع الجديد
- يجب عليهم إغلاق ملفاتهم وعدم إجراء تعديلات أثناء النقل.
- لن تتغير أذونات الملفات والمشاركة نتيجة النقل.
- ما يمكن توقعه من تجربة المستخدم في بيئة متعددة المواقع الجغرافية
تأكد من إرسال بريد إلكتروني للمستخدمين عند اكتمال النقل، مع إعلامهم بأنه يمكنهم استئناف العمل في OneDrive.
جدولة عمليات نقل موقع OneDrive
يمكنك جدولة عمليات نقل موقع OneDrive مسبقا (الموضحة لاحقا في هذه المقالة). نوصي بأن تبدأ بعدد صغير من المستخدمين للتحقق من صحة مهام سير العمل واستراتيجيات الاتصال. بمجرد أن تكون مرتاحا للعملية، يمكنك جدولة التحركات على النحو التالي:
- يمكنك جدولة ما يصل إلى 4000 نقلة في كل مرة.
- مع بدء التحركات، يمكنك جدولة المزيد، بحد أقصى 4000 عملية نقل معلقة في قائمة الانتظار وأي وقت معين.
- الحد الأقصى لحجم OneDrive الذي يمكن نقله هو 5 تيرابايت (5 تيرابايت).
- عدد عناصر القائمة للموقع هو < 1 مليون.
نقل موقع OneDrive
لتنفيذ نقل جغرافية OneDrive، يجب على مسؤول المستأجر أولا تعيين موقع البيانات المفضل للمستخدم (PDL) إلى الموقع الجغرافي المناسب. بمجرد تعيين PDL، انتظر لمدة 24 ساعة على الأقل حتى تتم مزامنة تحديث PDL عبر مواقع الجغرافيا قبل بدء نقل OneDrive Geography .
عند استخدام أوامر cmdlets لنقل الجغرافيا ، اتصل بخدمة SPO في موقع OneDrive Geography الحالي للمستخدم، باستخدام بناء الجملة التالي:
Connect-SPOService -url https://<tenantName>-admin.sharepoint.com
على سبيل المثال: لنقل OneDrive للمستخدم ''Matt@contosoenergy.onmicrosoft.com، اتصل بمركز إدارة EUR SharePoint لأن OneDrive الخاص بالمستخدم موجود في موقع جغرافيا اليورو:
Connect-SPOService -url https://contosoenergyeur-admin.sharepoint.com
التحقق من صحة البيئة
قبل بدء نقل جغرافيا OneDrive، نوصي بالتحقق من صحة البيئة.
للتأكد من توافق جميع مواقع الجغرافيا ، قم بتشغيل:
Get-SPOGeoMoveCrossCompatibilityStatus
سترى قائمة بمواقع الجغرافيا وما إذا كان يمكن نقل المحتوى بينهما سيتم توضيحها على أنها "متوافقة". إذا أرجع الأمر "غير متوافق"، فيرجى إعادة محاولة التحقق من صحة الحالة في وقت لاحق.
إذا كان OneDrive يحتوي على موقع فرعي، على سبيل المثال، فلا يمكن نقله. يمكنك استخدام Start-SPOUserAndContentMove cmdlet مع المعلمة -ValidationOnly للتحقق من إمكانية نقل OneDrive:
Start-SPOUserAndContentMove -UserPrincipalName <UPN> -DestinationDataLocation <DestinationDataLocation> -ValidationOnly
سيؤدي ذلك إلى إرجاع Success إذا كان OneDrive جاهزا للنقل أو الفشل إذا كان هناك تعليق قانوني أو موقع فرعي من شأنه منع النقل. بمجرد التحقق من أن OneDrive جاهز للنقل، يمكنك بدء النقل.
بدء نقل جغرافي ل OneDrive
لبدء النقل، قم بتشغيل:
Start-SPOUserAndContentMove -UserPrincipalName <UserPrincipalName> -DestinationDataLocation <DestinationDataLocation>
استخدام هذه المعلمات:
- UserPrincipalName – UPN للمستخدم الذي يتم نقل OneDrive إليه.
- DestinationDataLocation – Geo-Location حيث يجب نقل OneDrive. يجب أن يكون هذا هو نفس موقع البيانات المفضل للمستخدم.
على سبيل المثال، لنقل OneDrive من matt@contosoenergy.onmicrosoft.com اليورو إلى AUS، قم بتشغيل:
Start-SPOUserAndContentMove -UserPrincipalName matt@contosoenergy.onmicrosoft.com -DestinationDataLocation AUS
لجدولة نقل جغرافيا لوقت لاحق، استخدم إحدى المعلمات التالية:
- PreferredMoveBeginDate – من المحتمل أن تبدأ الخطوة في هذا الوقت المحدد. يجب تحديد الوقت في التوقيت العالمي المتفق عليه (UTC).
- PreferredMoveEndDate – من المحتمل أن تكتمل الخطوة بحلول هذا الوقت المحدد، على أساس أفضل جهد. يجب تحديد الوقت في التوقيت العالمي المتفق عليه (UTC).
إلغاء نقل جغرافية OneDrive
يمكنك إيقاف النقل الجغرافي ل OneDrive الخاص بالمستخدم، شريطة ألا تكون النقلة قيد التقدم أو مكتملة باستخدام cmdlet:
Stop-SPOUserAndContentMove – UserPrincipalName <UserPrincipalName>
حيث UserPrincipalName هو UPN للمستخدم الذي تريد إيقاف نقل OneDrive الخاص به.
تحديد الحالة الحالية
يمكنك التحقق من حالة نقل جغرافيا OneDrive داخل أو خارج الجغرافيا التي تتصل بها باستخدام Get-SPOUserAndContentMoveState cmdlet.
يتم وصف حالات النقل في الجدول التالي.
| حالة | الوصف |
|---|---|
| لم يتم البدء | لم تبدأ عملية النقل |
| InProgress (n/4) | الخطوة قيد التقدم في إحدى الحالات التالية:
|
| نجاح | اكتملت عملية النقل بنجاح. |
| فشل | فشلت عملية النقل. |
للعثور على حالة نقل مستخدم معين، استخدم المعلمة UserPrincipalName :
Get-SPOUserAndContentMoveState -UserPrincipalName <UPN>
للعثور على حالة جميع عمليات النقل داخل الموقع الجغرافي أو خارجه الذي تتصل به، استخدم المعلمة MoveState بإحدى القيم التالية: NotStarted، InProgress، Success، Failed، All.
Get-SPOUserAndContentMoveState -MoveState <value>
يمكنك أيضا إضافة المعلمة Verbose لمزيد من الأوصاف المطولة لحالة النقل.
تجربة المستخدم
يجب أن يلاحظ مستخدمو OneDrive الحد الأدنى من التعطيل إذا تم نقل OneDrive الخاص بهم إلى موقع جغرافي مختلف. وبصرف النظر عن حالة قصيرة للقراءة فقط أثناء النقل، تستمر الارتباطات والأذونات الموجودة في العمل كما هو متوقع بمجرد اكتمال النقل.
OneDrive الخاص بمستخدم
أثناء عملية النقل قيد التقدم، يتم تعيين OneDrive الخاص بالمستخدم على للقراءة فقط. بمجرد اكتمال النقل، يتم توجيه المستخدم إلى OneDrive الخاص به في الموقع الجغرافي الجديد عند الانتقال إلى OneDrive مشغل تطبيق Microsoft 365 أو مستعرض ويب.
الأذونات على محتوى OneDrive
يستمر المستخدمون الذين لديهم أذونات لمحتوى OneDrive في الوصول إلى المحتوى أثناء النقل وبعد اكتماله.
تطبيق مزامنة OneDrive
يكتشف تطبيق المزامنة OneDrive تلقائيا المزامنة إلى موقع OneDrive الجديد وينقلها بسلاسة بمجرد اكتمال نقل OneDrive Geography . لا يحتاج المستخدم إلى تسجيل الدخول مرة أخرى أو اتخاذ أي إجراء آخر. (الإصدار 17.3.6943.0625 أو أحدث من تطبيق المزامنة المطلوب.) إذا حدث مستخدم ملفا أثناء عملية نقل OneDrive Geography قيد التقدم، يقوم تطبيق المزامنة بإعلامه بأن تحميلات الملفات معلقة أثناء النقل قيد التنفيذ.
مشاركة الارتباطات
عند اكتمال نقل OneDrive Geography ، تتم إعادة توجيه الارتباطات المشتركة الموجودة للملفات التي تم نقلها تلقائيا إلى موقع الجغرافيا الجديد.
تجربة OneNote
يقوم عميل OneNote Win32 وتطبيق UWP (Universal) تلقائيا بالكشف عن دفاتر الملاحظات ومزامنتها بسلاسة إلى موقع OneDrive الجديد بمجرد اكتمال نقل OneDrive Geography . لا يحتاج المستخدم إلى تسجيل الدخول مرة أخرى أو اتخاذ أي إجراء آخر. المؤشر المرئي الوحيد للمستخدم هو أن مزامنة دفتر الملاحظات ستفشل عندما يكون نقل OneDrive Geography قيد التقدم. تتوفر هذه التجربة على إصدارات عميل OneNote التالية:
- OneNote Win32 – الإصدار 16.0.8326.2096 (والإصدارات الأحدث)
- OneNote UWP – الإصدار 16.0.8431.1006 (والإصدارات الأحدث)
- تطبيق OneNote للأجهزة المحمولة – الإصدار 16.0.8431.1011 (والإصدارات الأحدث)
تطبيق Teams
عند اكتمال نقل OneDrive Geography ، يمكن للمستخدمين الوصول إلى ملفات OneDrive الخاصة بهم على تطبيق Teams. بالإضافة إلى ذلك، تستمر الملفات المشتركة عبر Teams في الدردشة من OneDrive قبل أن يستمر نقل الجغرافيا في العمل بعد اكتمال النقل.
تطبيق OneDrive للأجهزة المحمولة (iOS)
عند اكتمال نقل OneDrive Geography ، سيحتاج المستخدم إلى تسجيل الخروج وتسجيل الدخول مرة أخرى على تطبيق iOS Mobile للمزامنة مع موقع OneDrive الجديد.
المجموعات والمواقع المتبعة الموجودة
تظهر المواقع والمجموعات المتتابعة في OneDrive الخاص بالمستخدم بغض النظر عن موقعه الجغرافي . سيتم فتح المواقع والمجموعات المستضافة في موقع جغرافي آخر في علامة تبويب منفصلة.
تحديثات عنوان URL الجغرافي في Delve
يتم إرسال المستخدمين إلى Delve Geography المقابلة ل PDL الخاصة بهم فقط بعد نقل OneDrive إلى الجغرافيا الجديدة.
نقل موقع SharePoint
نقل موقع SharePoint إلى موقع جغرافي مختلف
مع نقل جغرافيا موقع SharePoint، يمكنك نقل مواقع SharePoint إلى مواقع جغرافية أخرى داخل بيئتك متعددة المواقع الجغرافية. يمكن نقل الأنواع التالية من المواقع بين مواقع الجغرافيا :
- المواقع المتصلة بمجموعة Microsoft 365، بما في ذلك المواقع المقترنة ب Microsoft Teams
- المواقع الحديثة بدون اقتران مجموعة Microsoft 365
- مواقع SharePoint الكلاسيكية
- مواقع الاتصال
ملاحظة
يجب أن تكون مسؤول SharePoint لنقل موقع بين مواقع الجغرافيا .
هناك نافذة للقراءة فقط أثناء النقل الجغرافي لموقع SharePoint لمدة 4-6 ساعات تقريبا، اعتمادا على محتويات الموقع.
Best practices
- جرب نقل موقع SharePoint على موقع اختبار للتعرف على الإجراء.
- تحقق مما إذا كان يمكن نقل الموقع قبل جدولة النقل أو تنفيذه.
- عندما يكون ذلك ممكنا، يتم نقل المواقع عبر المناطق الجغرافية خارج ساعات العمل لتقليل تأثير المستخدم.
- التواصل مع المستخدمين المتأثرين قبل نقل المواقع.
التواصل مع المستخدمين
عند نقل مواقع SharePoint بين مواقع الجغرافيا ، من المهم الاتصال بمستخدمي المواقع (بشكل عام أي شخص لديه القدرة على تحرير الموقع) ما يمكن توقعه. يمكن أن يساعد هذا في تقليل ارتباك المستخدم والمكالمات إلى مكتب المساعدة الخاص بك. أرسل بريدا إلكترونيا لمستخدمي المواقع قبل النقل وأخبرهم بالمعلومات التالية:
- متى من المتوقع أن تبدأ الخطوة والمدة المتوقع أن تستغرقها.
- الموقع الجغرافي الذي ينتقل إليه موقعهم وعنوان URL للوصول إلى الموقع الجديد.
- يجب عليهم إغلاق ملفاتهم وعدم إجراء تعديلات أثناء النقل.
- لن تتغير أذونات الملفات والمشاركة بسبب النقل.
- ما يمكن توقعه من تجربة المستخدم في بيئة متعددة المواقع الجغرافية.
تأكد من إرسال بريد إلكتروني لمستخدمي مواقعك عند اكتمال النقل، مع إعلامهم بأنه يمكنهم استئناف العمل على مواقعهم.
جدولة عمليات نقل موقع SharePoint
يمكنك جدولة عمليات نقل موقع SharePoint مسبقا (الموضحة لاحقا في هذه المقالة). يمكنك جدولة التحركات كما يلي:
- يمكنك جدولة ما يصل إلى 4000 نقلة في كل مرة.
- مع بدء التحركات، يمكنك جدولة المزيد، بحد أقصى 4000 عملية نقل معلقة في قائمة الانتظار وأي وقت معين.
- الحد الأقصى لحجم موقع SharePoint الذي يمكن نقله هو 5 تيرابايت (5 تيرابايت).
- عدد عناصر القائمة للموقع هو < 1 مليون.
لجدولة نقل جغرافيا لموقع SharePoint لوقت لاحق، قم بتضمين إحدى المعلمات التالية عند بدء النقل:
- PreferredMoveBeginDate – من المحتمل أن تبدأ الخطوة في هذا الوقت المحدد.
- PreferredMoveEndDate – من المحتمل أن تكتمل الخطوة بحلول هذا الوقت المحدد، على أساس أفضل جهد.
يجب تحديد الوقت في التوقيت العالمي المتفق عليه (UTC) لكلا المعلمتين.
نقل الموقع
يتطلب نقل الجغرافيا لموقع SharePoint الاتصال وإجراء النقل من عنوان URL لمسؤول SharePoint في الموقع الجغرافي حيث يوجد الموقع.
على سبيل المثال، إذا كان عنوان URL للموقع هو https://contosohealthcare.sharepoint.com/sites/Turbines، فاتصل بعنوان URL لمسؤول SharePoint على https://contosohealthcare-admin.sharepoint.com:
Connect-SPOService -Url https://contosohealthcare-admin.sharepoint.com
التحقق من صحة البيئة
نوصي قبل جدولة أي نقل للموقع، بإجراء التحقق من الصحة للتأكد من إمكانية نقل الموقع.
لا ندعم نقل المواقع باستخدام:
- Business Connectivity Services
- نماذج InfoPath
- قوالب إدارة حقوق المعلومات (IRM) المطبقة
ملاحظة
يجب إعادة تنشيط المواقع المؤرشفة باستخدام أرشيف Microsoft 365 قبل نقلها. أرشفة المواقع أثناء إجراء عملية نقل غير مدعومة.
للتأكد من توافق جميع مواقع الجغرافيا ، قم بتشغيل Get-SPOGeoMoveCrossCompatibilityStatus. سيؤدي ذلك إلى عرض جميع مواقع الجغرافيا وما إذا كانت البيئة متوافقة مع موقع الجغرافيا الوجهة.
لإجراء فحص التحقق من الصحة فقط على موقعك، استخدم Start-SPOSiteContentMove مع المعلمة -ValidationOnly للتحقق مما إذا كان الموقع قادرا على النقل. على سبيل المثال:
Start-SPOSiteContentMove -SourceSiteUrl <SourceSiteUrl> -ValidationOnly -DestinationDataLocation <DestinationLocation>
يؤدي ذلك إلى إرجاع Success إذا كان الموقع جاهزا للنقل أو Fail إذا كان هناك أي من الشروط المحظورة.
بدء نقل جغرافيا لموقع SharePoint لموقع لا يحتوي على مجموعة Microsoft 365 مقترنة
بشكل افتراضي، سيتغير عنوان URL الأولي للموقع إلى عنوان URL للموقع الجغرافي الوجهة. على سبيل المثال:
https://Contoso.sharepoint.com/sites/projectx ل https://ContosoEUR.sharepoint.com/sites/projectx
بالنسبة للمواقع التي لا تحتوي على اقتران مجموعة Microsoft 365، يمكنك أيضا إعادة تسمية الموقع باستخدام المعلمة -DestinationUrl . على سبيل المثال:
https://Contoso.sharepoint.com/sites/projectx ل https://ContosoEUR.sharepoint.com/sites/projecty
لبدء نقل الموقع دون إعادة تسمية الموقع، قم بتشغيل:
Start-SPOSiteContentMove -SourceSiteUrl <siteURL> -DestinationDataLocation <DestinationDataLocation>
ولبدء نقل الموقع أثناء إعادة تسمية الموقع أيضا، قم بتشغيل:
Start-SPOSiteContentMove -SourceSiteUrl <siteURL> -DestinationUrl <DestinationSiteURL>
لا يمكنك استخدام -DestinationDataLocation المعلمتين و -DestinationUrl في نفس الأمر.
بدء نقل الجغرافيا لموقع SharePoint لموقع متصل بمجموعة Microsoft 365
لنقل موقع متصل بمجموعة Microsoft 365، يجب على مسؤول SharePoint أولا تغيير السمة موقع البيانات المفضل (PDL) لمجموعة Microsoft 365.
لتعيين PDL لمجموعة Microsoft 365:
Set-SPOUnifiedGroup -PreferredDataLocation <PDL> -GroupAlias <GroupAlias>
Get-SPOUnifiedGroup -GroupAlias <GroupAlias>
بمجرد تحديث PDL، يمكنك بدء نقل الموقع:
Start-SPOUnifiedGroupMove -GroupAlias <GroupAlias> -DestinationDataLocation <DestinationDataLocation>
إلغاء نقل جغرافيا لموقع SharePoint
يمكنك إيقاف نقل جغرافيا لموقع SharePoint، شريطة ألا تكون النقلة قيد التقدم أو مكتملة Stop-SPOSiteContentMove باستخدام cmdlet.
تحديد حالة نقل الجغرافيا لموقع SharePoint
يمكنك تحديد حالة نقل موقع في خارج الجغرافيا التي تتصل بها باستخدام أوامر cmdlets التالية:
- Get-SPOSiteContentMoveState (المواقع غير المتصلة بالمجموعة)
- Get-SPOUnifiedGroupMoveState (المواقع المتصلة بالمجموعة)
استخدم المعلمة -SourceSiteUrl لتحديد الموقع الذي تريد رؤية حالة النقل له.
يتم وصف حالات النقل في الجدول التالي.
| حالة | الوصف |
|---|---|
| جاهز للمشغل | لم تبدأ هذه الخطوة. |
| المقرر | النقل في قائمة الانتظار ولكن لم يبدأ بعد. |
| InProgress (n/4) | النقل قيد التقدم في إحدى الحالات التالية: التحقق من الصحة (1/4)، النسخ الاحتياطي (2/4)، الاستعادة (3/4)، التنظيف (4/4). |
| نجاح | اكتملت عملية النقل بنجاح. |
| فشل | فشلت عملية النقل. |
يمكنك أيضا تطبيق -Verbose الخيار للاطلاع على معلومات إضافية حول النقل.
تجربة المستخدم
يجب أن يلاحظ مستخدمو الموقع الحد الأدنى من التعطيل عند نقل موقعهم إلى موقع جغرافي مختلف. وبصرف النظر عن حالة قصيرة للقراءة فقط أثناء النقل، تستمر الارتباطات والأذونات الموجودة في العمل كما هو متوقع بمجرد اكتمال النقل.
موقع
أثناء إجراء النقل، يتم تعيين الموقع للقراءة فقط. بمجرد اكتمال النقل، يتم توجيه المستخدم إلى الموقع الجديد في الموقع الجغرافي الجديد عند النقر فوق إشارات مرجعية أو ارتباطات أخرى إلى الموقع.
الأذونات
يستمر المستخدمون الذين لديهم أذونات للموقع في الوصول إلى الموقع أثناء النقل وبعد اكتماله.
مزامنة التطبيق
يكتشف تطبيق المزامنة تلقائيا المزامنة إلى موقع الموقع الجديد وينقلها بسلاسة بمجرد اكتمال نقل الموقع. لا يحتاج المستخدم إلى تسجيل الدخول مرة أخرى أو اتخاذ أي إجراء آخر. (الإصدار 17.3.6943.0625 أو أحدث من تطبيق المزامنة المطلوب.) إذا حدث مستخدم ملفا أثناء إجراء النقل، يقوم تطبيق المزامنة بإعلامه بأن تحميلات الملفات معلقة أثناء النقل.
مشاركة الارتباطات
عند اكتمال نقل الجغرافيا لموقع SharePoint، تتم إعادة توجيه الارتباطات المشتركة الموجودة للملفات التي تم نقلها تلقائيا إلى موقع الجغرافيا الجديد.
أحدث الملفات المستخدمة في Office (MRU)
يتم تحديث خدمة MRU بعنوان URL للموقع وعناوين URL للمحتوى بمجرد اكتمال النقل. ينطبق هذا على Word وExcel وPowerPoint.
تجربة OneNote
يقوم عميل OneNote Win32 وتطبيق UWP (Universal) تلقائيا بالكشف عن دفاتر الملاحظات ومزامنتها بسلاسة إلى موقع الموقع الجديد بمجرد اكتمال نقل الموقع. لا يحتاج المستخدم إلى تسجيل الدخول مرة أخرى أو اتخاذ أي إجراء آخر. المؤشر المرئي الوحيد للمستخدم هو أن مزامنة دفتر الملاحظات ستفشل عندما يكون نقل الموقع قيد التقدم. تتوفر هذه التجربة على إصدارات عميل OneNote التالية:
- OneNote Win32 – الإصدار 16.0.8326.2096 (والإصدارات الأحدث)
- OneNote UWP – الإصدار 16.0.8431.1006 (والإصدارات الأحدث)
- تطبيق OneNote للأجهزة المحمولة – الإصدار 16.0.8431.1011 (والإصدارات الأحدث)
Teams (ينطبق على المواقع المتصلة بمجموعة Microsoft 365)
عند اكتمال نقل الجغرافيا لموقع SharePoint، سيتمكن المستخدمون من الوصول إلى ملفات موقع مجموعة Microsoft 365 الخاصة بهم على تطبيق Teams. بالإضافة إلى ذلك، ستستمر الملفات المشتركة عبر دردشة Teams من موقعها قبل نقل الجغرافيا في العمل بعد اكتمال النقل.
لا يدعم نقل الجغرافيا لموقع SharePoint نقل المواقع التي تدعم القنوات الخاصة والمشتركة من جغرافية إلى أخرى، عند استخدام Start-SPOUnifiedGroupMove الأمر . تبقى المواقع التي تدعم القنوات الخاصة والمشتركة في الجغرافيا الأصلية. لنقل هذه المواقع بشكل فردي، يمكن للمسؤولين بدء عمليات نقل مباشرة باستخدام Start-SPOSiteContentMove الأمر .
SharePoint Mobile App (iOS/Android)
تطبيق SharePoint Mobile متوافق مع الجغرافيا المشتركة وقادر على اكتشاف الموقع الجغرافي الجديد للموقع.
مهام سير عمل SharePoint
يجب إعادة نشر مهام سير عمل SharePoint 2013 بعد نقل الموقع. يجب أن تستمر مهام سير عمل SharePoint 2010 في العمل بشكل طبيعي.
تطبيقات
إذا كنت تنقل موقعا يحتوي على تطبيقات، فيجب إعادة تثبيت التطبيق في الموقع الجغرافي الجديد للموقع حيث قد لا يتوفر التطبيق واتصالاته في موقع الجغرافيا الوجهة.
Power Automate
في معظم الحالات، تستمر تدفقات Power Automate في العمل بعد نقل الجغرافيا لموقع SharePoint. نوصي باختبارها بمجرد اكتمال النقل.
تطبيقات الطاقة
يجب إعادة إنشاء Power Apps في موقع الوجهة.
حركة البيانات بين المواقع الجغرافية
يستخدم SharePoint Azure Blob Storage لمحتواه، بينما يتم تخزين بيانات التعريف المقترنة بالمواقع وملفاتها داخل SharePoint. بعد نقل الموقع من موقع جغرافيا المصدر إلى موقع الجغرافيا الوجهة الخاص به، ستقوم الخدمة أيضا بنقل Blob Storage المقترن به. يتم إكمال نقل Blob Storage في حوالي 40 يوما. لن يكون لهذا أي تأثير على تفاعل المستخدمين مع البيانات.
تمكين SharePoint متعدد المواقع الجغرافية في موقع جغرافيا القمر الصناعي
هذه المقالة مخصصة لمسؤولي Global أو SharePoint الذين أنشأوا موقعا جغرافيا متعدد المواقع الجغرافية للأقمار الصناعيةقبل أن تصبح إمكانات SharePoint متعددة المواقع الجغرافية متاحة بشكل عام في 27 مارس 2019، والذين لم مكنوا SharePoint Multi-Geo في موقع (مواقع ) جغرافية القمر الصناعي الخاصة بهم.
ملاحظة
إذا قمت بإضافة موقع جغرافي جديد بعد 27 مارس 2019، فلن تحتاج إلى تنفيذ هذه الإرشادات، حيث سيتم بالفعل تمكين موقع الجغرافيا الجديد ل OneDrive وSharePoint متعدد المواقع الجغرافية.
تسمح لك هذه الإرشادات بتمكين SharePoint في موقع جغرافيا القمر الصناعي ، بحيث يمكن لمستخدمي الأقمار الصناعية متعدد المواقع الجغرافية الاستفادة من إمكانات OneDrive وSharePoint Multi-Geo في Microsoft 365.
هام
يرجى ملاحظة أن هذا تمكين طريقة واحدة. بمجرد تعيين وضع SPO، لن تتمكن من إعادة المستأجر إلى وضع OneDrive متعدد المواقع الجغرافية فقط دون تصعيد مع الدعم.
لتعيين موقع جغرافي في وضع SPO
لتعيين موقع جغرافي في وضع SPO، اتصل بالموقع الجغرافي الذي تريد تعيينه في وضع SPO:
- افتح SharePoint Management Shell ثم قم بتشغيل التعليمات البرمجية التالية وتأكيدها:
Connect-SPOService -URL "https://$tenantGeo-admin.sharepoint.com" -Credential $credential
Set-SPOMultiGeoExperience
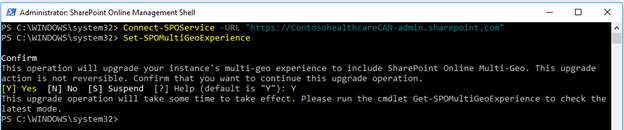
تستغرق هذه العملية عادة حوالي ساعة بينما نقوم بإجراء عمليات نشر مختلفة في الخدمة وإعادة تسمية المستأجر الخاص بك. بعد ساعة واحدة على الأقل، يرجى إجراء Get-SPOMultiGeoExperience. يوضح لك هذا ما إذا كان موقع الجغرافيا هذا في وضع SPO.
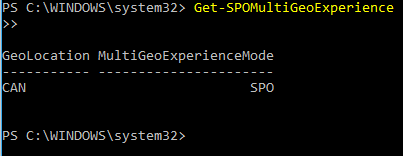
ملاحظة
يتم تحديث بعض ذاكرات التخزين المؤقت في الخدمة كل 24 ساعة، لذلك من الممكن أن تتصرف جغرافيا القمر الصناعي بشكل متقطع لفترة تصل إلى 24 ساعة كما لو كانت لا تزال في وضع ODB. هذا لا يسبب أي مشكلات تقنية.
كيف يمكنني تحديد موقع بيانات العميل؟
يمكنك العثور على موقع البيانات الفعلي في مركز إدارة Microsoft 365. بصفتك مسؤول مستأجر، يمكنك العثور على موقع البيانات الفعلي، للبيانات الملتزم بها، عن طريق الانتقال إلى Admin-Settings-Org>> Settings-Organization> Profile-Data> Location. إذا لم يكن لديك مستأجر تم إنشاؤه، فيمكنك إنشاء مستأجر عند التسجيل للحصول على إصدار تجريبي من Microsoft 365.
الملاحظات
قريبًا: خلال عام 2024، سنتخلص تدريجيًا من GitHub Issues بوصفها آلية إرسال ملاحظات للمحتوى ونستبدلها بنظام ملاحظات جديد. لمزيد من المعلومات، راجع https://aka.ms/ContentUserFeedback.
إرسال الملاحظات وعرضها المتعلقة بـ