توزيع فرق ثابتة للخطوط الأمامية على نطاق واسع باستخدام PowerShell للعاملين في الخطوط الأمامية
نظرة عامة
هل تستخدم مؤسستك عددا كبيرا من الفرق لدفع الاتصال والتعاون بين القوى العاملة في الخطوط الأمامية؟ هذه المقالة مخصصة لك إذا كنت بحاجة إلى إنشاء الفرق وإدارتها على نطاق واسع.
يمكنك استخدام PowerShell لنشر ما يصل إلى 500 فريق وإضافة ما يصل إلى 25 مستخدما لكل فريق في كل مرة. يمكنك أيضا إضافة مستخدمين وإزالتها من الفرق الموجودة على نطاق واسع. استخدم هذا الحل لتلبية احتياجات مقياس مؤسستك وتقليل وقت النشر بشكل كبير.
يتيح لك نشر Teams على نطاق واسع ما يلي:
- إنشاء فرق باستخدام قوالب تم إنشاؤها مسبقا أو القوالب المخصصة الخاصة بك.
- إضافة مستخدمين إلى الفرق كملاك أو أعضاء.
- إدارة الفرق على نطاق واسع عن طريق إضافة مستخدمين أو إزالتهم من الفرق الموجودة.
- ابق على اطلاع عبر البريد الإلكتروني، بما في ذلك الإكمال والحالة والأخطاء (إن وجدت). يمكنك اختيار إعلام ما يصل إلى خمسة أشخاص بحالة كل دفعة من الفرق التي تقوم بنشرها. يتم إعلام مالكي الفريق وأعضاءه تلقائيا عند إضافتهم إلى فريق.
ترشدك هذه المقالة إلى كيفية نشر Teams على نطاق واسع.
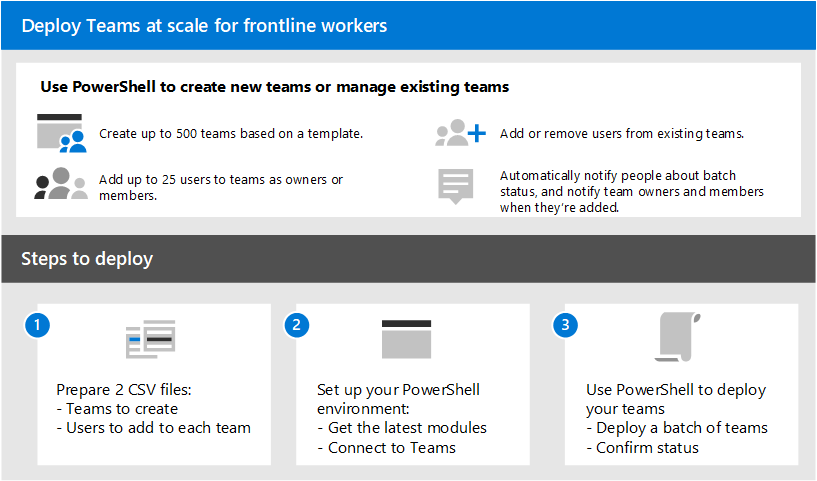
إعداد فرقك وتوزيعها
هام
يجب أن يكون لدى مالكي الفريق ترخيص Teams. قبل استخدام هذه الخطوات لنشر فرقك، تأكد من أن جميع مالكي الفرق لديهم ترخيص.
اتبع هذه الخطوات لنشر ما يصل إلى 500 فريق في كل مرة.
الخطوة 1: إعداد ملفات CSV
إنشاء ملفي CSV لكل دفعة من الفرق التي تقوم بنشرها:
ملف CSV يحدد الفرق التي تقوم بإنشاءها. يجب أن يحتوي هذا الملف على سطر عنوان، ويجب أن يحتوي على هذه الأعمدة المطلوبة، بالترتيب التالي، بدءا من العمود الأول:
اسم العمود الوصف اسم الفريق اسم الفريق. معرف الفريق الحالي إذا كنت تقوم بإضافة مستخدمين أو إزالتهم من فريق موجود، فحدد معرف الفريق للفريق. رؤية سواء كان الفريق عاما (يمكن لأي شخص في مؤسستك الانضمام) أو خاصا (يحتاج المستخدمون إلى موافقة مالكي الفريق للانضمام). الخيارات عامةوخاصة. معرف قالب الفريق إذا كنت تقوم بإنشاء فريق من قالب تم إنشاؤه مسبقا أو قالب مخصص، فحدد معرف قالب الفريق. راجع بدء استخدام قوالب الفريق في مركز إدارة Teams للحصول على قائمة قوالب ومعرفات الفريق التي تم إنشاؤها مسبقا. إذا كنت تريد استخدام قالب الفريق الافتراضي القياسي، فاترك هذا فارغا. ملف CSV يقوم بتعيين المستخدمين الذين تضيفهم إلى كل فريق. يجب أن يحتوي هذا الملف على سطر عنوان، ويجب أن يحتوي على هذه الأعمدة المطلوبة، بالترتيب التالي، بدءا من العمود الأول:
اسم العمود الوصف اسم المستخدم الكامل اسم العرض للمستخدم. اسم المستخدم UPN أو معرف المستخدم اسم المستخدم الأساسي (UPN) أو معرف المستخدم. على سبيل المثال، averyh@contoso.com. اسم الفريق اسم الفريق. نوع الإجراء سواء كنت تقوم بإضافة المستخدم أو إزالته من الفريق. الخيارات هي AddMemberوRemoveMember.المالك أو العضو سواء كان المستخدم مالك فريق أو عضوا في الفريق. الخيارات هي OwnerوMember.ملاحظة
في ملف CSV هذا، يمكنك أيضا تعيين مستخدمين متعددين كمالكي فريق لأي فريق، بما في ذلك فرق الخطوط الأمامية الديناميكية التي قمت بإنشائها في مركز إدارة Teams من خلال تجربة توزيع الفرق الديناميكية للخطوط الأمامية.
أمثلة
استخدم الأمثلة التالية لمساعدتك في إنشاء ملفات CSV. هنا، قمنا بتسمية الملفات Teams.csv Users.csv.
Teams.csv
| اسم الفريق | معرف الفريق الحالي | رؤية | معرف قالب الفريق |
|---|---|---|---|
| Contoso Store 1 | علني | com.microsoft.teams.template.retailStore | |
| Contoso Store 2 | علني | com.microsoft.teams.template.retailStore | |
| Contoso Store 3 | علني | com.microsoft.teams.template.retailStore | |
| Contoso Store 4 | علني | com.microsoft.teams.template.retailStore | |
| Contoso Store 5 | علني | com.microsoft.teams.template.ManageAProject | |
| Contoso Store 6 | علني | com.microsoft.teams.template.ManageAProject | |
| Contoso Store 7 | علني | ||
| Contoso Store 8 | عسكري | com.microsoft.teams.template.OnboardEmployees | |
| Contoso Store 9 | عسكري | com.microsoft.teams.template.OnboardEmployees | |
| Contoso Store 10 | عسكري | com.microsoft.teams.template.OnboardEmployees |
Users.csv
| اسم المستخدم الكامل | اسم المستخدم UPN أو معرف المستخدم | اسم الفريق | نوع الإجراء | المالك أو العضو |
|---|---|---|---|---|
| Avery Howard | averyh@contoso.com | Contoso Store 1 | AddMember |
Owner |
| كيسي جينسن | caseyj@contoso.com | Contoso Store 2 | AddMember |
Owner |
| جيسي إروين | jessiei@contoso.com | Contoso Store 3 | AddMember |
Owner |
| مانجيت بهاتيا | manjeetb@contoso.com | Contoso Store 4 | AddMember |
Owner |
| ميكايلا لي | mikaelal@contoso.com | Contoso Store 5 | AddMember |
Owner |
| مورغان كونر | morganc@contoso.com | Contoso Store 6 | AddMember |
Member |
| أوسكار وارد | oscarw@contoso.com | Contoso Store 7 | AddMember |
Member |
| رينيه بيليتييه | renep@contoso.com | Contoso Store 8 | AddMember |
Member |
| سيدني ماتوس | sydneym@contoso.com | Contoso Store 9 | AddMember |
Member |
| فيوليت مارتينيز | violetm@contoso.com | Contoso Store 10 | AddMember |
Member |
الخطوة 2: إعداد بيئتك
اتبع هذه الخطوات لتثبيت أحدث إصدار من وحدة Teams PowerShell والاتصال بها.
تثبيت PowerShell الإصدار 7 أو أحدث. للحصول على إرشادات خطوة بخطوة، راجع تثبيت PowerShell على Windows.
قم بتشغيل PowerShell في وضع المسؤول.
قم بتشغيل ما يلي لإلغاء تثبيت أي وحدة Teams PowerShell مثبتة مسبقا.
Uninstall-module -Name MicrosoftTeams -Force -Allversionsإذا تلقيت رسالة خطأ، فقد تم تعيينك بالفعل. انتقل إلى الخطوة التالية.
قم بتنزيل أحدث إصدار من الوحدة النمطية Teams PowerShell وتثبيته. يجب تشغيل الإصدار 4.7.0 (إصدار أولي) أو إصدار أحدث.
قم بتشغيل ما يلي للاتصال ب Teams.
Connect-MicrosoftTeamsعند مطالبتك، سجل الدخول باستخدام بيانات اعتماد المسؤول.
قم بتشغيل ما يلي للحصول على قائمة بالأوامر في الوحدة النمطية Teams PowerShell.
Get-Command -Module MicrosoftTeamsتحقق من إدراج
New-CsBatchTeamsDeploymentوGet-CsBatchTeamsDeploymentStatus.
الخطوة 3: نشر فرقك
الآن بعد أن قمت بإنشاء ملفات CSV وإعداد بيئتك، فأنت جاهز لنشر فرقك.
يمكنك استخدام الأمر Cmdlet New-CsBatchTeamsDeployment لإرسال دفعة من الفرق لإنشائها. يتم إنشاء معرف تنسيق لكل دفعة. يمكنك بعد ذلك استخدام الأمر Cmdlet Get-CsBatchTeamsDeploymentStatus لتتبع تقدم وحالة كل دفعة.
قم بتشغيل ما يلي لتوزيع دفعة من الفرق. في هذا الأمر، يمكنك تحديد المسار إلى ملفات CSV وعناوين البريد الإلكتروني الخاصة بما يصل إلى خمسة مستلمين لإعلامهم بهذا التوزيع.
New-CsBatchTeamsDeployment -TeamsFilePath "Your CSV file path" -UsersFilePath "Your CSV file path" -UsersToNotify "Email addresses"سيتلقى المستلمون إعلامات بالبريد الإلكتروني حول حالة التوزيع. يحتوي البريد الإلكتروني على معرف التنسيق للدفعة التي أرسلتها وأي أخطاء قد تكون حدثت.
على سبيل المثال:
New-CsBatchTeamsDeployment -TeamsFilePath "C:\dscale\Teams.csv" -UsersFilePath "C:\dscale\Users.csv" -UsersToNotify "adminteams@contoso.com,adelev@contoso.com"قم بتشغيل ما يلي للتحقق من حالة الدفعة التي أرسلتها.
Get-CsBatchTeamsDeploymentStatus -OrchestrationId "OrchestrationId"
الحصول على تحليلات حول استخدام فرق الخطوط الأمامية
يوفر لك تقرير استخدام Teams في مركز إدارة Teams نظرة عامة على نشاط الاستخدام في Teams. يمكنك استخدام التقرير لعرض تفاصيل الاستخدام لفرق الخطوط الأمامية، بما في ذلك المستخدمين النشطين والقنوات النشطة وإجمالي الاجتماعات المنظمة وتاريخ آخر نشاط ومعلومات أخرى.
في شريط التنقل الأيسر لمركز إدارة Teams، اختر Analytics & تقارير>تقارير الاستخدام.
في علامة التبويب عرض التقارير ، ضمن تقرير، حدد استخدام Teams.
ضمن نطاق التاريخ، حدد نطاق تاريخ من 7 أيام أو 30 يوما أو 90 يوما أو 180 يوما. ثم اختر تشغيل التقرير.
في الزاوية العلوية اليسرى، حدد تصدير إلىجدول تصدير Excel >ك CSV.
قم بتصفية جدول البيانات استنادا إلى معرفات فريق الخطوط الأمامية.
ملاحظة
يتم سرد معرفات فريق الخطوط الأمامية في إخراج PowerShell عند توزيع فرقك.
المقالات ذات الصلة
الملاحظات
قريبًا: خلال عام 2024، سنتخلص تدريجيًا من GitHub Issues بوصفها آلية إرسال ملاحظات للمحتوى ونستبدلها بنظام ملاحظات جديد. لمزيد من المعلومات، راجع https://aka.ms/ContentUserFeedback.
إرسال الملاحظات وعرضها المتعلقة بـ