ملاحظة
يتطلب الوصول إلى هذه الصفحة تخويلاً. يمكنك محاولة تسجيل الدخول أو تغيير الدلائل.
يتطلب الوصول إلى هذه الصفحة تخويلاً. يمكنك محاولة تغيير الدلائل.
يحلل نموذج العقود الذي تم إنشاؤه مسبقا ويستخرج المعلومات الرئيسية من مستندات العقد. يتعرف النموذج على العقود بتنسيقات مختلفة ويستخرج معلومات العقد الرئيسية، مثل اسم العميل وعنوانه ومدة العقد وتاريخ التجديد.
ملاحظة
حاليا، يتوفر هذا النموذج فقط لنوعي ملفات .pdf والصور. ستتم إضافة المزيد من أنواع الملفات في الإصدارات المستقبلية.
لاستخدام نموذج عقود، اتبع الخطوات التالية:
- الخطوة 1: إنشاء نموذج عقود
- الخطوة 2: تحميل ملف مثال لتحليله
- الخطوة 3: تحديد المستخرجات لنموذجك
- الخطوة 4: تطبيق النموذج
الخطوة 1: إنشاء نموذج عقود
اتبع الإرشادات الواردة في إنشاء نموذج في Syntex لإنشاء نموذج تم إنشاؤه مسبقا للعقود. ثم تابع الخطوات التالية لإكمال النموذج الخاص بك.
الخطوة 2: تحميل ملف مثال لتحليله
في صفحة Models ، في قسم Add a file to analyze ، حدد Add a file.
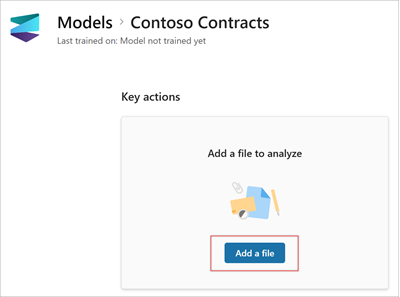
في صفحة Files لتحليل النموذج ، حدد Add للعثور على الملف الذي تريد استخدامه.
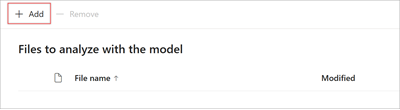
في صفحة إضافة ملف من مكتبة ملفات التدريب ، حدد الملف، ثم حدد إضافة.
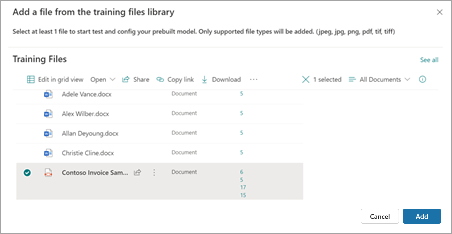
في صفحة Files لتحليل النموذج ، حدد Next.
الخطوة 3: تحديد المستخرجات لنموذجك
في صفحة تفاصيل المستخرج، سترى منطقة المستند على اليمين ولوحة المستخرجات على اليسار. تعرض لوحة Extractors قائمة المستخرجات التي تم تحديدها في المستند.
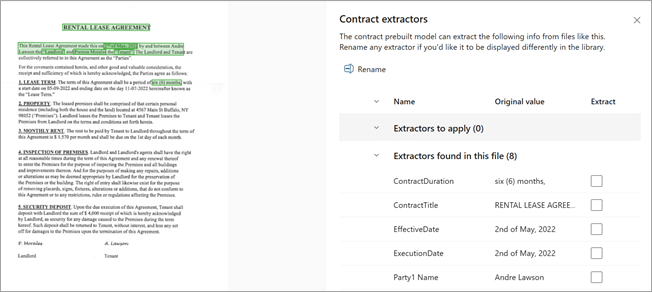
حقول الكيان المميزة باللون الأخضر في منطقة المستند هي العناصر التي اكتشفها النموذج عند تحليل الملف. عند تحديد كيان لاستخراجه، سيتغير الحقل المميز إلى اللون الأزرق. إذا قررت لاحقا عدم تضمين الكيان، فسيتغير الحقل المميز إلى اللون الرمادي. تسهل النقاط البارزة رؤية الحالة الحالية للمستخرجات التي حددتها.
يتيح لك نموذج العقود الذي تم إنشاؤه مسبقا الحصول على قيم متعددة لحقل معين. على سبيل المثال، إذا كان العقد يتضمن طرفين أو أكثر، فإنه يمكن أن ينطبق على ولايات قضائية متعددة. وبالإضافة إلى ذلك، فإن الأطراف والهيئات القضائية هي نفسها عناصر لها خصائص متعددة.
تلميح
يمكنك استخدام عجلة التمرير على الماوس أو عناصر التحكم الموجودة أسفل منطقة المستند للتكبير أو التصغير حسب الحاجة لقراءة حقول الكيان.
تعيين نطاق صفحة للمعالجة
بالنسبة لهذا النموذج، يمكنك تحديد معالجة نطاق من الصفحات لملف بدلا من الملف بأكمله. إذا لم يتم توفير نطاق صفحات، فستتم معالجة المستند بأكمله. لمزيد من المعلومات، راجع تعيين نطاق صفحات لاستخراج المعلومات من صفحات معينة.
تحديد كيان مستخرج
يمكنك تحديد مستخرج إما من منطقة المستند أو من لوحة المستخرجات ، اعتمادا على تفضيلك.
لتحديد مستخرج من منطقة المستند، حدد حقل الكيان.

لتحديد مستخرج من لوحة Extractors ، حدد خانة الاختيار إلى يمين اسم الكيان.
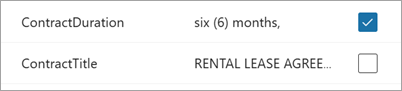
عند تحديد مستخرج، يتم عرض مربع تحديد مستخرج؟ في منطقة المستند. يعرض المربع اسم المستخرج والقيمة الأصلية وخيار تحديده كمستخرج. بالنسبة لأنواع بيانات معينة مثل الأرقام أو التواريخ، ستظهر أيضا قيمة مستخرجة.
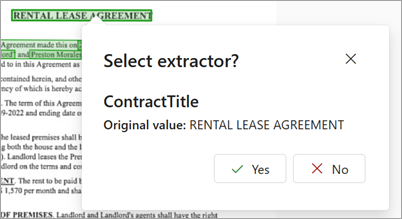
القيمة الأصلية هي ما هو موجود بالفعل في المستند. القيمة المستخرجة هي ما ستتم كتابته في العمود في SharePoint. عند تطبيق النموذج على مكتبة، يمكنك استخدام تنسيق العمود لتحديد كيفية ظهوره في المستند.
تابع تحديد مستخرجات إضافية تريد استخدامها. يمكنك أيضا إضافة ملفات أخرى لتحليلها لتكوين النموذج هذا.
إعادة تسمية مستخرج
يمكنك إعادة تسمية مستخرج إما من الصفحة الرئيسية للنموذج أو من لوحة Extractors . قد تفكر في إعادة تسمية المستخرجات المحددة لأنه سيتم استخدام هذه الأسماء كأسماء الأعمدة عند تطبيق النموذج على المكتبة.
لإعادة تسمية مستخرج من الصفحة الرئيسية للنموذج:
في قسم Extractors ، حدد المستخرج الذي تريد إعادة تسميته، ثم حدد Rename.
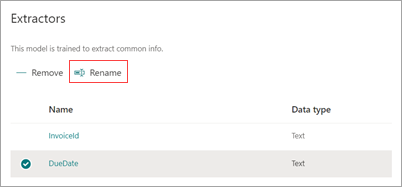
في لوحة Rename entity extractor ، أدخل الاسم الجديد للمخرج، ثم حدد Rename.
لإعادة تسمية مستخرج من لوحة Extractors :
حدد المستخرج الذي تريد إعادة تسميته، ثم حدد إعادة تسمية.
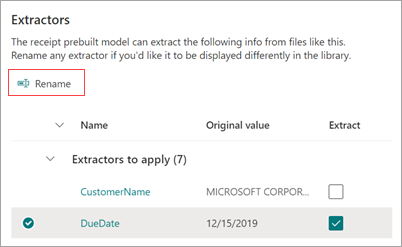
في المربع إعادة تسمية المستخرج ، أدخل الاسم الجديد للمخرج، ثم حدد إعادة تسمية.
الخطوة 4: تطبيق النموذج
لحفظ التغييرات والعودة إلى الصفحة الرئيسية للنموذج، في لوحة Extractors ، حدد Save and exit.
إذا كنت جاهزا لتطبيق النموذج على مكتبة، في منطقة المستند، حدد التالي. في لوحة إضافة إلى المكتبة ، اختر المكتبة التي تريد إضافة النموذج إليها، ثم حدد إضافة.
للحصول على معلومات حول أنواع الملفات واللغات والتعرف البصري على الأحرف والاعتبارات الأخرى لهذا النموذج الذي تم إنشاؤه مسبقا، راجع المتطلبات والقيود لمعالجة المستندات التي تم إنشاؤها مسبقا في SharePoint.