مراجعة تطبيق لوحة لإمكانية الوصول في Power Apps
بإمكان المستخدمين الذين يشكون من ضعف في الرؤية والسمع وصعوبات أخرى استخدام تطبيق اللوحة بسهوله وبنجاح إذا قمت بمراعاة إمكانية الوصول عند تصميم شكل التطبيق وسلوكياته. إذا لم تكن متأكداً من كيفية تمكين إمكانية الوصول إلى تطبيقك، فيمكنك تشغيل مدقق إمكانية لوصول في Power Apps Studio. لا تبحث هذه الأداة عن مشكلات الوصول المحتملة فحسب ولكنها تشرح أيضًا السبب الذي يجعل كل واحدة منها مشكلة محتملة للمستخدمين الذين يعانون من إعاقة معينة، وتقدم اقتراحات حول كيفية حل كل مشكله. يكشف مدقق الوصول عن مشكلات قارئ الشاشة ولوحة المفاتيح، ويمكنك العثور على معلومات حول كيفية إصلاح مشاكل تباين الألوان باستخدام الألوان التي يمكن الوصول اليها.
يساعدك مدقق الوصول في التعرف على الإعدادات التي قد ترغب في تغييرها، ولكن ينبغي دوماً التفكير في الاقتراحات في سياق ما يحتاجه تطبيقك. هناك عدد كبير من الاقتراحات جديرة بالاهتمام، ولكن يمكنك تجاهل أي واحد منها قد يكون مضرًا أكثر منه مفيدًا.
البحث عن مشكلات إمكانية الوصول
في الركن الأيمن العلوي من Power Apps Studio، حدد أيقونة مدقق التطبيق.

في القائمة التي تظهر، حدد إمكانية الوصول.
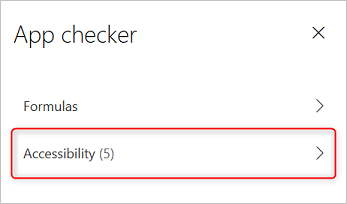
تظهر قائمة بالمشكلات، مرتبة حسب الخطورة أولاً ثم حسب الشاشة.
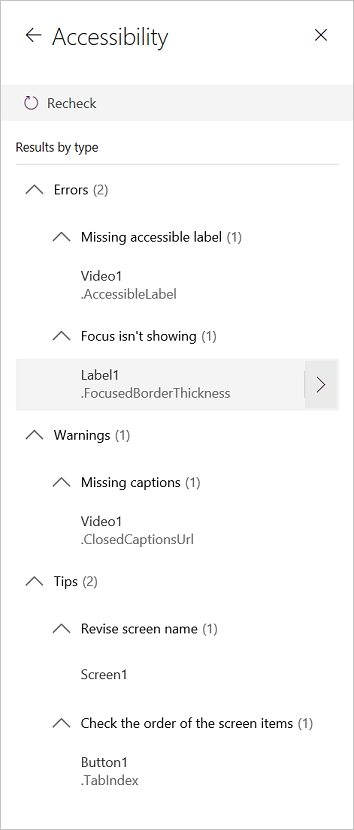
حدد السهم الموجود إلى جانب أحد العناصر لعرض تفاصيله.
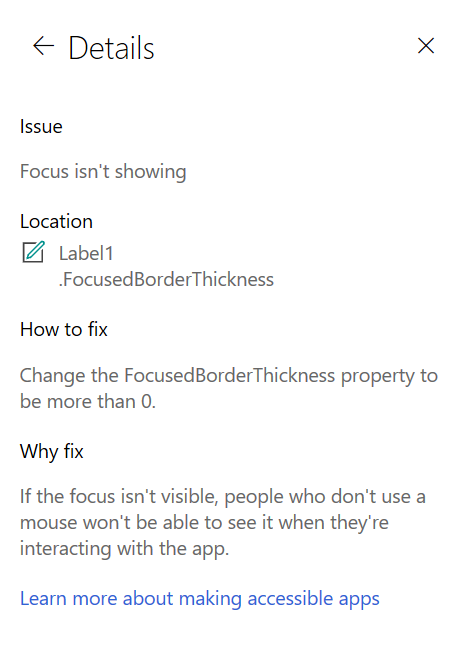
حدد السهم للخلف للعودة إلى قائمة العناصر.
إذا قررت معالجة مشكلة، حددها لفتح الخاصية المتأثرة.
بعد تغيير خاصية واحدة أو أكثر، حدد " إعادة التحقق لتحديث قائمة المشاكل.
تختفي العناصر التي تم حلها من القائمة، وقد تظهر عناصر جديدة.
خطورة المشاكل
يصنّف مدقق الوصول كل مشكلة كخطأ أو تحذير أو تلميح استنادًا إلى خطورة المشكلة.
- تقوم الأخطاء بتحديد المشكلات التي تجعل استخدام التطبيق وفهمه صعبًا أو مستحيلاً للمستخدمين المصابين بإعاقة.
- تتعرف التحذيرات على المشكلات التي تجعل استخدام التطبيق وفهمه صعبًا أو مستحيلاً لمعظم ولكن ليس لكل المستخدمين المصابين بإعاقة.
- تساعدك التلميحات على تحسين تجربة المستخدمين المصابين بإعاقة.
أنواع المشاكل
| عنوان المشكلة | الأهمية | وصف المشكلة | كيفية الإصلاح | لماذا إصلاح المشكلة |
|---|---|---|---|---|
| فقدان تسمية إمكانية الوصول | خطأ | عندما لا تحتوي خاصية التسمية القابلة للوصول الخاصة بعنصر تحكم تفاعلي على نص. بإمكان عنصر التحكم التفاعلي أن يكون أصلاً تفاعليًا، كزر مثلاً، أو لديه خصائص تفاعلية. على سبيل المثال، ربما قمت بتعيين الخاصية OnSelect لصورة أو تعيين خاصيتها TabIndex إلى 0 أو أعلى. | قم بتحرير خاصية التسمية التي يمكن الوصول اليها لوصف العنصر. | إذا لم تتضمن خاصية التسمية التي يمكن الوصول إليها أي نص، فلن يفهم الأشخاص الذين يتعذر عليهم رؤية الشاشة ما هو موجود في الصور وعناصر التحكم. |
| التركيز لا يظهر | خطأ | عند تعيين FocusBorderThickness لعنصر تحكم إلى 0. من المستحسن التأكد من تعيين نسبة تباين ألوان صحيحة بين حد التركيز وعنصر التحكم بحد ذاته بحيث يكون مرئيًا بوضوح. | قم بتغيير الخاصية FocusedBorderThickness إلى قيمة أعلى من 0. | إذا لم يكن التركيز مرئيًا، يتمكن الأشخاص الذين لا يستخدمون الماوس من رؤيته عند تفاعلهم مع التطبيق. |
| تسميات توضيحيه مفقودة | تحذير | عندما تكون الخاصية ClosedCaptionsURL لعنصر تحكم الصوت أو الفيديو فارغة. | قم بتعيين الخاصية ClosedCaptionsURL إلى عنوان URL للتسميات التوضيحية. | من دون التسميات التوضيحية، قد لا يحصل الأشخاص المعاقون على أي معلومات من مقطع الفيديو أو الصوت. |
| إعدادات عناصر التحكم المفيدة مفقودة | تحذير | عندما يكون أي إعداد من إعدادات متعددة (مثل عرض تسميات وعلامات للمخططات وعرض عناصر تحكم إضافية لعناصر تحكم الصوت والفيديو وإدخال القلم) متوقفًا عن التشغيل. | حدد التحذير، ثم عيّن الخاصية إلى صواب. | ومن خلال تغيير إعداد هذه الخاصية، يمكنك منح المستخدم معلومات أفضل حول كيفية عمل عناصر التحكم في تطبيقك. |
| سيتعذر الوصول إلى HTML | تحذير | عندما يحتوي عنصر تحكم بخلاف عنصر تحكم نص HTML على HTML. في هذه الحالة، لا يدعم Power Apps الوصول إلى عناصر HTML المخصصة. | استخدم طريقة أخرى غير HTML أو قم بإزالة HTML من هذا العنصر. | لن يعمل تطبيقك بشكل صحيح أو سيتعذر الوصول اليه إذا أضفت عناصر HTML تفاعلية. |
| إيقاف التشغيل التلقائي | تحذير | عند تعيين خاصية التشغيل التلقائي لعنصر تحكم الصوت أو الفيديو إلى صواب. | قم بتعيين خاصية التشغيل التلقائي إلى خطأ. | بإمكان ملفات الفيديو والصوت التي تعمل بشكل تلقائي أن تشتت انتباه المستخدمين. دعهم يختارون ما إذا كان يريدون تشغيل مقطع ما. |
| مراجعة اسم الشاشة | تلميح | عندما تحمل الشاشة اسمًا افتراضيًا تقرأه أجهزة قراءة الشاشة عندما يتنقل المستخدمون في التطبيق. | أدخل اسمًا للشاشة يصف محتويات الشاشة أو الغرف من استخدامها. | يعتمد الأشخاص المكفوفون أو الذين يعاون من ضعف في النظر أو صعوبات في القراءة على أسماء الشاشة للتنقل باستخدام قارئ الشاشة. |
| إضافة نص إشارة إلى الحالة | تلميح | عندما يكون لدى عنصر التحكم حالة، مثل مفتاح تبديل، ولكن تسميات القيمة متوقفة عن التشغيل. | قم بتعيين الخاصية ShowValue لعنصر التحكم إلى صواب لإظهار حالته الحالية. | لن يحصل المستخدمون على تأكيد لإجراءاتهم إذا لم تظهر حالة عنصر التحكم. |
| التحقق من ترتيب عناصر الشاشة | تلميح | عندما تكون الخاصية TabIndex أكبر من 0. بإمكان منشئي التطبيقات تعيين ترتيب لعلامات التبويب المخصصة عن طريق تعيين الخاصية TabIndex إلى قيمة أعلى من 0، ولكن هذا الأمر غير مستحسن إطلاقًا، حيث يصعب القيام بكل شيء والحفاظ عليه بشكل صحيح، وقد يؤدي إلى تعطيل قارئ الشاشة. | قم بتعيين جميع خصائص TabIndex إلى 0 أو -1 كلما أمكن. بدلاً من استخدام TabIndex، استخدم عنصر تحكم Enhanced group لتغيير ترتيب التنقل من الترتيب الافتراضي. إذا كان يجب استخدام قيم TabIndex أكبر من 0، فتأكد من أن عناصر الشاشة تطابق الترتيب الذي تريد من خلال التنقل عبرها باستخدام مفتاح الجدولة. | يجب أن يعكس ترتيب التنقل الترتيب الذي تظهر به عناصر التحكم على الشاشة، وهو الوضع الافتراضي. إذا تم إجراء عمليات ضبط يدوية، فمن الصعب الحفاظ على الترتيب الصحيح وتحديدًا أثناء وجود شريط العناوين في المستعرض وعناصر تحكم أخرى خارج التطبيق. قد يؤدي ذلك إلى جعل استخدام قارئ الشاشة صعبًا للغاية. عند قراءتها بواسطة قارئ الشاشة، يجب أن تظهر عناصر التحكم بالترتيب نفسه الذي تظهر به على الشاشة، بدلاً من ترتيب أقل بديهية. |
| إضافة أسلوب إدخال آخر | تلميح | عندما يحتوي تطبيق على عنصر تحكم Pen. يذكرك هذا التلميح بتضمين أسلوب إدخال منفصل. | أضف عنصر تحكم إدخال النص بالإضافة إلى عنصر تحكم Pen للحصول على تجربة يمكن الوصول إليها. | يتعذر على بعض المستخدمين استخدام قلم ويحتاجون إلى طريقة أخرى لتوفير معلومات (على سبيل المثال، من خلال كتابة توقيع). |
الخطوات التالية
راجع أيضًا
الملاحظات
قريبًا: خلال عام 2024، سنتخلص تدريجيًا من GitHub Issues بوصفها آلية إرسال ملاحظات للمحتوى ونستبدلها بنظام ملاحظات جديد. لمزيد من المعلومات، راجع https://aka.ms/ContentUserFeedback.
إرسال الملاحظات وعرضها المتعلقة بـ