ملاحظة
يتطلب الوصول إلى هذه الصفحة تخويلاً. يمكنك محاولة تسجيل الدخول أو تغيير الدلائل.
يتطلب الوصول إلى هذه الصفحة تخويلاً. يمكنك محاولة تغيير الدلائل.
By following the steps in this series of topics, you can discover concepts about relational data as implemented in a sample database in Microsoft Dataverse. You can also explore sample business apps, both canvas and model-driven, for managing that data and earn practical experience by creating such an app. This first topic explains how to install the Northwind Traders database in your own environment and gain access to the sample apps, which you can open for editing to reveal how they were built.
Northwind Traders is a fictitious organization that manages orders, products, customers, suppliers, and many other aspects of a small business. This sample appeared with the first versions of Microsoft Access and is still available as an Access template.
Prerequisites
- A Power Apps license that supports Dataverse. You can use a free trial license for 30 days.
- An environment with a Dataverse database. You can create such an environment if you have appropriate permissions.
Download the solution
This solution file (.zip) contains the definitions of tables, choices, and business processes; the canvas and model-driven apps; and any other pieces that are used together.
Install the solution
Sign in to Power Apps, and then ensure that you're working in an environment that contains a Dataverse database.
In the left navigation pane, select Solutions. If the item isn’t in the side panel pane, select …More and then select the item you want. Then select Import in the toolbar near the top of the screen:

In the Select Solution Package page, select Browse.

Find the file that you downloaded, and then select Open.
Unless you selected a different location, the file will be in your Downloads folder.
If you have the correct file (the version number might vary), select Next:

In the Solution Information page, select Next if the name of the solution and the publisher are correct.

In the Import Options page, select Import to confirm SDK message handling, which the sample requires:

Another page appears and shows progress as the solution is installed over the next few minutes:

When the installation finishes, the original page shows the result:

Select Close.
Load the sample data
Select Apps, and then select Northwind Sample Data.
Wait a few minutes if the Northwind apps don't appear immediately after you install the solution:

When the app asks for permission to interact with Dataverse, select Allow:

After the app loads and shows that the sample tables contain no records, select Load Data to populate the tables:

As the app loads the data, dots march across the top of the app, and the number of records increases.
Tables are loaded in a specific order so that relationships can be established between records. For example, the Order Details table has a many-to-one relationship with the Orders and Order Products tables, which are loaded first.
You can cancel the process at any time by selecting Cancel, and you can remove the data at any time by selecting Remove Data:

When the data finishes loading, the last row (Many to Many Relationships) shows Done, and the Load Data and Remove Data buttons are enabled again:
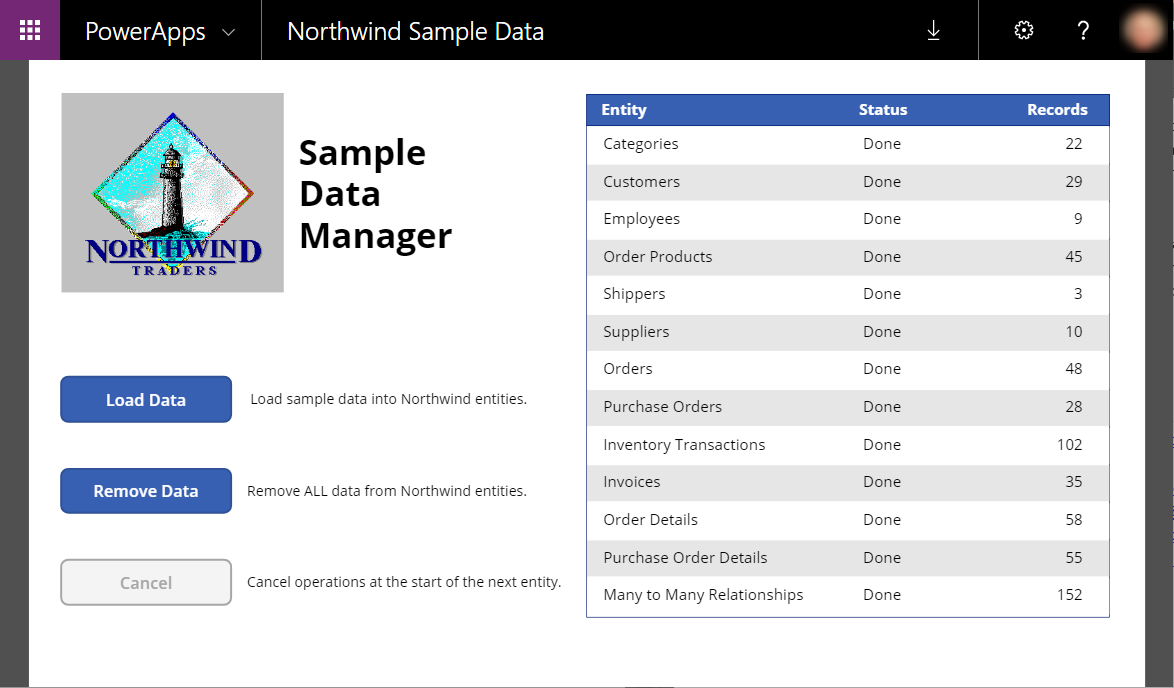
Sample apps
The Northwind solution includes these apps for interacting with this data:
- Northwind Orders (Canvas)
- Northwind Orders (Model-driven)
You open these apps the same way that you opened the app in the previous procedure.
Canvas
This single-screen app offers a simple master-detail view of the Orders table, where you can view and edit a summary of the order and each line item for an order. A list of orders appears near the left edge, and you can select an arrow in that list to show a summary and the details of that order. More information: Overview of the canvas app for Northwind Traders.

Model-driven
This app operates on the same data (in the Orders table) as the canvas app. In the list of orders, show more information about an order by selecting its number:

A summary of the order appears on a separate form:

If you scroll down the form, it shows the same line items as the canvas app does:

Do it yourself
You can follow step-by-step instructions to create the canvas app shown earlier in this topic. The instructions are divided into three parts:
If you want to skip ahead, the solution contains a starting-point app for each part. In the list of apps, look for Northwind Orders (Canvas) - Begin Part 1 and so on.
This overview of the app explains the user interface, data sources, and how relationships are used.