ملاحظة
يتطلب الوصول إلى هذه الصفحة تخويلاً. يمكنك محاولة تسجيل الدخول أو تغيير الدلائل.
يتطلب الوصول إلى هذه الصفحة تخويلاً. يمكنك محاولة تغيير الدلائل.
اتبع الإرشادات خطوة بخطوة لإنشاء معرض أوامر في تطبيق اللوحة لإدارة البيانات الوهمية في قاعدة بيانات Northwind Traders. يُعد هذا الموضوع جزء من سلسلة توضح كيفية إنشاء تطبيق أعمال عليى بيانات علائقية في Microsoft Dataverse. للحصول على أفضل النتائج، استكشف هذه المواضيع بهذا التسلسل:
- إنشاء معرض أوامر (هذا الموضوع).
- إنشاء نموذج الملخص.
- إنشاء معرض التفاصيل.
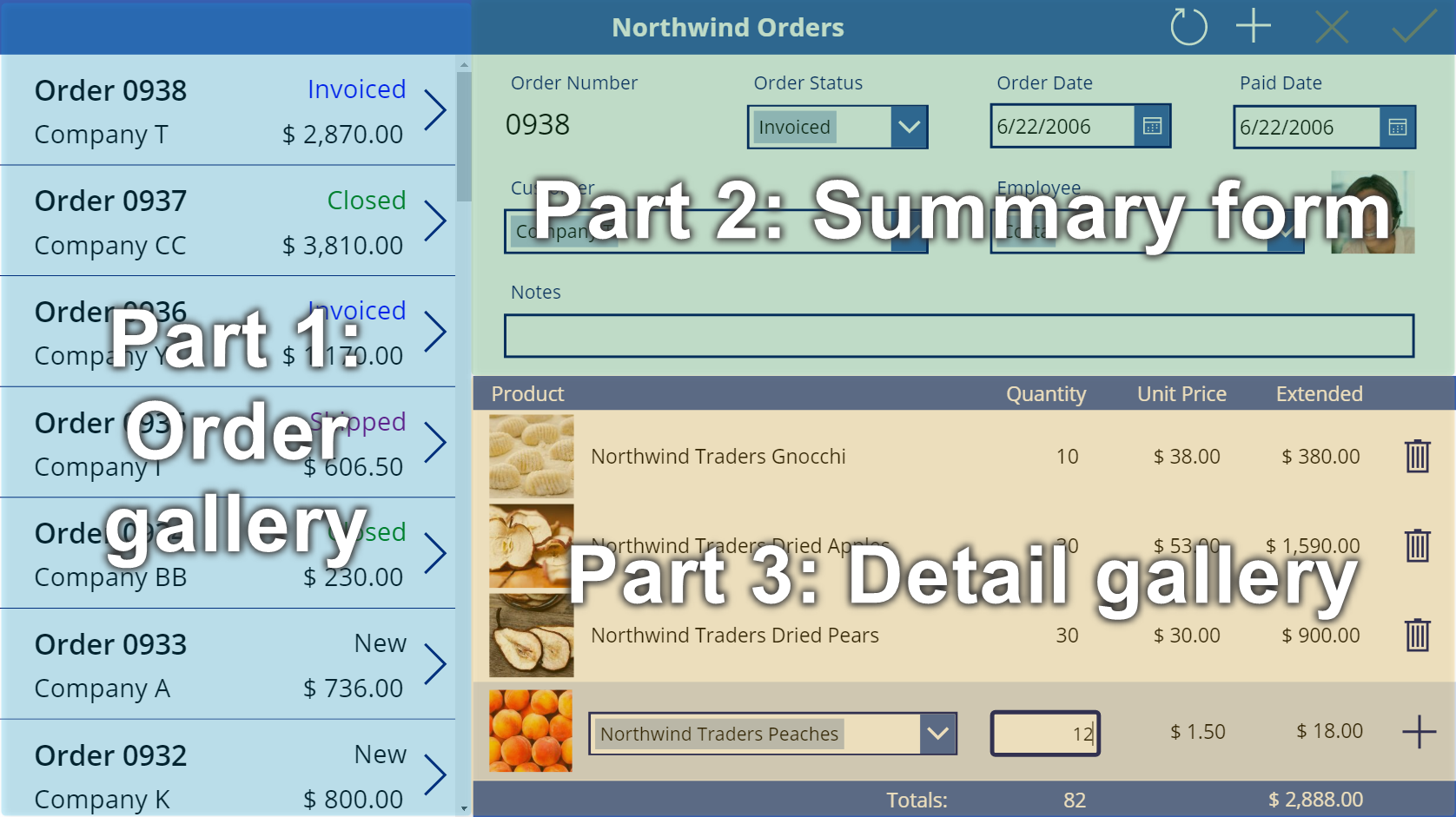
المتطلبات الأساسية
- تثبيت قاعدة بيانات وتطبيقات Northwind Traders.
- اقرأ نظرة عامة حول تطبيق اللوحة لـ Northwind Traders.
إنشاء تطبيق فارغ
قم بإنشاء تطبيق لوحة فارغ، وامنحه اسما مثل "أوامر الشراء الخاصة بي في Northwind (تطبيق اللوحة)".
إضافة البيانات
في الجزء الأيسر، حدد البيانات > إضافة البيانات > وابحث عن وحدد جدول الأوامر.
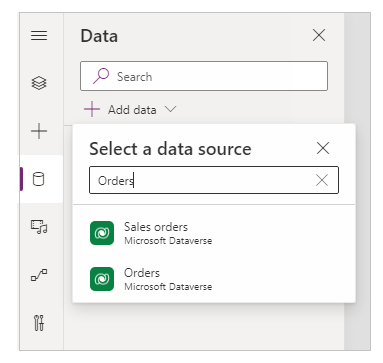
يحتوي جدول الأوامر على العديد من الحقول من أنواع مختلفة:

يحتوي كل حقل على اسم العرض و الاسم، الذي يسمى أحيانًا الاسم المنطقي. يشير كلا الاسمين إلى الشيء نفسه. بشكل عام، سوف تستخدم اسم العرض عند إنشاء تطبيق، ولكن بعض الحالات تتطلب اسمًا أكثر تشفيرًا، كما هو موضح في إجراء.
كما سنعمل مع الشاشات وعناصر التحكم التالية، في Power Apps Studio قم بالتبديل مرة أخرى إلى طريقة عرض الشجرة على الجانب الأيسر بالضغط على الأيقونة على شكل ثلاثة مربعات مكدسة. يمكنك الرجوع إلى مصادر البيانات في أي وقت بالضغط على أيقونة الإسطوانة.
أنشئ معرض الأوامر
من علامة التبويب إدراج، حدد المعرض > عمودي فارغ لإضافة عنصر التحكم معرض، الذي يعرض الأوامر.
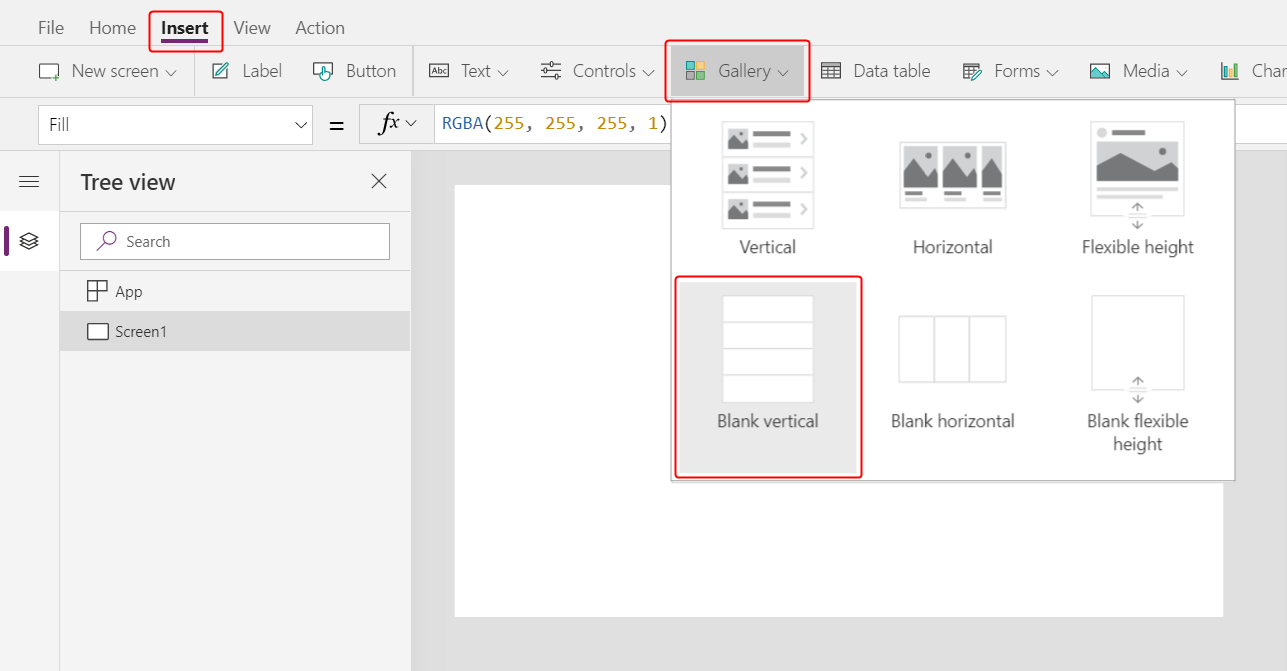
سيتم وضع عنصر التحكم على اللوحة وسيظهر مربع حوار منبثق يطلب مصدر البيانات الاتصال به.
يمكننا بالاتصال مباشرة بـ الأوامر هنا، ولكننا بدلاً من ذلك نرغب في التحكم في ترتيب الفرز الخاص بالمعرض. تجاهل مربع الحوار المنبثق وفي شريط الصيغة قم بتعيين خاصية العناصر إلى هذه الصيغة:
Sort( Orders, 'Order Number', Descending )تعمل الدالة فرز على ترتيب القائمة بحيث يظهر الأمر الأحدث (الذي يحتوي على رقم أمر أعلى) أولاً.

بعد بضع دقائق، ستظهر طريقة عرض النتائج أسفل شريط الصيغة. اسحب على السهم الموجود على اليسار لرؤية نتيجة الصيغة الخاصة بنا. قم بالتمرير إلى اليمين لرؤية العمود رقم الأمر وتأكد من أنه يتم فرزه بالطريقة التي تريدها (من الأعلى إلى الأدنى).

في علامة التبويب الخصائص بالقرب من الحافة اليمنى، افتح قائمة التخطيط:
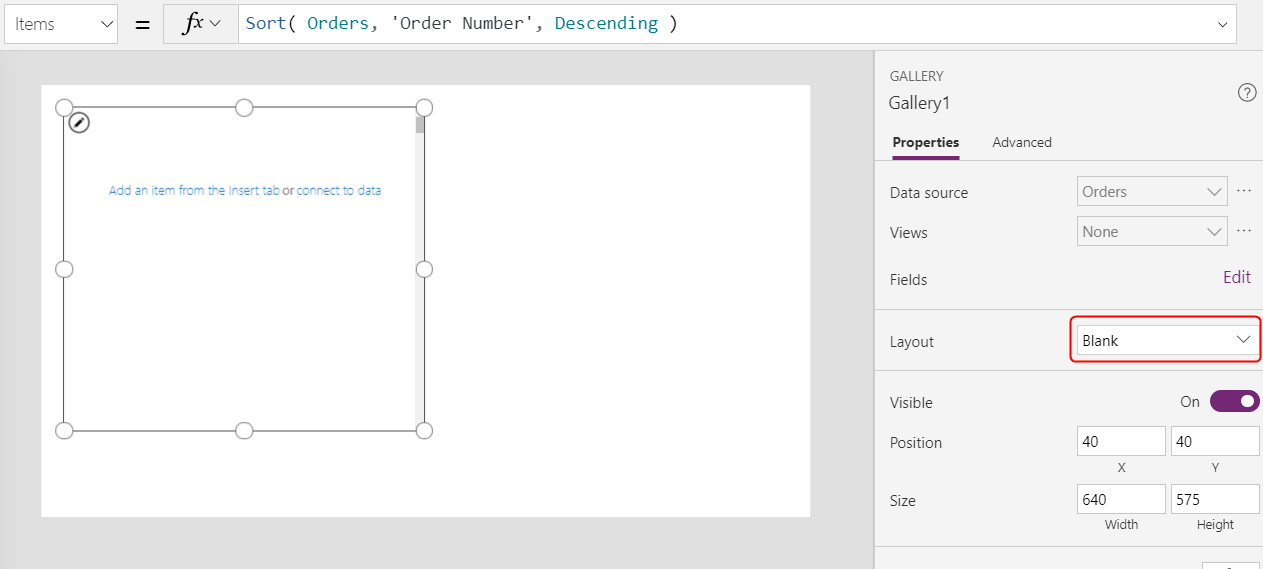
في قائمة الخيارات، حدد العنوان والعنوان الفرعي:

تتم إضافة عنصري تحكم التسمية في قالب المعرض. وافتراضيا، تقوم عناصر التحكم هذه إظهار عمودين من جدول الأوامر الذي سوف تقوم بتغييره في المرة القادمة. يتم نسخ قالب المعرض عموديا لكل سجل في الجدول.
حدد تحرير (بجانب الحقول) في علامة التبويب الخصائص بالقرب من الحافة اليمنى.

في الجزء البيانات، حدد Title1 (أو حدد التسمية العليا في قالب المعرض).
في شريط الصيغة، قم بتعيين خاصية النص الخاص بالتسمية على هذا التعبير:
"Order " & ThisItem.'Order Number'
يظهر رقم الأمر أعلى كل عنصر معرض. في قالب المعرض، يمنحThisItem الوصول إلى جميع الحقول في جدول الأمر.
في الجزء البيانات، حدد Subtitle1 (أو حدد التسمية السفلى في قالب المعرض):

في شريط الصيغة، قم بتعيين خاصية النص الخاص بالتسمية على هذا التعبير:
ThisItem.Customer.Company
بعد إدخال هذه الصيغة، قد تظهر رسالة خطأ متعرجة باللون الأحمر للحظة. وينبغي أن يكون الخطأ واضحًا إذا قمت بتحديد أي شيء خارج شريط الصيغة ثم قم بإرجاع المؤشر إلى شريط الصيغة. إذا استمر الخطأ أو كنت لا ترى قيمة، فحدد علامة التبويب طريقة العرض، وحدد مصادر البيانات، ثم قم بتحديث جدول الأوامر عن طريق تحديد علامة القطع (...) على يمين اسم مصدر البيانات.
عند تحديد ThisItem.Customer، تستفيد من علاقة "كثير إلى واحد" بين جدولي الأوامر والعملاء واسترداد سجل العميل المرتبط بكل أمر. من سجل العميل، ستقوم باستخراج البيانات في عمود الشركة للعرض.
يمكنك إظهار كافة العلاقات من جدول الأوامر للجداول الأخرى، بما في ذلك جدول العميل:

قم بإغلاق جزء البيانات بتحديد رمز الإغلاق (x) في الزاوية العلوية اليمنى.
إظهار حالة كل أمر
في هذا الإجراء، ستقوم بإضافة مساحة في المعرض لتسمية وتكوينها لعرض حالة كل أمر بلون مختلف بناءً على البيانات.
في قالب المعرض، قلل عرض التسمية الأولى، Title1:

كرر الخطوة السابقة باستخدام التسمية الثانية، Subtitle1:

مع تحديد قالب المعرض (أو أحد عناصر التحكم الموجودة في القالب)، حدد تسمية في علامة التبويب إدراج:

انقل التسمية الجديدة إلى التسمية Title1:

قم بتعيين خاصية النص الخاص بالتسمية الجديدة على هذا التعبير:
ThisItem.'Order Status'
في جدول الأوامر يحتوي حقل حالة الأمر على قيمة من اختيار حالة الأوامر. ويشبه الاختيار تعدادا في أدوات البرمجة الأخرى. ويتم تعريف كل مجموعة من الخيارات في قاعدة البيانات، وبالتالي يمكن للمستخدمين تحديد تلك الخيارات الموجودة في المجموعة فقط. اختيار حالة الأمر عمومي أيضًا، وليس محليًا، لذا يمكنك استخدامه في الجداول الأخرى:
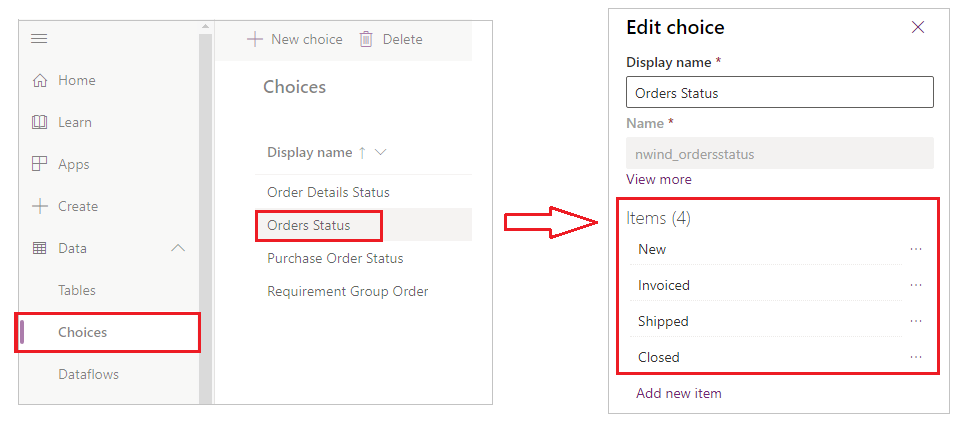
يحتوي كل خيار في المجموعة على اسم يظهر إذا قمت بعرضه في تسمية. يمكن ترجمة هذه الأسماء، ويتعرف التطبيق على الخيار نفسه سواء قام مستخدم باللغة الإنجليزية بتحديد Apple أو قام مستخدم باللغة الفرنسية بتحديد Pomme أو مستخدم باللغة الإسبانية بتحديد Manzana. ولهذا السبب، لا يمكنك إنشاء صيغه تعتمد على سلسلة مضمة بترميز صعب لخيار، كما يوضح هذا الموضوع لاحقًا.
في الصيغ، يجب عليك إحاطة حالة الأوامر بعلامات اقتباس مفردة لأنها تحتوي على مسافة. ومع ذلك، فإن ذلك الاسم يعمل بالطريقة نفسها كأي اسم آخر في Power Apps، مثل العميل أو الشركة.
من علامة التبويب الصفحة الرئيسية، قم بزيادة حجم الخط لتسمية الحالة إلى 20 نقطة، وقم بمحاذاة النص إلى اليمين:

في شريط الصيغة، قم بتعيين الخاصية اللون الخاصة بتسمية الحالة إلى هذه الصيغة:
Switch( ThisItem.'Order Status', 'Orders Status'.Closed, Green, 'Orders Status'.New, Black, 'Orders Status'.Invoiced, Blue, 'Orders Status'.Shipped, Purple )
يمنعك Power Apps من إنشاء صيغة تعتمد على سلسلة ترميز صعب لكل خيار في المجموعة لأن مثل هذه الصيغ قد تنتج نتائج غير مناسبة إذا كانت أسماء الخيارات مترجمة. بدلاً من ذلك، تحدد الدالة تبديل اللون الذي يستند إلى السلسلة في التسمية التي تستند إلى إعدادات المستخدم.
ومن خلال إعداد هذه الصيغة، تظهر قيم حالة مختلفة بألوان مختلفة، كما يوضح الرسم السابق.
عرض إجمالي كل أمر
تحديد العنصر الأول في المعرض، وهو قالب المعرض:

من علامة التبويب إدراج، حدد تسمية لإضافة تسمية أخرى:

نقل التسمية الجديدة بحيث تظهر ضمن تسمية الحالة:

في شريط الصيغة، قم بتعيين خاصية النص الخاص بالتسمية الجديدة على هذه الصيغة:
Text( Sum( ThisItem.'Order Details', Quantity * 'Unit Price' ), "[$-en-US]$ #,###.00" )
في هذه الصيغة، تضيف دالة Sum السجلات في جدول تفاصيل الأمر المرتبط بكل سجل في جدول الأمر خلال علاقة واحد إلى كثير. تشكل بنود السطر هذه كل أمر، وتستخدم علاقة واحد إلى متعدد لإظهار بنود السطر وتحريرها في المنطقة اليمنى السفلية من الشاشة.
تظهر هذه الصيغة تسطيرًا أزرق وتحذير تفويض لأن Dataverse لا يدعم التفويض للدالات التجميعية المعقدة (على سبيل المثال، مجموع الضرب). يمكنك تجاهل هذه المعلومات لأنه لن يحتوي الأمر في هذا المثال على أكثر من 500 بند سطر. وفي حالة الضرورة لتطبيق مختلف، يمكنك زيادة هذا الحد في إعدادات التطبيق.
تضيف دالة النص في هذه الصيغة رمز عملة وتنسق النتيجة بالفواصل الآلاف والعشرية. وبحسب الكتابة، فإن الصيغة تتضمن علامة اللغة للغة الإنجليزية الأمريكية ([$-en-US]) ورمز دولار ($). إذا قمت بإزالة علامة اللغة، فإنه سيتم استبدالها بأخرى مستندة إلى إعدادات اللغة الخاصة بك، وستظهر التسمية التنسيقات المناسبة لهذه العلامة. إذا تركت رمز الدولار، فإن التسمية ستظهر رمز العملة المناسب استنادًا إلى إعدادات المستخدم. ومع ذلك، يمكنك فرض ظهور رمز مختلف عن طريق استبدال رمز الدولار برمز آخر تفضله.
من علامة التبويب الصفحة الرئيسية، قم بتغيير حجم الخط للتسمية الأحدث إلى 20 نقطة، وقم بمحاذاة النص الخاص بها إلى اليمين:

قم بتحريك المعرض إلى الحافة اليسرى من الشاشة، وقم بتقليل عرض المعرض لإغلاق بعض المساحة.
قم بزيادة ارتفاع المعرض بحيث يكون أقرب طولاً للشاشة، ولكن اترك مساحة صغيرة في أعلى شريط العنوان، والذي ستقوم بإضافته في بداية الموضوع التالية:

الملخص
للتلخيص، فإنك بدأت في إنشاء تطبيق اللوحة في شاشة واحدة من خلال إضافة معرض الأوامر، والذي يتضمن هذه العناصر:
- تعبير لإظهار رقم الأمر:
"Orders " & ThisItem.OrderNumber - حقل في علاقة من عديد إلى واحد:
ThisItem.Customer.Company - التسمية التي تظهر اسم الخيار في مجموعة:
ThisItem.'Order Status' - تسمية تغير تنسيقًا يستند إلى الخيار الموجود في مجموعة تعرضها التسمية:
Switch( ThisItem.'Order Status', 'Orders Status'.Closed, Green, ... - دالة تجميع معقدة عبر علاقة واحد إلى متعدد:
Sum( ThisItem.'Order Details', Quantity * 'Unit Price' )
الموضوع التالي
في الموضوع التالي، ستقوم بإضافة عنصر التحكم تحرير نموذج لعرض وتحرير ملخص بأي ترتيب يحدده المستخدم في المعرض الذي قمت بإنشاءه لتوك.