كيفية ربط القوائم من قوائم Microsoft باستخدام عمود البحث في Power Apps
يوضح هذا البرنامج التعليمي كيف يمكنك ربط قائمتين بعمود البحث في تطبيق اللوحة.
نظرة عامة
يوفر SharePoint نويعين من عمود البحث:
- البحث: ارتباطات إلى قائمة أخرى: على سبيل المثال، قد تتضمن قائمة الأوامر عمودا للبحث يربط إلى العملاء في قائمة العملاء؛
- الاختيار: يؤدي النقر فوق العمود أو النقر فوقه إلى عرض قائمة صغيرة من العناصر التي تختار من بينها.
في هذا البرنامج التعليمي، تقوم ببناء تطبيق يستخدم هذه الأنواع من عمود البحث.
لماذا استخدام عمود البحث
البيانات الموجودة في مؤسسة كبيرة ومعقدة. غالبًا ما ترتبط البيانات الموجودة في قائمة واحدة بالبيانات الموجودة في قائمة أخرى. عمود البحث هو الطريقة الأساسية التي تأتي بها بيانات الأعمال هذه.
على سبيل المثال، قد يكون لديك قائمة أوامر التي بها عمود البحث الذي يتم ربطه إلى قائمة العملاء لعرض العميل الذي قدم الأمر. يتيح لك عمود البحث في قائمة أوامر الحصول على بيانات أخرى من قائمة العملاء أيضا. يمكنك أيضا استخدام عمود البحث لتوصيل قائمة أوامر بقائمة منتجات وجلب المعلومات التي تحتاجها حول المنتج الذي تم طلبه، مثل صور المنتج ومواصفاته وتفاصيل الشركة المصنعة وما إلى ذلك.
ما عمود الاختيار المستخدم؟
الاختيار يتم استخدام عمود الاختيار للقائمة القصيرة للغاية، ولكن بدلا من إنشاء قائمة منفصلة بالفعل، تقوم بتضمين قيم القائمة في قائمة صغيرة، والتي تظهر عند تحديد عمود الاختيار ثم تقوم بتحديد إحدى القيم.
وتتضمن الأمثلة بيانات مثل رمز حالة العميل وتوفر المنتج ورموز الحالة؛ وبشكل أساسي أي قائمة ثابتة تكون قصيرة نسبيًا. وفي الحقيقة، يمكن تنفيذ هذه البيانات كقائم منفصلة، ثم سوف تستخدم عمود بحث لربطها، ولكن في العادة يكون تنفيذها كعمود اختيار أسهل وأسرع.
تلميح
للحصول علي مزيد من البرامج التعليمية لتكامل SharePoint و Power Apps، انتقل إلى سيناريوهات تكامل SharePoint .
إنشاء القوائم في SharePoint
في هذا البرنامج التعليمي، تقوم بربط القائمتين معا، Assets وRepairShop. يتم استخدام قائمة Assets لتعقب المعدات في فريق. عند كسر الأجهزة من وقت لآخر، فإننا نستخدم القائمة RepairShopلتعقب المتاجر المحلية التي يمكنها تصليحها.
عمود البحث المستخدم في هذا المثال
تستخدم قائمة RepairShop عمود ContactEmail لتحديد المتجر. يتم تعريف هذه القائمة أولاً بحيث يحتوي كل صف في قائمة الأصول على شيء ما للإشارة إليه.
تتضمن قائمة الأصول عمودين للبحث:
- الأول يُسمى RepairShop، من نوع البحث، الذي يستخدم عناوين البريد الإلكتروني للإشارة إلى الإدخالات في القائمة RepairShop؛
- والآخر يُسمى AssetType، من نوع الاختيار، الذي يسرد أنواع الأجهزة التي قد تكون هذا الأصل.
من المرجح أن تقوم بتعريف أعمدة إضافية، وذلك وفقا للمعلومات التي تحتاج إلى تعقبها.
تحديد قائمة RepairShop وإضافة البيانات
قم بذلك أولا، حتى عندما تقوم بإضافة البيانات إلى قائمة الأصول تتوفر إدخالات RepairShop للاختيار من عمود البحث Assets.RepairShop.
على موقع SharePoint، قم بإنشاء قائمة RepairShop جديدة من مساحة فارغة.

أضف عمودContactEmailمن النوع سطر واحد من النص.

أضف أية أعمدة أخرى تحتاج إليها.
حدد + جديد لإدخال بيانات عينة في القائمة، ما لا يقل عن 3 صفوف بقيم ContactEmail مختلفة. وعندما يلزم إصلاح أصل ما، فإنك تختار واحدًا منها. يمكنك أيضا استخدام التحرير في طريقة عرض الشبكة لإدخال النص في الشبكة بسرعة.
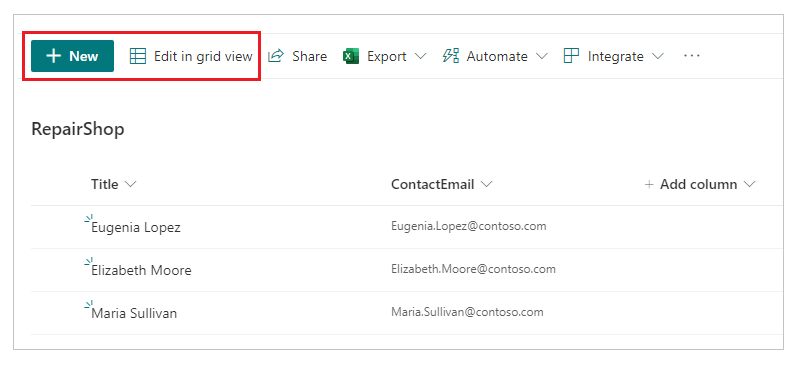
تحديد قائمة الأصول
على موقع SharePoint، قم بإنشاء قائمة أصول جديدة من مساحة فارغة.
أضف عمود AssetType من نوع الاختيار، وقم بملء القيم التي ترغب في ظهورها في قائمة الاختيار كاختيارات. ثم حدد حفظ.

حدد + إضافة عمود > المزيد.
أدخل اسم العمود باسم RepairShop. ونوع العمود كـ بحث.

في إعدادات الأعمدة الإضافية، حدد RepairShop كقائمة للحصول على المعلومات منه، ثم قم بتحديد العمود للبحث كـ ContactEmail.

حدد موافق.
أضف أي عمود إضافي تريده.
قم بإنشاء تطبيقًا من قائمة الأصول.
إنشاء تطبيق لوحة من قائمة الأصول التي تم إنشاؤها قبل ذلك.
إضافة البيانات إلى قائمة الأصول
يمكنك الآن معاينة التطبيق ورؤية كيف تبدو شاشة تفاصيل العرض لأعمدة البحث.
اضغط على F5، أو حدد معاينة (
 ).
).حدد الرمز + في الزاوية العلوية اليسرى لإضافة إدخال.
أدخل عنوان لهذا الأصل.
حدد السهم المنسدل AssetType. القيم التي يتم عرضها هي القيم التي قمت بإدخالها عند إنشاء هذا العمود. اختر أحد الإدخالات.

حدد السهم المنسدل RepairShop. اختر أحد الإدخالات.

في الزاوية العلوية اليسرى، حدد علامة الاختيار لحفظ الإدخال الجديد.
(مهم) كرر هذا الإجراء لإضافة العناصر إلى القائمة بقدر ما تريد.
اضغط على Esc للعودة إلى مساحة العمل الافتراضية.
الخطوات التالية
- تقديم الدعم لعمليات البحث وتطبيق عينة جديد
- أداء، زر تحديث، ForAll، عمليات البحث عن الأعمدة المتعددة
- إنشاء تطبيق باستخدام قاعدة بيانات Microsoft Dataverse
- إنشاء تطبيق من البداية باستخدام قاعدة بيانات Dataverse