نظرة عامة على محرر النماذج الكلاسيكي
تصف هذه المقالة محرر النماذج الكلاسيكي.
هام
بدءًا من أكتوبر 2023، سيتم إهمال مصممي التطبيقات والنماذج وطرق العرض الكلاسيكية، وسيتم فتح كافة التطبيقات التي تستند إلى النماذج والنماذج وطرق العرض في المصممين الحديثين. بشكل افتراضي، لن يعود الأمر تبديل إلى الوضع التقليدي للعودة إلى المصمم التقليدي من المصممين الحديث متوفرًا. المزيد من المعلومات: مصممو التطبيقات والنماذج والعروض التقليديون مهملون
من المستحسن الانتقال إلى استخدام مصمم النماذج الحديث لإنشاء نماذج التطبيقات التي تستند إلى النموذج وتحريرها. مزيد من المعلومات: نظرة عامة على مصمم النماذج المستند إلى نموذج
يعرض محرر النماذج أوامر في علامات التبويب الثلاثة: الملف والصفحة الرئيسية وإدخال.
ينقسم محرر النماذج إلى ثلاث مناطق: تنقل ونص ومستكشف.
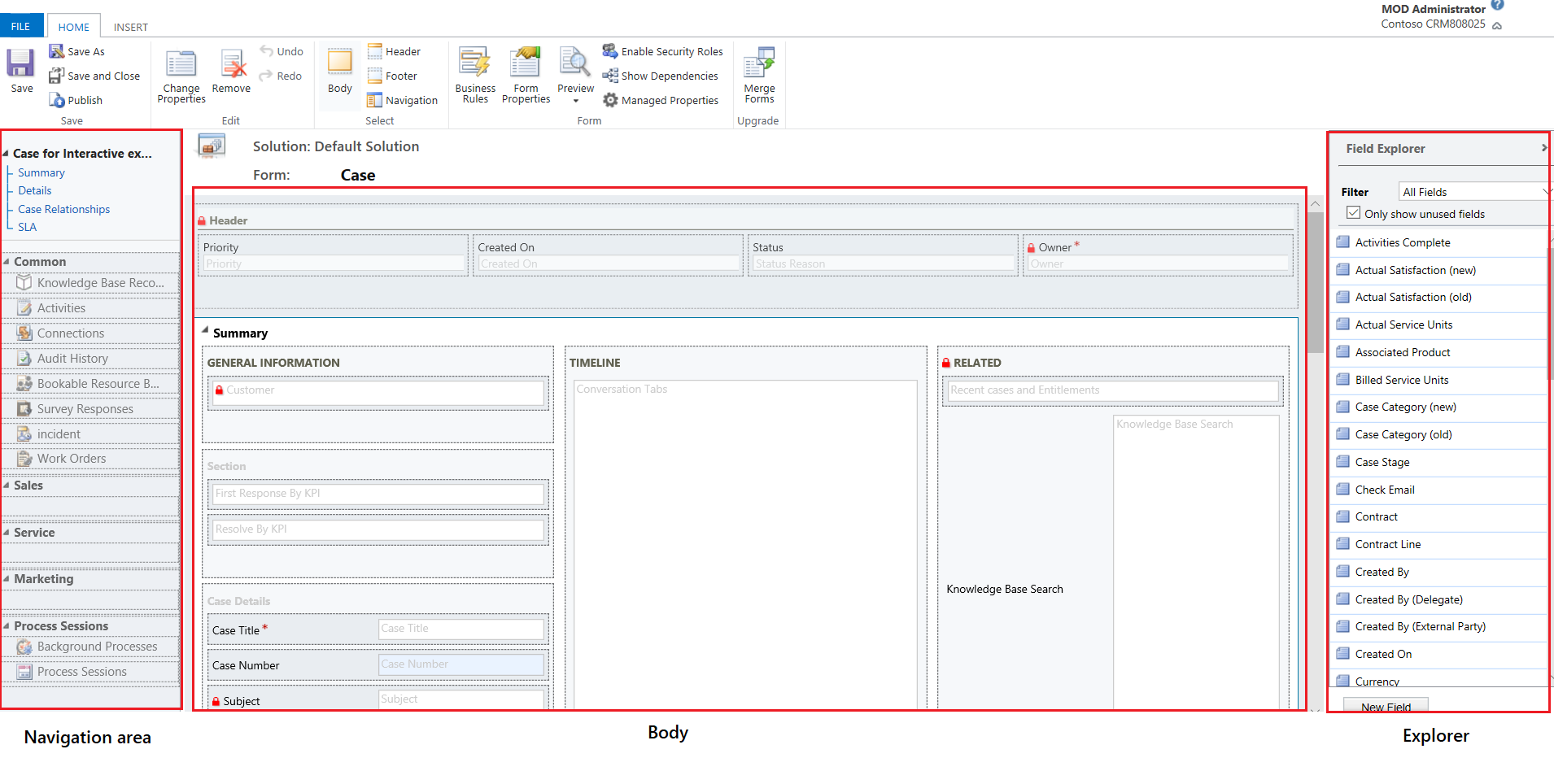
التنقل
استخدم منطقة التنقل الواقعة على الجانب الأيسر، للتحكم في الوصول إلى الجداول ذات الصلة أو لإضافة ارتباطات إلى عناوين URL ليتم عرضها في الجزء الرئيسي من النموذج. لتحرير تنقل، يجب أولاً تحديد أمر تنقل في مجموعة حدد من علامة تبويب الصفحة الرئيسية.
توفر النماذج الرئيسية خيارات التنقل من خلال شريط التنقل، ولكنها تستخدم نفس البيانات في مساحة التحكم للتحكم في أي خيارات التنقل تكون متوفرة. مزيد من المعلومات: تحرير التنقل
نص الرسالة
استخدم منطقة النص الأساسي الواقعة في الوسط، للتحكم في تخطيط النموذج. يمكنك تحديد وسحب عناصر النموذج لتغيير موضعها. النقر المزدوج فوق عنصر سيفتح خصائص العنصر.
بشكل افتراضي، بالنسبة لنماذج للحالة وجهة الاتصال والحساب الرئيسية، يعرض القسم الأول صمن علامة التبويب الملخص نموذج بطاقة الحساب أو جهة الاتصال من نوع العرض السريع. بالنسبة للجداول المخصصة، لا يتوفر هذا القسم بشكل افتراضي. يمكنك إدراج قسم جديد ونموذج عرض سريع فيها. يعرض نموذج البطاقة خمسة أعمدة كحد أقصى. وخلاف الأعمدة، ليس من الممكن إظهار عناصر التحكم الأخرى في الإطار المتجانب الأزرق حتى إذا كان نموذج العرض السريع يحتوي عليه.
ملاحظة
وللحفاظ على تنسيق البطاقة (كما هو موضح في الصورة التالية)، نوصي بعدم نقل نموذج العرض السريع لأي قسم آخر في النموذج.
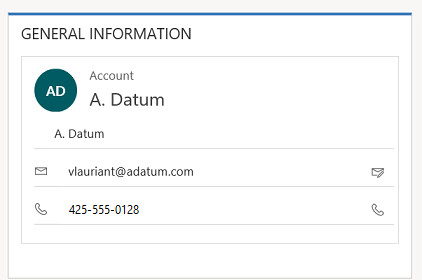
مزيد من المعلومات: إنشاء وتحرير نماذج العرض السريع
لإضافة عمود، قم بتحديده من مستكشف الأعمدة واسحبه إلى مقطع.
لإضافة عنصر ليس عمودًا، حدد المكان الذي تريد وضعه به واستخدم الأمر المناسب من علامة تبويب إدراج لإضافته.
لإزالة عنصر، حدده واستخدم الأمر إزالة في مجموعة تحرير من علامة تبويب الصفحة الرئيسية.
لتحرير رأس الصفحة أو تذييل الصفحة للنموذج يجب عليك أولاً تحديد الأمر المطابق في مجموعة تحديد من علامة تبويب الصفحة الرئيسية.
المستكشف
تعتمد محتويات منطقة المستكشف الواقعة على الجانب الأيمن على السياق.
عندما تحدد النص الأساسي أو رأس الصفحة أو تذييل الصفحة في مجموعة تحديد من علامة تبويب الصفحة الرئيسية، سترى مستكشف الأعمدة. استخدم مستكشف الأعمدة لسحب الأعمدة التي تريد عرضها في مقطع في النموذج أو في رأس الصفحة أو تذييلها. يمكنك تضمين نفس العمود عدة مرات في نموذج. استخدم زر عمود جديد كاختصار لإنشاء عمود جديد.
عندما تحدد "تنقل" في مجموعة "تحديد" من علامة تبويب "الصفحة الرئيسية" سترى مستكشف العلاقات. اسحب أي من العلاقات إلى إحدى المجموعات داخل منطقة التنقل. لا يمكنك إضافة نفس العلاقة مرتين. تتوفر العلاقات بناءً على كيفية تكوينها. إذا قمت بتكوين علاقة لكي لا يتم عرضها، لن يتم عرضها في مستكشف العلاقات. لمزيد من المعلومات حول كيفية تكوين خيارات العرض الافتراضية للعلاقات، راجع عنصر جزء التنقل لجدول رئيسي.
يمكنك استخدام زري علاقة 1:N جديدة وعلاقة N:N جديدة كاختصار لإضافة علاقات الجداول الجديدة.
علامة تبويب الملف
حدد علامة التبويب ملف لإضافة/عرض الخيارات التالية:
- نشاط جديد إضافة نشاط جديد
- صف جديد إضافة صف جديد
- أدوات استخدام خيارات مثل معالج استيراد البيانات والكشف عن التكرارات وحذف مجمع
- خيارات لتغيير إعدادات العرض الافتراضية لتخصيص الحل الافتراضي وإدارة قوالب البريد الإلكتروني
- عام
- تزامن
- النشاطات
- تنسيقات
- قوالب البريد الإلكتروني
- توقيعات البريد الإلكتروني
- بريد إلكتروني
- الخصوصية
- اللغات
- التعليمات
- إغلاق
علامة تبويب الصفحة الرئيسية
تعرض علامة تبويب الصفحة الرئيسية الأوامر الموجودة في الجدول التالي:

| المجموعة | الأمر | الوصف |
|---|---|---|
| حفظ | حفظ (Ctrl+S) | حفظ النموذج |
| حفظ باسم | إنشاء نسخة من هذا النموذج باسم مختلف. | |
| حفظ وإغلاق | حفظ النموذج وإغلاق محرر النموذج. | |
| نشر | نشر النموذج. مزيد من المعلومات: نشر التخصيصات | |
| تحرير | تغيير الخصائص | تغيير خصائص العنصر المحدد في النص الأساسي. راجع المقاطع التالية حسب العنصر المحدد: - خصائص علامة التبويب - خصائص المقطع - خصائص الأعمدة المشتركة - خصائص الأعمدة الخاصة - خصائص الشبكة الفرعية - خصائص عنصر التحكم Quick View |
| إزالة | إزالة العنصر المحدد. | |
| تراجع (Ctrl+Z) | التراجع عن الإجراء السابق. | |
| إعادة (Ctrl+Y) | التراجع عن الإجراء السابق. | |
| تحديد | نص الرسالة | تحرير النص الأساسي للنموذج. |
| الرأس | تحرير رأس النموذج. | |
| تذييل الصفحة | تحرير تذييل النموذج. | |
| التنقل | تحرير تنقل النموذج. مزيد من المعلومات: تحرير التنقل |
|
| نموذج | قواعد العمل | عرض قواعد عمل جديدة أو تحريرها أو إنشائها باستخدام مستكشف قواعد العمل. ملاحظة: بالنسبة للنماذج التفاعلية، يتم فقط دعم نطاق "الكيان" و "جميع النماذج". مزيد من المعلومات: إنشاء وتحرير قواعد العمل |
| خصائص النموذج | مزيد من المعلومات: خصائص النموذج | |
| الإصدار الأولي | استخدم هذا الخيار لمشاهدة كيفية ظهور النموذج بعد نشره. يمكنك أيضًا المعاينة لاختبار البرامج النصية المقترنة بالأحداث. | |
| تمكين أدوار الأمان | استخدم هذا الخيار لتعيين أي أدوار الأمان سيكون متاحًا لها الوصول إلى النماذج. مزيد من المعلومات: التحكم في الوصول إلى النماذج مهم: إذا قمت بإنشاء نموذج جديد، فسيكون لأدوار أمان مسؤول النظام ومخصص النظام فقط حق الوصول إلى النموذج. يجب عليك تعيين الوصول لأدوار أمان أخرى قبل أن يتمكن الأشخاص من استخدامه. | |
| إظهار التبعيات | راجع أي مكونات حل تعتمد على هذا النموذج وأي مكونات حل يتطلبها هذا النموذج. | |
| الخصائص المُدارة | يحتوي أمر الخصائص المدارة على خاصيتينقابلتين للتخصيص ويمكن حذفهما. ويعني إعداد هذه الخصائص إلى "خطأ" أن النموذج لن يكون قابلاً للتخصيص ولا يمكن حذفه بعد تضمينه في حل، وتصدير هذا الحل كحل مُدار، واستيراد هذا الحل المُدار إلى بيئة مختلفة. مزيد من المعلومات: الخصائص المُدارة | |
| إصلاح | دمج النماذج | إذا كان ذلك ممكنًا، يتيح لك هذا الخيار دمج هذا النموذج بنموذج من إصدار سابق لنموذج Dynamics 365 |
إدراج علامة تبويب

تعرض علامة تبويب إدراج الأوامر الموجودة في الجدول التالي:
| مجموعة | الأمر | الوصف |
|---|---|---|
| القسم | أضف مقطعًا إلى علامة تبويب محددة. يمكنك تضمين قسم بواحد إلى أربعة أعمدة. يمكنك أيضا إدراج لوحة مرجعية في النماذج التفاعلية. تُضاف أيضًا اللوحة المرجعية كقسم إلى النموذج رئيسي - تجربة تفاعلية. تتم إضافة قسم اللوحة المرجعية بشكل افتراضي إلى الحالة والعميل وجهة الاتصال ونماذج الجداول المخصصة. مزيد من المعلومات: خصائص القسم |
|
| 3 علامات تبويب | ثلاثة أعمدة | إدراج علامة تبويب تتضمن ثلاث أعمدة متساوية العرض. مزيد من المعلومات: خصائص علامة التبويب |
| ثلاثة أعمدة | إدراج علامة تبويب تتضمن ثلاث أعمدة، يكون بها العمود الأوسط أكبر عرضًا. | |
| علامتا تبويب | عمودان | إدراج علامة تبويب تتضمن عمودين، يكون بها العمود الأيمن أكبر عرضًا. |
| عمودان | إدراج علامة تبويب تتضمن عمودين، يكون بها العمود الأيسر أكبر عرضًا. | |
| عمودان | قم بإدراج علامة تبويب بها عمودان متساويان في العرض. | |
| 1 علامة تبويب | عمود واحد | إدراج علامة تبويب ذات عمود واحد. |
| عنصر تحكم | الشبكة الفرعية | تنسيق شبكة فرعية وإدراجها في النموذج. مزيد من المعلومات: خصائص الشبكة الفرعية |
| مباعد | إدراج مساحة فارغة. | |
| نموذج العرض السريع | إدراج نموذج عرض سريع. مزيد من المعلومات: خصائص عنصر التحكم Quick View |
|
| مورد ويب | إدراج مورد ويب لتضمين المحتوى من مواقع أخرى في صفحة واحدة. مزيد من المعلومات: خصائص موارد الويب |
|
| IFRAME | يمكنك إضافة IFRAME إلى نموذج لدمج المحتوى من موقع ويب آخر داخل نموذج. | |
| المخطط الزمني | إدراج عنصر تحكم المخطط الزمني في النموذج. يعرض عنصر التحكم هذا المخطط الزمني للأنشطة ذات الصلة بالجدول في نموذج. | |
| ارتباط التنقل | استخدم هذا الخيار، يمكنك إدراج ارتباط في تنقل نموذج. | |
| المؤقت | أدرج عنصر تحكم المؤقت إلى نموذج الجدول لتتبع الوقت وفقًا لاتفاقية SLA. مزيد من المعلومات: إضافة عنصر تحكم المؤقت | |
| البحث في قاعدة المعارف | إدراج عنصر تحكم بحث يمكن للمستخدمين استخدامه للبحث عن المقالات المعرفية. مزيد من المعلومات: عنصر تحكم Knowledge Base Search | |
| مساعدة العلاقة | باستخدام هذا الخيار، يمكنك إدراج عنصر تحكم مساعدة العلاقة في النموذج. |
ملاحظة
المكونات التالية غير مدعومة في النماذج الرئيسية:
- خرائط Bing
- Yammer
- موجزات النشاط
الخطوات التالية
الملاحظات
قريبًا: خلال عام 2024، سنتخلص تدريجيًا من GitHub Issues بوصفها آلية إرسال ملاحظات للمحتوى ونستبدلها بنظام ملاحظات جديد. لمزيد من المعلومات، راجع https://aka.ms/ContentUserFeedback.
إرسال الملاحظات وعرضها المتعلقة بـ