البرنامج التعليمي: مراقبة جهاز Linux الظاهري في Azure
تستخدم مراقبة Azure عوامل لجمع بيانات التمهيد والأداء من أجهزة Azure الظاهرية، ولتخزين هذه البيانات في Azure storage، ولجعلها قابلة للوصول من خلال المدخل، والوحدة النمطية لـ Azure PowerShell وAzure CLI. تُقدَّم المراقبة المتقدّمة باستخدام Azure Monitor for VMs من خلال جمع مقاييس الأداء، ومكونات التطبيقات المُكتشفة المُثبَّتة على الجهاز الظاهري، كما تتضمّن مخططات الأداء وخريطة التبعية.
في هذا البرنامج التعليمي، تتعلم كيفية:
- تمكين تشخيصات التمهيد على جهاز ظاهري
- عرض تشخيصات التمهيد
- عرض مقاييس مضيف الجهاز الظاهري
- تمكين Azure Monitor للأجهزة الظاهرية
- عرض مقاييس أداء الجهاز الظاهري
- إنشاء تنبيه
تشغيل Azure Cloud Shell
Azure Cloud Shell عبارة عن واجهة تفاعلية مجانية يُمكنك استخدامها لتنفيذ الخطوات الواردة في هذه المقالة. يحتوي على أدوات Azure الشائعة والمثبتة مسبقاً والتي تم تكوينها للاستخدام مع حسابك.
لفتح Cloud Shell، ما عليك سوى تحديد "Try it" من الزاوية العليا اليسرى لكتلة التعليمة البرمجية. يمكنك أيضاً تشغيل Cloud Shell في علامة تبويب مستعرض منفصلة بالانتقال إلى https://shell.azure.com/powershell. حدد "Copy" لنسخ كتل التعليمة البرمجية، ولصقها في Cloud Shell، ثم اضغط على مفتاح الإدخال لتشغيلها.
إذا اخترت تثبيت CLI واستخدامه محليًا، فإن هذا البرنامج التعليمي يتطلب تشغيل الإصدار 2.0.30 من Azure CLI أو إصدار لاحق. قم بتشغيل az --version للعثور على الإصدار. إذا كنت بحاجة إلى إجراء التثبيت أو الترقية، فراجع قسم تثبيت واجهة Azure CLI.
إنشاء أجهزة ظاهرية
لمشاهدة التشخيصات والمقاييس قيد التنفيذ، تحتاج إلى جهاز ظاهري. أنشئ أولاً مجموعة موارد باستخدام az group create. ينشئ المثال التالي مجموعة موارد باسم myResourceGroupMonitor في الموقع eastus.
az group create --name myResourceGroupMonitor --location eastus
قم بإنشاء جهاز ظاهري باستخدام az vm create. ينشئ المثال التالي جهاز ظاهري يسمى myVM، ويُنشئ مفاتيح SSH إذا لم تكن موجودة بالفعل في ~/.ssh/:
az vm create \
--resource-group myResourceGroupMonitor \
--name myVM \
--image UbuntuLTS \
--admin-username azureuser \
--generate-ssh-keys
تمكين تشخيصات التمهيد
كتمهيد أجهزة Linux الظاهرية، يلتقط ملحق تشخيص التمهيد إخراج التمهيد ويخزنه في تخزين Azure. يمكن استخدام هذه البيانات لاستكشاف مشكلات تمهيد الجهاز الظاهري وإصلاحها. لا يتم تمكين تشخيصات التمهيد تلقائيا عند إنشاء جهاز Linux ظاهري باستخدام Azure CLI.
قبل تمكين تشخيصات التمهيد، يجب إنشاء حساب تخزين لتخزين سجلات التمهيد. يجب أن يكون لحسابات التخزين اسم فريد عمومي، وأن يتراوح بين 3 و24 حرفا، ويجب أن تحتوي على أرقام وأحرف صغيرة فقط. إنشاء حساب تخزين باستخدام الأمر az storage account create . في هذا المثال، يتم استخدام سلسلة عشوائية لإنشاء اسم حساب تخزين فريد.
storageacct=mydiagdata$RANDOM
az storage account create \
--resource-group myResourceGroupMonitor \
--name $storageacct \
--sku Standard_LRS \
--location eastus
عند تمكين تشخيصات التمهيد، يلزم URI إلى حاوية تخزين blob. يستعلم الأمر التالي عن حساب التخزين لإرجاع URI هذا. يتم تخزين قيمة URI في bloburi أسماء متغيرة، والتي يتم استخدامها في الخطوة التالية.
bloburi=$(az storage account show --resource-group myResourceGroupMonitor --name $storageacct --query 'primaryEndpoints.blob' -o tsv)
الآن قم بتمكين تشخيصات التمهيد باستخدام az vm boot-diagnostics enable. --storage القيمة هي blob URI الذي تم جمعه في الخطوة السابقة.
az vm boot-diagnostics enable \
--resource-group myResourceGroupMonitor \
--name myVM \
--storage $bloburi
عرض تشخيصات التمهيد
عند تمكين تشخيصات التمهيد، في كل مرة تقوم فيها بإيقاف الجهاز الظاهري وبدء تشغيله، تتم كتابة معلومات حول عملية التمهيد إلى ملف سجل. على سبيل المثال، قم أولا بإلغاء تخصيص الجهاز الظاهري باستخدام الأمر az vm deallocate كما يلي:
az vm deallocate --resource-group myResourceGroupMonitor --name myVM
الآن ابدأ تشغيل الجهاز الظاهري باستخدام الأمر az vm start كما يلي:
az vm start --resource-group myResourceGroupMonitor --name myVM
يمكنك الحصول على بيانات تشخيص التمهيد ل myVM باستخدام الأمر az vm boot-diagnostics get-boot-log كما يلي:
az vm boot-diagnostics get-boot-log --resource-group myResourceGroupMonitor --name myVM
عرض مقاييس المضيف
يحتوي جهاز Linux الظاهري على مضيف مخصص في Azure يتفاعل معه. يتم تجميع المقاييس تلقائيا للمضيف ويمكن عرضها في مدخل Microsoft Azure كما يلي:
في مدخل Microsoft Azure، حدد Resource Groups، واختر myResourceGroupMonitor، ثم حدد myVM في قائمة الموارد.
لمعرفة كيفية أداء الجهاز الظاهري المضيف، حدد Metrics في نافذة VM، ثم اختر أيا من مقاييس [المضيف] ضمن المقاييس المتوفرة.
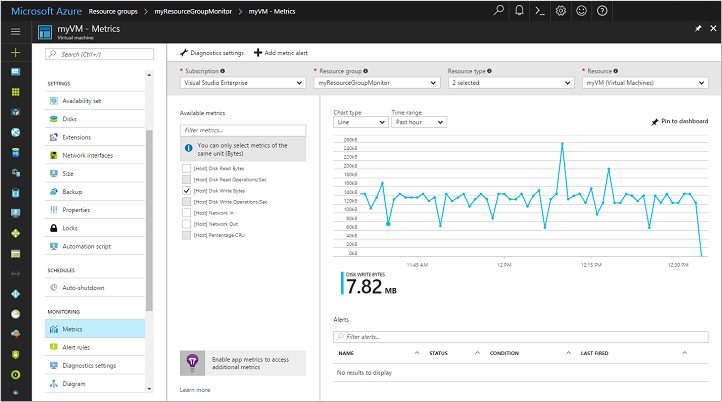
تمكين المراقبة المتقدمة
لتمكين مراقبة جهاز Azure الظاهري لديك باستخدام Azure Monitor for VMs، قم بما يلي:
في مدخل Azure، انقر فوق "Resource Groups" ، وحدد "myResourceGroupMonitor" ، ثم حدد "myVM" في قائمة الموارد.
في صفحة الجهاز الظاهري، في قسم "Monitoring" ، حدد "Insights (preview)" .
في صفحة "Insights (preview)" ، حدد "Try now" .
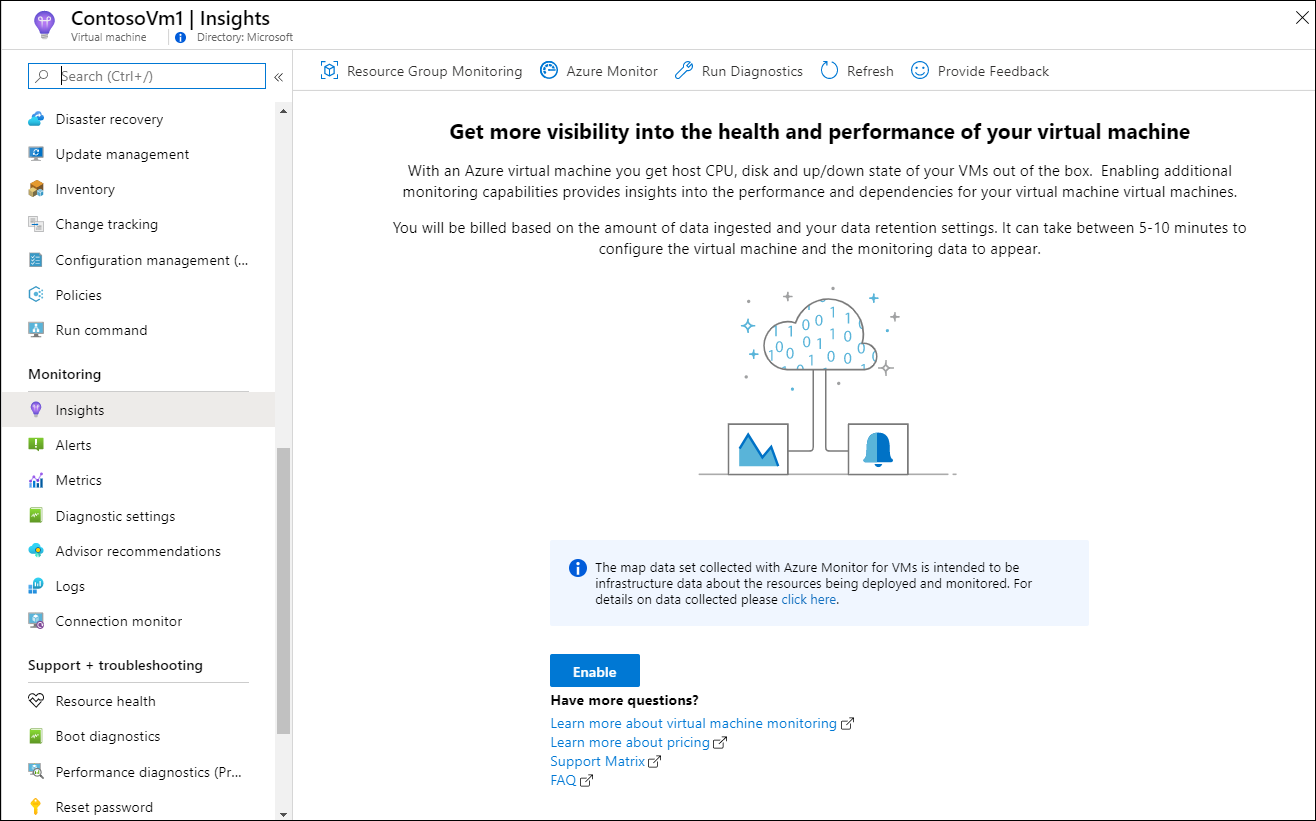
في صفحة "Azure Monitor Insights Onboarding" ، إذا كانت لديك مساحة عمل Log Analytics موجودة في الاشتراك نفسه، فحددها في القائمة المنسدلة.
تُحدد القائمة مسبقاً في الاشتراك مساحة العمل والموقع الافتراضية الذي يتم نشر الجهاز الظاهري فيه.
ملاحظة
لإنشاء مساحة عمل جديدة لـ Log Analytics لتخزين بيانات المراقبة من الجهاز الظاهري، راجع إنشاء مساحة عمل Log Analytics. يجب أن تنتمي مساحة العمل إلى إحدى المناطق المدعومة.
بعد أن قمت بتمكين المراقبة، قد تحتاج إلى الانتظار بعض دقائق قبل أن تتمكّن من عرض مقاييس الأداء للجهاز الظاهري.
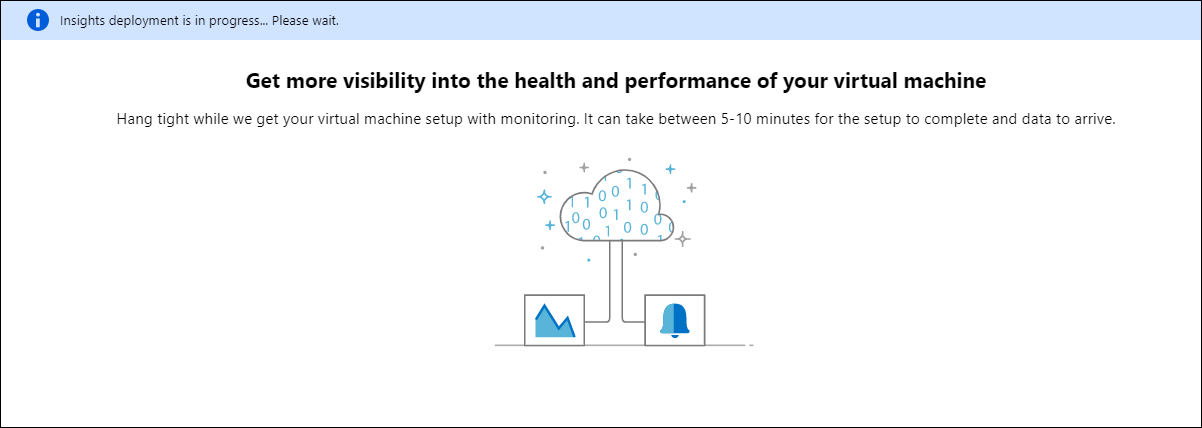
عرض مقاييس أداء الجهاز الظاهري
تتضمّن Azure Monitor for VMs مجموعة من مخططات الأداء التي تستهدف العديد من مؤشرات الأداء الأساسية (KPIs) لمساعدتك على تحديد مدى أداء الجهاز الظاهري بشكلٍ جيد. للوصول من خلال جهازك الظاهري، نفِّذ الخطوات التالية.
في مدخل Azure، انقر فوق "Resource Groups" ، وحدد "myResourceGroupMonitor" ، ثم حدد "myVM" في قائمة الموارد.
في صفحة الجهاز الظاهري، في قسم "Monitoring" ، حدد "Insights (preview)" .
حدد علامة التبويب Performance.
تتضمّن هذه الصفحة ليس فقط مخططات مقياس معدل استخدام الأداء، لكن أيضاً جدولاً يوضّح السعة، ومقياس معدل الاستخدام، ومتوسط الإجمالي حسب كل مقياس لكل قرص منطقي مُكتشف.
إنشاء تنبيهات
يُمكنك إنشاء تنبيهات حسب مقاييس أداء مُعينة. يُمكن استخدام التنبيهات لإخطارك عندما يتجاوز متوسط استخدام CPU حداً معيناً أو تقلّ مساحة القرص المجانية المتوفرة عن مقدار مُعين، على سبيل المثال. تُعرض التنبيهات في مدخل Azure أو يُمكن إرسالها عبر البريد الإلكتروني. يُمكنك أيضاً تشغيل دلائل تشغيل Azure Automation أو Azure Logic Apps استجابةً للتنبيهات التي يتم إنشاؤها.
يتم إنشاء، خلال المثال التالي، تنبيهاً حول متوسط استخدام CPU.
في مدخل Azure، انقر فوق "Resource Groups" ، وحدد "myResourceGroupMonitor" ، ثم حدد "myVM" في قائمة الموارد.
انقر فوق "Alert rules" على نافذة الجهاز الظاهري غير المُكتملة، ومن ثمّ انقر فوق "Add metric alert" عبر الجزء العلوي من نافذة التنبيهات غير المُكتملة.
قم بتوفير اسماً للتنبيه الخاص بك، مثل "myAlertRule"
لتشغيل تنبيه ما عند تجاوز CPU نسبة 1.0 لمدة خمس دقائق، اترك كافة الإعدادات الافتراضية الأخرى مُحددة.
ضع علامة على خانة اختيار "Email owners, contributors, and readers" لإرسال إشعارات عبر البريد الإلكتروني، وذلك بشكل اختياري. يتمثّل الإجراء الافتراضي في إرسال إشعار إلى المدخل.
انقر فوق زر "OK" .
الخطوات التالية
في هذا البرنامج التعليمي، قد قمت بتكوين الجهاز الظاهري الخاص بك وعرض أدائه. تعلمت كيفية القيام بالتالي:
- إنشاء مجموعة موارد وجهاز ظاهري
- تمكين تشخيصات التمهيد على الجهاز الظاهري
- عرض تشخيصات التمهيد
- عرض مقاييس المضيف
- تمكين Azure Monitor للأجهزة الظاهرية
- عرض قياسات الجهاز الظاهري
- إنشاء تنبيه
تابع إلى البرنامج التعليمي التالي للتعرف على مركز أمان Azure.