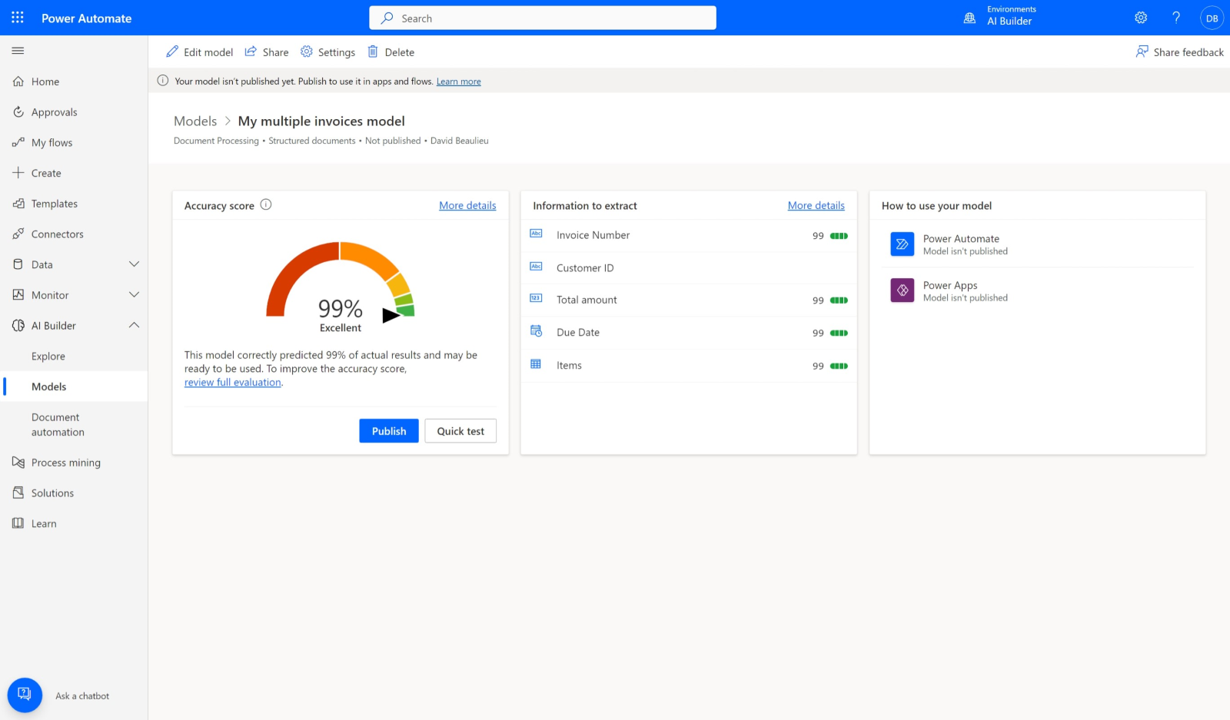استخدَام النموذج الخَاص بك
هيَّا نتعرف إلى كيفية استخدَام نموذج معَالجة المستندَات فِي كلٍ من Power Automate وPower Apps.
اختبار سريع
يُمكنك عرض تفاصيل مهمة حول النموذج الذي تم تدريبه حديثًا بعد إكمَال تدريب النموذج فِي صفحة التفاصيل.
لعرض النموذج فِي أثنَاء العمل، حدد اختبار سريع.
قم بسحب صورة وإفلاتهَا أو تحميلهَا مِن جهَازك لإجرَاء الاختبار. من عينة البَيَانَات الخَاصة بالوحدة السَابقة، استخدم الملفات الموجودة فِي مجلدَات اختبار التي لم نستخدمهَا للتدريب (إمَا مِن AI Builder Document processing Sample Data\Adatum\Test أو AI Builder Document processing Sample Data\Contoso\Test).
تتمكن الآن مِن عرض الحقول المكتشفة التي اخترتهَا ودرجَات الثقة المرتبطة بهَا لاستردَاد الحقول الفردية مقَارنة بالنموذج الذي تم تدريبه.
نشر نموذجك
لا يمكن استخدَام نموذجك حتى يتم نشره. إذَا كنت رَاضٍ عن أدَاء النموذج، فحدد نشر لجعله متوفرًا للاستخدَام.
استخدَام النموذج فِي Power Automate
الآن بعد أن تم نشر النموذج الخَاص بك، يُمكنك استخدَام نموذج معَالجة المستندَات الخَاص بك لمعَالجة المستندَات باستِخدَام Power Automate. يمكن استخدَام إجرَاء AI Builder خَاص لاستيعَاب المستندَات مِن رسَائل البريد الإلكتروني ومكتبات المستندَات والمصَادر الأخرى وإخرَاج البَيَانَات المعَالجة.
حدد استخدَام النموذج.
حدد إنشَاء عمليَات أتمتة ذكية وحدد أحد المشغلات المقترحة. بالنسبة لهذه الوحدة النمطية، نستخدم حسَاب عمل Microsoft 365 Outlook.
تأكد مِن تسجيل الدخول إلى الاتصَالات المطلوبة ثم حدد متَابعة لتأكيد إنشَاء التدفق.
تم تَكوِين التدفق بالفعل لتشغيله عندمَا تتلقى رسَالة بريد إلكتروني تحتوي عَلى مرفق بحيث يكون موضوع البريد الإلكتروني هو: AI Builder. هيَّا نلقي نظرة. لاحظ فِي هَذَا التدفق أنَّ هنَاك خطوات تأليفٍ فيه مَع بعضِ الشَرح لمَا يحدث فِي كل خطوةٍ. لاحظ أيضًا أنَّ التَدفق يمكنُه مُعَالجة مرفقَاتٍ متعددةٍ.
توجَد خُطوة AI Builder استخرَاج المَعلومَات مِن النَمَاذِج فِي مَركز التَدفق. هذه الخُطوة المُرتبطة بنموذجِك الجَديد، والذي يسحبُ المَعلومَات مِن مُرفقَاتك.
هيَّا نقومُ بتغييرِ هَذَا التَدفق الذي تمَّ إنشَاؤه تلقَائيًا ليوضحَ لنَا بعض المَعلومَات التي قمنَا بتَدريبه عَلى استِخرَاجهَا. قُم بتَوسِيع خطوة إرسَال رسَالة إلكترونية (نجَاح) ضمن مفتَاح إرسَال الرسَالة الإلكترونية للنجَاح. احذِف السَطر فِي النصِّ الأسَاسِي الذي يتضمنُ إجمَالي... (درجة الثقة:...)
أضِف هَذَا المُحتوى إلى نصِّ الرسَالة:
رَقم الفَاتورة: [أدخِل المُحتوى الدَينَاميكي لـ invoiceID value]
الفَاتُورة/اسم العَمِيل: [أدخِل المُحتوى الدَينَاميكي لـ billingAddressRecipient/customerName value]
المَبلغ الإجمَالي: [أدخِل المُحتوى الدينَاميكي لـ invoiceID value]
بيَانَات الفَاتورة: [أدخِل المُحتوى الدَينَاميكي لـ invoiceID value]
نضيفُ قيمَتي مُحتوى دينَاميكيتين لاسمِ الفاتورة/العميل لأنَّ إحدَى المَجمُوعَتين حددت مُحتوى "الفاتورة" والأخرى حددت محتوى "العميل"، لكن المَعلومَات هي نَفسَهَا بشكلٍ أسَاسي، ويُوجَد إخرَاجٌ واحدٌ فقط لكلِّ مستندٍ. عَادةً، عِندمَا يكونُ لديك موقفٌ مثل هَذَا، يُمكنك استخدَام دَالة "دمج" ، لكن تركيزُنَا هنَا ينصبُّ فحسبِ عَلى رؤيةِ مُخرجَاتِنَا.
عِندَ الانتهَاء، يجبُ أن يشبهَ النصُّ الأسَاسِي إرسَال رسَالة إلكترونية (نجَاح) مَا يلِي:
حدد حفظ فِي أعلى الزَاويةِ اليُمنَى لاختبَار التدفق.
حدد اختبار.
حدد يدويًا، ثمَّ حدد اختبَار.
أرسل الآن بنفسك رسَالة إلكترونية تتضمن الموضوع AI Builder وأرفق المستند الذي استخدمته للاختبار سَابقًا.
بعد مدةٍ قليلةٍ، سوف تشَاهد التدفق قيد التشغيل. يقوم التدفق باستخرَاج البَيَانَات مِن المرفق وإرسَال رسَالةٍ إلكترونيةٍ إليك بالنتَائج.
تهَانينَا! لقد قمت بإنشَاء تدفق التشغيل التلقَائي الذكي وتخصيصه. يُمكنك الاستمرَارُ فِي تخصيصِ التدفق وفق احتيَاجَاتك لتنفيذِ أي إجرَاءٍ آخر يمكن أن تحتَاجَ إليه مِثل حفظِ بيَانَاتك فِي جدول بيَانَاتٍ أو الاستجَابة لأحد العملاء.
استخدَام النموذج فِي Power Apps
الآن بعد أن تم نشر نموذجك، يُمكنك أيضًا استخدَام نموذج معَالجة المستندَات فِي تطبيق اللوحة. يتوفر لك مكونٌ خَاصٌ لإضَافته والذي يحلل أي صورة ويستخرج النص بنَاءً عَلى نموذج معَالجة المستندَات الذي تم تدريبه.
من الصفحة الرئيسية لـ Power Automate، حدد مركز الذكَاء الاصطنَاعي، وحدد النموذج الخَاص بك ضمن تم الإنشَاء مؤخرًا.
حدد استخدَام النموذج.
حدد إنشَاء تطبيقَات ذكية لبدء تجربة إنشَاء تطبيق اللوحة.
فِي تطبيق اللوحة، تتم إضَافَة مكون معَالج النمَاذج تلقَائيًا ويتم ربطه بنموذج معَالجة "المستندَات" المنشور.
ملاحظة
حدد إدرَاج ثم حدد معَالج النمَاذج لإضَافَة مكون معَالج النمَاذج إذَا كنت تريد إضَافَة نمَاذج ذكَاء اصطنَاعي إضَافية إلى التطبيق. بعد هَذَا، حدد خَاصية نموذج AI مِن لوحة الخصَائص اليمنى. تظهر قَائمة بنمَاذج الذكَاء الاصطنَاعي للاختيَار. تظهر النمَاذج المنشورة فقط فِي القَائمة المنسدلة.
إذَا أضَفتَ عُنصر تحكمِ مُعَالج النَمَاذِج الإضَافِي إلى تَطبيقِك، فابدَأ واحذِفه قَبل المُتَابَعة.
بعد هَذَا، يمكننَا تحديد الحقل الذي سوف يتم عرضه مِن الفاتورة. حدد إدرَاج ثم قم بإضَافَة مكون تسمية النص. ضَع التَسمِية أسفَل عُنصُر التَحكُّم فِي مُعَالج النَمُوذج الخَاص بك عَلى لوحة التطبيق.
مع تحديد التسمية، تأكد مِن تحديد الخَاصية Text فِي الزَاوية العلوية اليسرى. فِي شريط المعَادلة، اكتب
FormProcessor1.Fields.هذه التعليمة البرمجية تتيح لك الوصول إلى الخصَائص الأخرى مِن النموذج أيضًا. فِي هَذَا التمرين، هيَّا نختَار invoiceId. يجبُ أن يكونَ نصُّ مُعَادلة التَسمِية الخَاصة بكَ الآن:FormProcessor1.Fields.invoiceIdبعد هَذَا، هيَّا نقوم بإضَافَة معرض حتى نتمكن مِن رؤية البَيَانَات مِن جدول أصنَاف الفاتورة. حدد إدرَاج ثم المعرض العمودي. قُم بتَغيِير حجمِ المَعرض ومَوضِعه بحيثُ يكونُ أسفَل التَسميةِ الخَاصة بك.
فِي خَاصية Items للمعرض، اكتب:
FormProcessor1.Tables.itemsضَع التَطبيق فِي وضعٍ إصدَار أوَّلي عَن طريقِ تَحديد أيقونة تشغيل فِي الجزء العُلوي الأيمَن مِن شَريطِ الأوَامِر.
حدد زر تحليل ثم حدّ مِلفَّ PDF الذي استخدمتَه للاختبار مسبقًا.
يتمُّ عَرض إصدَارٍ أوَّلي للمُستَند الخَاص بك فِي عُنصر تحكمِ مُعَالج النَموذج. تَرى أيضًا رَقم الفَاتورة والأصنَاف مِن الفَاتورة المَعرُوضة فِي المَعرض.
رأيتَ الآن إمكَانية استخدَام نموذج AI Builder دَاخل تدفق Power Automate وتطبيق Power Apps. نمَاذج AI Builder هي أدواتٌ قويةٌ للغَاية مَع إمكَانَاتٍ غير عَاديةٍ!