Create a predictive pipeline using Machine Learning Studio (classic) with Azure Data Factory or Synapse Analytics
APPLIES TO:  Azure Data Factory
Azure Data Factory  Azure Synapse Analytics
Azure Synapse Analytics
Tip
Try out Data Factory in Microsoft Fabric, an all-in-one analytics solution for enterprises. Microsoft Fabric covers everything from data movement to data science, real-time analytics, business intelligence, and reporting. Learn how to start a new trial for free!
Important
Support for Azure Machine Learning Studio (classic) will end on August 31, 2024. We recommend that you transition to Azure Machine Learning by that date.
As of December 1, 2021, you can't create new Machine Learning Studio (classic) resources (workspace and web service plan). Through August 31, 2024, you can continue to use the existing Machine Learning Studio (classic) experiments and web services. For more information, see:
- Migrate to Azure Machine Learning from Machine Learning Studio (classic)
- What is Azure Machine Learning?
Machine Learning Studio (classic) documentation is being retired and might not be updated in the future.
Note
Since Machine Learning Studio (classic) resources can no longer be created after 1 Dec, 2021, users are encouraged to use Azure Machine Learning with the Machine Learning Execute Pipeline activity rather than using the Batch Execution activity to execute Machine Learning Studio (classic) batches.
ML Studio (classic) enables you to build, test, and deploy predictive analytics solutions. From a high-level point of view, it is done in three steps:
- Create a training experiment. You do this step by using the ML Studio (classic). ML Studio (classic) is a collaborative visual development environment that you use to train and test a predictive analytics model using training data.
- Convert it to a predictive experiment. Once your model has been trained with existing data and you are ready to use it to score new data, you prepare and streamline your experiment for scoring.
- Deploy it as a web service. You can publish your scoring experiment as an Azure web service. You can send data to your model via this web service end point and receive result predictions from the model.
Using Machine Learning Studio (classic) with Azure Data Factory or Synapse Analytics
Azure Data Factory and Synapse Analytics enable you to easily create pipelines that use a published Machine Learning Studio (classic) web service for predictive analytics. Using the Batch Execution Activity in a pipeline, you can invoke Machine Learning Studio (classic) web service to make predictions on the data in batch.
Over time, the predictive models in the Machine Learning Studio (classic) scoring experiments need to be retrained using new input datasets. You can retrain a model from a pipeline by doing the following steps:
- Publish the training experiment (not predictive experiment) as a web service. You do this step in the ML Studio (classic) as you did to expose predictive experiment as a web service in the previous scenario.
- Use the ML Studio (classic) Batch Execution Activity to invoke the web service for the training experiment. Basically, you can use the ML Studio (classic) Batch Execution activity to invoke both training web service and scoring web service.
After you are done with retraining, update the scoring web service (predictive experiment exposed as a web service) with the newly trained model by using the ML Studio (classic) Update Resource Activity. See Updating models using Update Resource Activity article for details.
ML Studio (classic) linked service
You create an Machine Learning Studio (classic) linked service to link a Machine Learning Studio (classic) Web Service. The Linked Service is used by Machine Learning Studio (classic) Batch Execution Activity and Update Resource Activity.
{
"type" : "linkedServices",
"name": "AzureMLLinkedService",
"properties": {
"type": "AzureML",
"typeProperties": {
"mlEndpoint": "URL to Azure ML Predictive Web Service",
"apiKey": {
"type": "SecureString",
"value": "api key"
}
},
"connectVia": {
"referenceName": "<name of Integration Runtime>",
"type": "IntegrationRuntimeReference"
}
}
}
See Compute linked services article for descriptions about properties in the JSON definition.
Machine Learning Studio (classic) supports both Classic Web Services and New Web Services for your predictive experiment. You can choose the right one to use from your Data Factory or Synapse workspace. To get the information required to create the Machine Learning Studio (classic) Linked Service, go to https://ml.azure.com/, where all your (new) Web Services and Classic Web Services are listed. Click the Web Service you would like to access, and click Consume page. Copy Primary Key for apiKey property, and Batch Requests for mlEndpoint property.
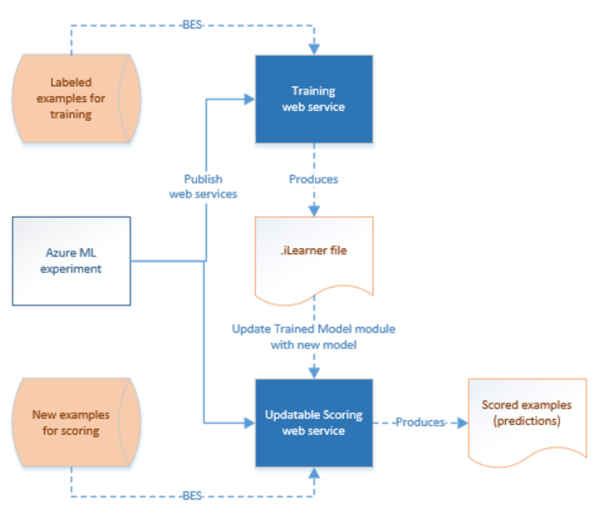
ML Studio (classic) Batch Execution activity
The following JSON snippet defines an ML Studio (classic) Batch Execution activity. The activity definition has a reference to the ML Studio (classic) linked service you created earlier.
{
"name": "AzureMLExecutionActivityTemplate",
"description": "description",
"type": "AzureMLBatchExecution",
"linkedServiceName": {
"referenceName": "AzureMLLinkedService",
"type": "LinkedServiceReference"
},
"typeProperties": {
"webServiceInputs": {
"<web service input name 1>": {
"LinkedServiceName":{
"referenceName": "AzureStorageLinkedService1",
"type": "LinkedServiceReference"
},
"FilePath":"path1"
},
"<web service input name 2>": {
"LinkedServiceName":{
"referenceName": "AzureStorageLinkedService1",
"type": "LinkedServiceReference"
},
"FilePath":"path2"
}
},
"webServiceOutputs": {
"<web service output name 1>": {
"LinkedServiceName":{
"referenceName": "AzureStorageLinkedService2",
"type": "LinkedServiceReference"
},
"FilePath":"path3"
},
"<web service output name 2>": {
"LinkedServiceName":{
"referenceName": "AzureStorageLinkedService2",
"type": "LinkedServiceReference"
},
"FilePath":"path4"
}
},
"globalParameters": {
"<Parameter 1 Name>": "<parameter value>",
"<parameter 2 name>": "<parameter 2 value>"
}
}
}
| Property | Description | Required |
|---|---|---|
| name | Name of the activity in the pipeline | Yes |
| description | Text describing what the activity does. | No |
| type | For Data Lake Analytics U-SQL activity, the activity type is AzureMLBatchExecution. | Yes |
| linkedServiceName | Linked Services to the ML Studio (classic) Linked Service. To learn about this linked service, see Compute linked services article. | Yes |
| webServiceInputs | Key, Value pairs, mapping the names of ML Studio (classic) Web Service Inputs. Key must match the input parameters defined in the published ML Studio (classic) Web Service. Value is an Azure Storage Linked Services and FilePath properties pair specifying the input Blob locations. | No |
| webServiceOutputs | Key, Value pairs, mapping the names of ML Studio (classic) Web Service Outputs. Key must match the output parameters defined in the published ML Studio (classic) Web Service. Value is an Azure Storage Linked Services and FilePath properties pair specifying the output Blob locations. | No |
| globalParameters | Key, Value pairs to be passed to the ML Studio (classic) Batch Execution Service endpoint. Keys must match the names of web service parameters defined in the published ML Studio (classic) web service. Values are passed in the GlobalParameters property of the ML Studio (classic) batch execution request | No |
Scenario 1: Experiments using Web service inputs/outputs that refer to data in Azure Blob Storage
In this scenario, the Machine Learning Studio (classic) Web service makes predictions using data from a file in an Azure blob storage and stores the prediction results in the blob storage. The following JSON defines a pipeline with an AzureMLBatchExecution activity. The input and output data in Azure Blog Storage is referenced using a LinkedName and FilePath pair. In the sample Linked Service of inputs and outputs are different, you can use different Linked Services for each of your inputs/outputs for the service to be able to pick up the right files and send to Machine Learning Studio (classic) Web Service.
Important
In your ML Studio (classic) experiment, web service input and output ports, and global parameters have default names ("input1", "input2") that you can customize. The names you use for webServiceInputs, webServiceOutputs, and globalParameters settings must exactly match the names in the experiments. You can view the sample request payload on the Batch Execution Help page for your ML Studio (classic) endpoint to verify the expected mapping.
{
"name": "AzureMLExecutionActivityTemplate",
"description": "description",
"type": "AzureMLBatchExecution",
"linkedServiceName": {
"referenceName": "AzureMLLinkedService",
"type": "LinkedServiceReference"
},
"typeProperties": {
"webServiceInputs": {
"input1": {
"LinkedServiceName":{
"referenceName": "AzureStorageLinkedService1",
"type": "LinkedServiceReference"
},
"FilePath":"amltest/input/in1.csv"
},
"input2": {
"LinkedServiceName":{
"referenceName": "AzureStorageLinkedService1",
"type": "LinkedServiceReference"
},
"FilePath":"amltest/input/in2.csv"
}
},
"webServiceOutputs": {
"outputName1": {
"LinkedServiceName":{
"referenceName": "AzureStorageLinkedService2",
"type": "LinkedServiceReference"
},
"FilePath":"amltest2/output/out1.csv"
},
"outputName2": {
"LinkedServiceName":{
"referenceName": "AzureStorageLinkedService2",
"type": "LinkedServiceReference"
},
"FilePath":"amltest2/output/out2.csv"
}
}
}
}
Scenario 2: Experiments using Reader/Writer Modules to refer to data in various storages
Another common scenario when creating ML Studio (classic) experiments is to use Import Data and Output Data modules. The Import Data module is used to load data into an experiment and the Output Data module is to save data from your experiments. For details about Import Data and Output Data modules, see Import Data and Output Data topics on MSDN Library.
When using the Import Data and Output Data modules, it is good practice to use a Web service parameter for each property of these modules. These web parameters enable you to configure the values during runtime. For example, you could create an experiment with an Import Data module that uses an Azure SQL Database: XXX.database.windows.net. After the web service has been deployed, you want to enable the consumers of the web service to specify another logical SQL server called YYY.database.windows.net. You can use a Web service parameter to allow this value to be configured.
Note
Web service input and output are different from Web service parameters. In the first scenario, you have seen how an input and output can be specified for an ML Studio (classic) Web service. In this scenario, you pass parameters for a Web service that correspond to properties of Import Data/Output Data modules.
Let's look at a scenario for using Web service parameters. You have a deployed ML Studio (classic) web service that uses a reader module to read data from one of the data sources supported by ML Studio (classic) (for example: Azure SQL Database). After the batch execution is performed, the results are written using a Writer module (Azure SQL Database). No web service inputs and outputs are defined in the experiments. In this case, we recommend that you configure relevant web service parameters for the reader and writer modules. This configuration allows the reader/writer modules to be configured when using the AzureMLBatchExecution activity. You specify Web service parameters in the globalParameters section in the activity JSON as follows.
"typeProperties": {
"globalParameters": {
"Database server name": "<myserver>.database.windows.net",
"Database name": "<database>",
"Server user account name": "<user name>",
"Server user account password": "<password>"
}
}
Note
The Web service parameters are case-sensitive, so ensure that the names you specify in the activity JSON match the ones exposed by the Web service.
After you are done with retraining, update the scoring web service (predictive experiment exposed as a web service) with the newly trained model by using the ML Studio (classic) Update Resource Activity. See Updating models using Update Resource Activity article for details.
Related content
See the following articles that explain how to transform data in other ways: