Shopify
How to install Clarity on the Shopify platform
Note
If you are using the new Shopify web pixel and have a Shopify Plus account, the checkout and post-checkout pages are currently not tracked in Clarity. We are working with the Shopify team to resolve this issue. For more information, see Shopify's website.
Step 1
Copy the Clarity tracking code from the dashboard.
Tip
Check Clarity Setup page to know where to find the tracking code.
Check out our Getting started page to know how to add a project.
Step 2
On your Shopify dashboard, select Online Store.
Step 3
Under Online Store, select Themes.
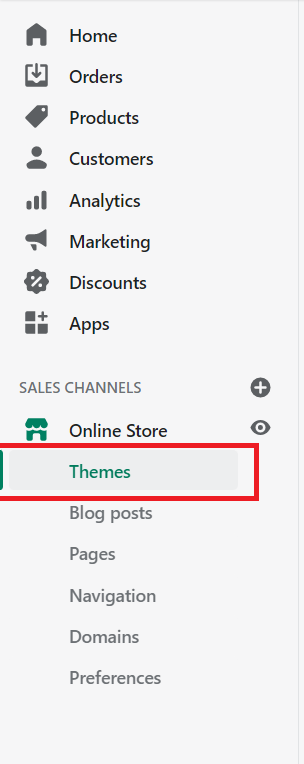
Step 4
On the top right, select Actions > Edit code.
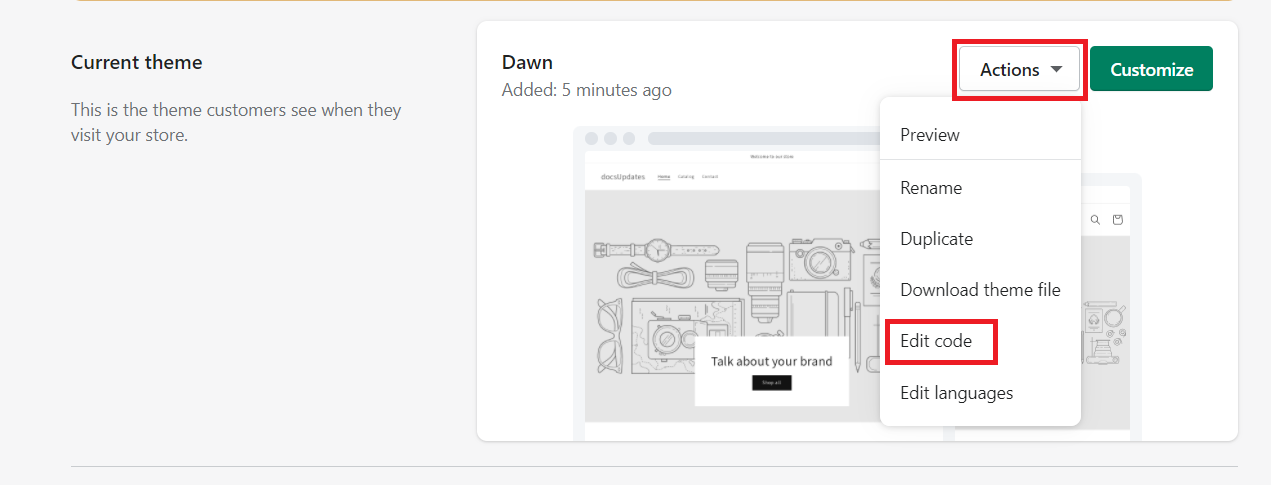
Step 5
Under Layout, select theme.liquid.
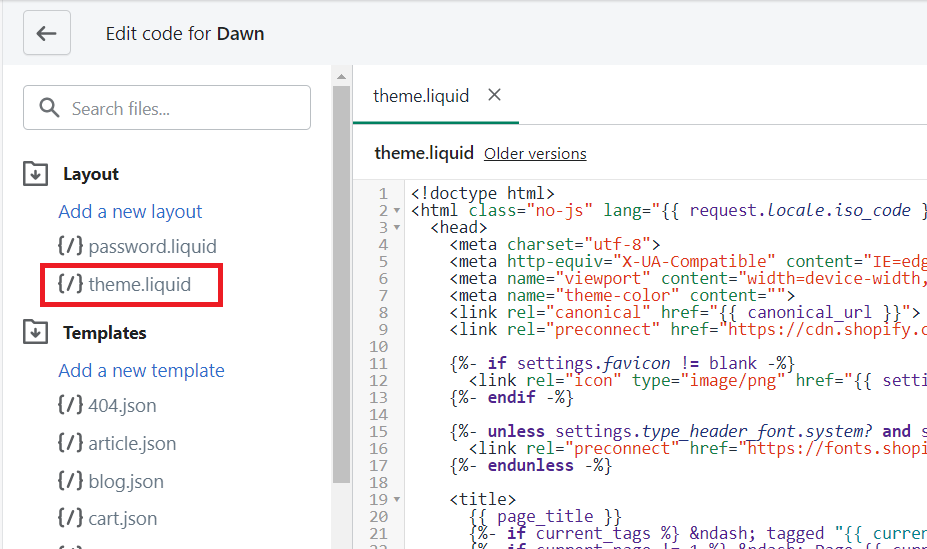
Step 6
Scroll down until you find this tag: </head>.
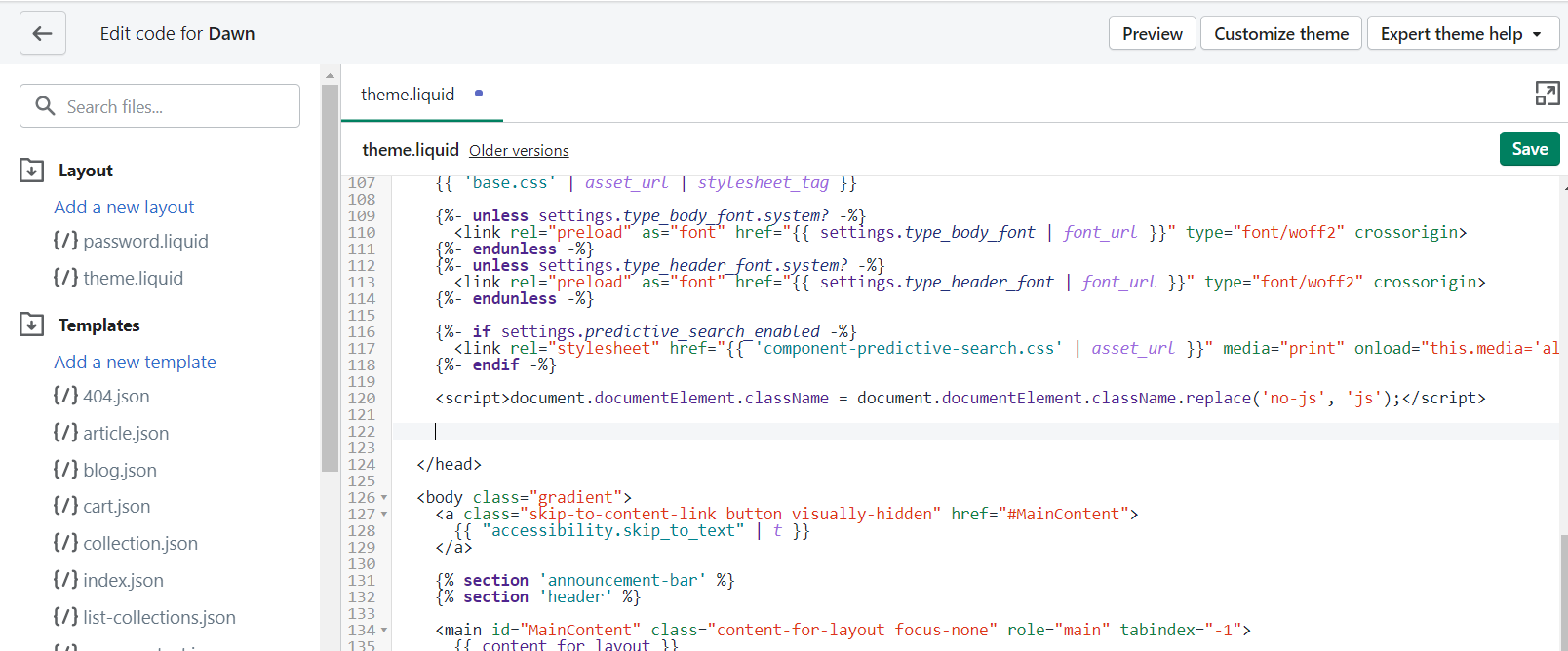
Step 7
Paste the Clarity tracking code just before the </head> tag.
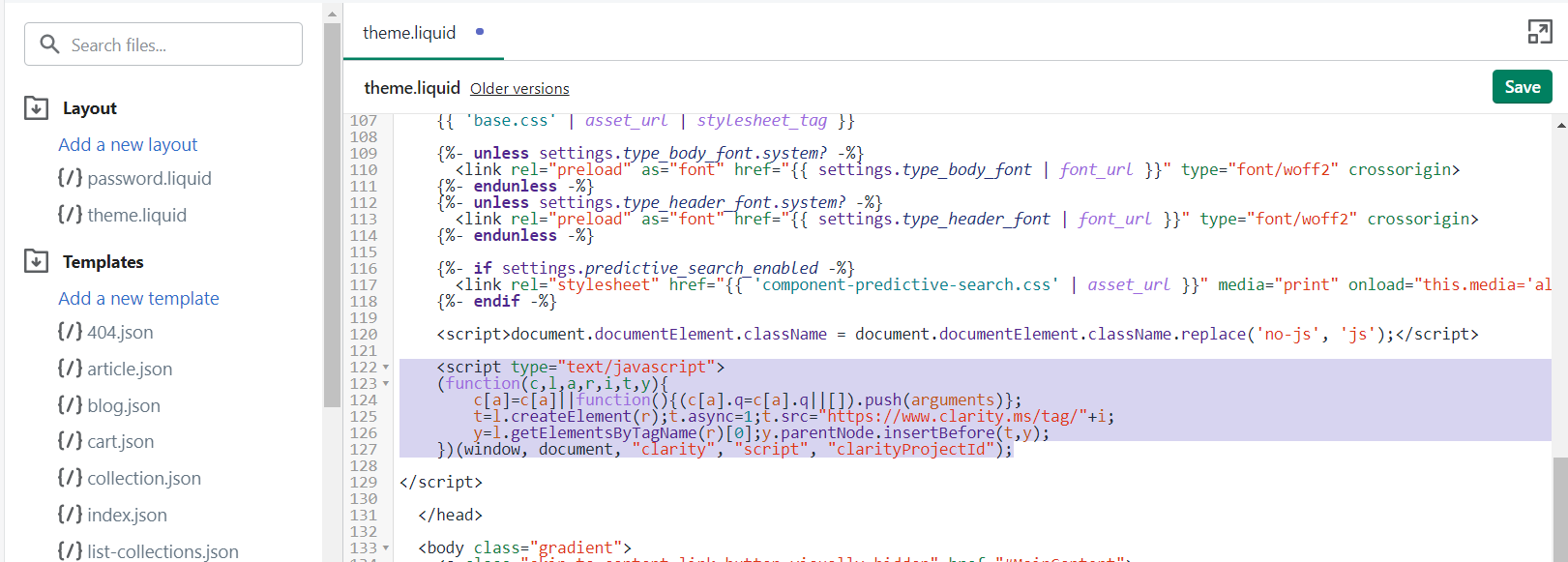
Step 8
Select Save.
Step 9
On the bottom left, open Settings.
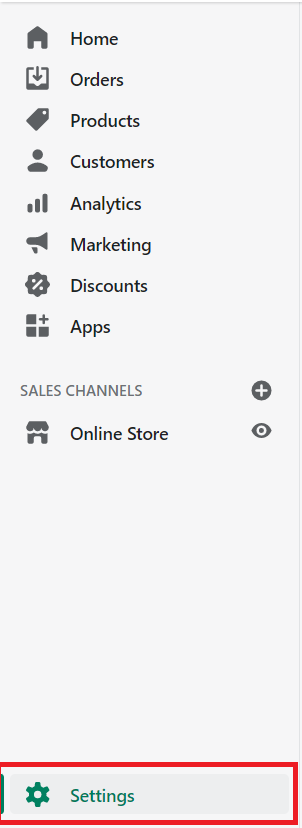
Step 10
Select Checkout.
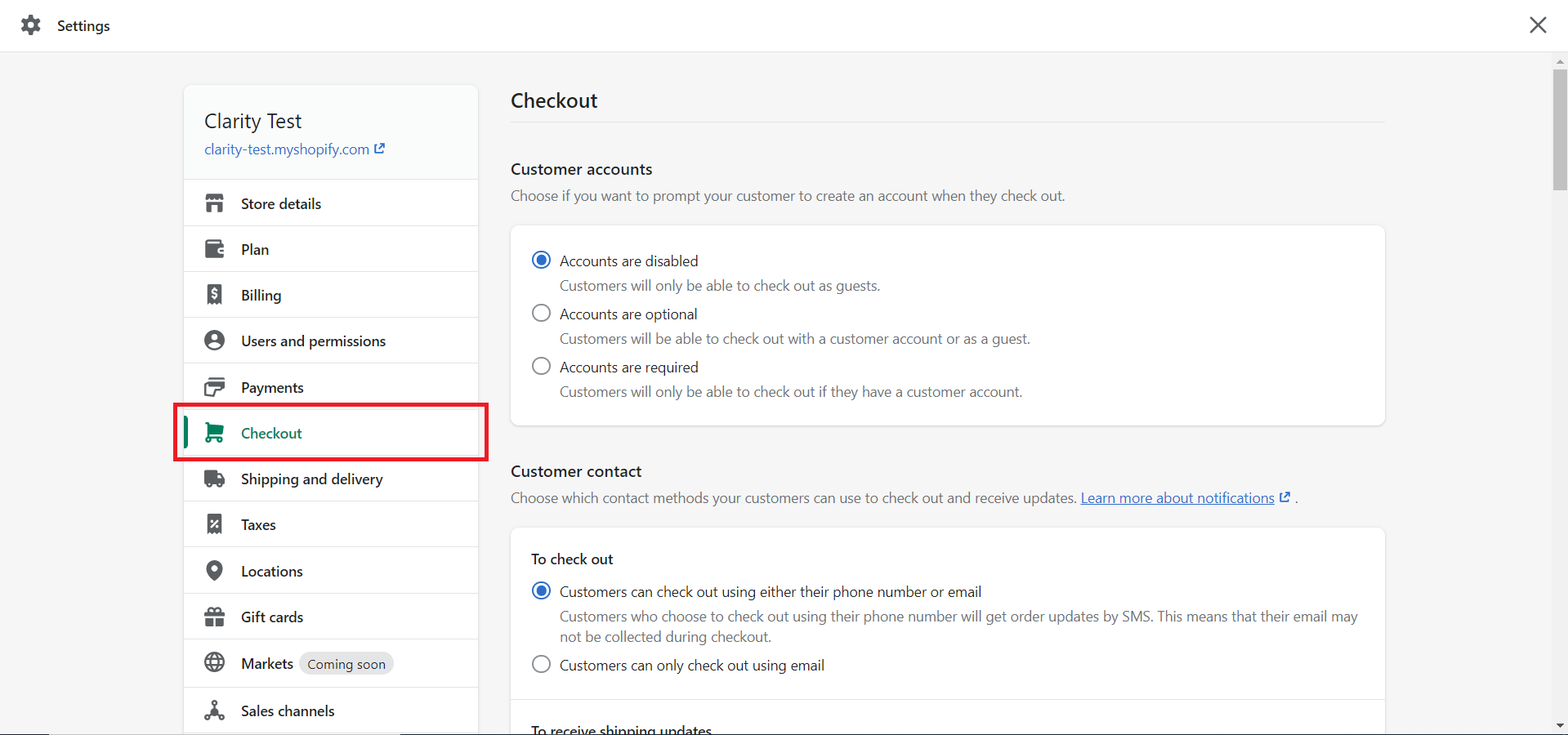
Step 11
Scroll down to the Additional scripts field. Paste the Clarity tracking code.
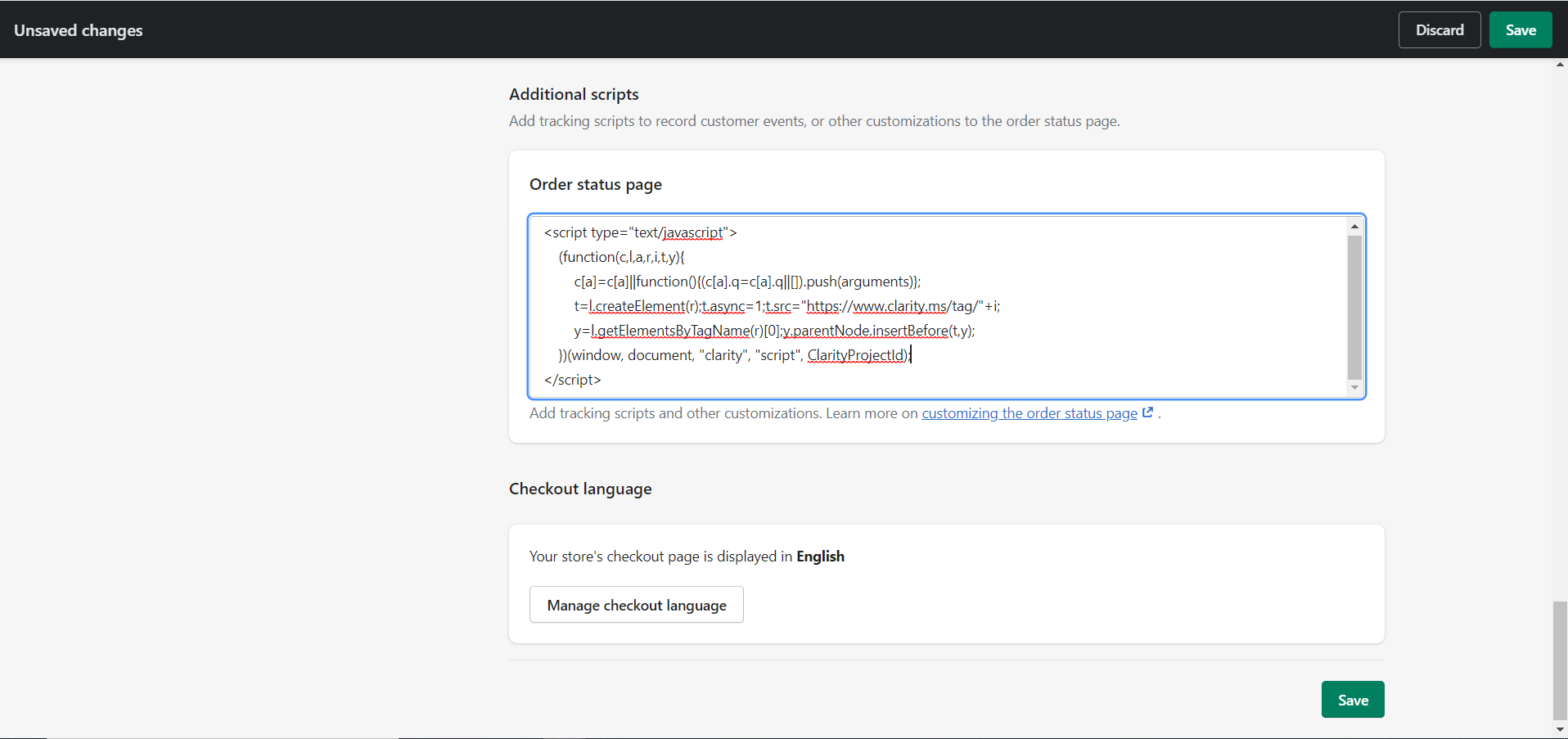
Step 12
Select Save.
Step 13
The Clarity tracking code is now installed for Storefront and Order Status pages.
If your site is Shopify Plus, you can also install Clarity on your Checkout pages. Continue onto Step #14.
Note
- Shopify does not allow third-party scripts onto Checkout pages, except for Shopify Plus accounts. Any other Shopify plan can only track their Storefront and Order Status pages.
Step 14
Repeat from step 2 to step 4.
Step 15
Under Layout, select Add a new layout.
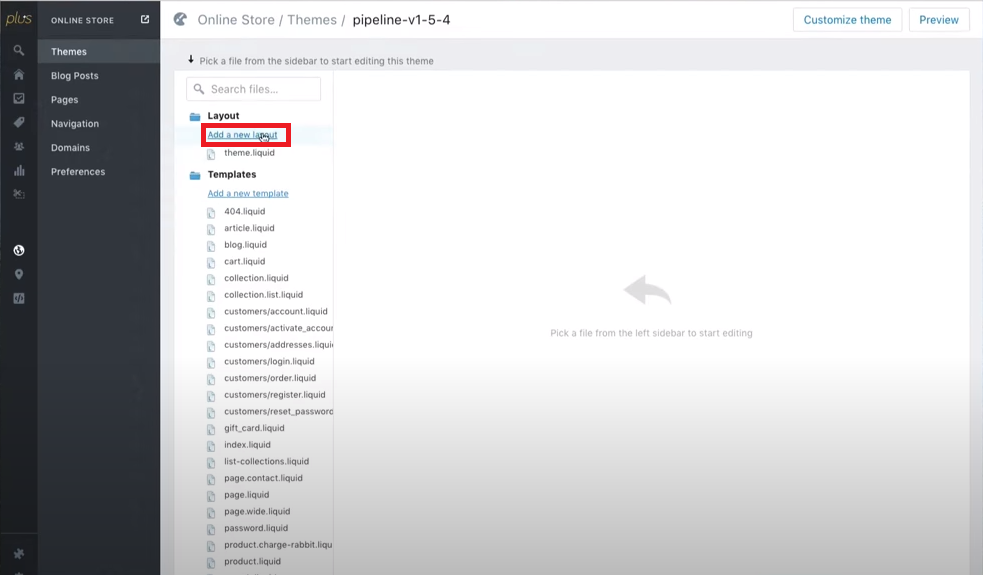
Step 16
Select Checkout in the drop-down menu.
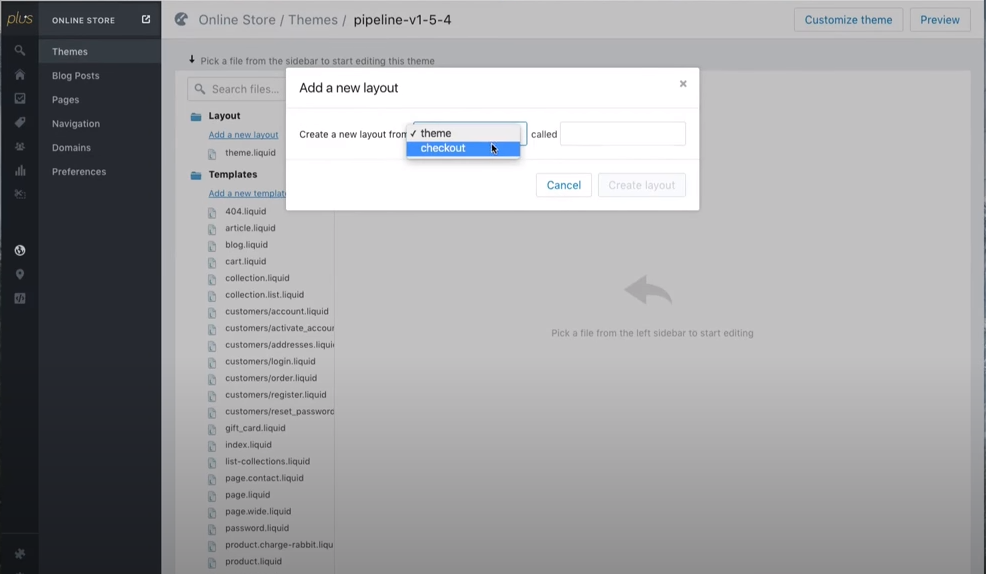
Note
- If you do not see this option, contact your Shopify partner to enable this.
Step 17
Select Create layout.
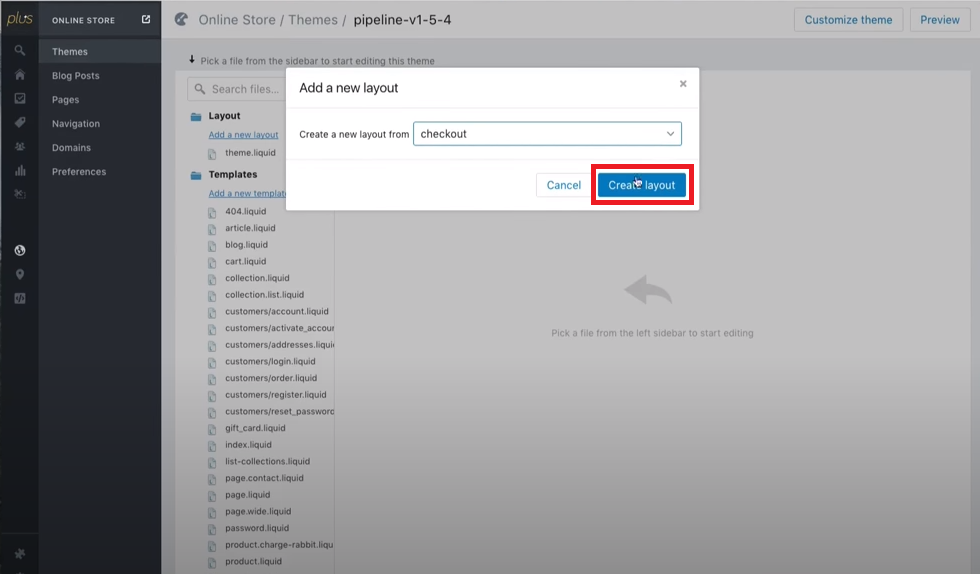
Step 18
Repeat from step 6 to step 7.
Step 19
The Clarity tracking code is now installed.
FAQ
For more answers, refer to Setup FAQ.