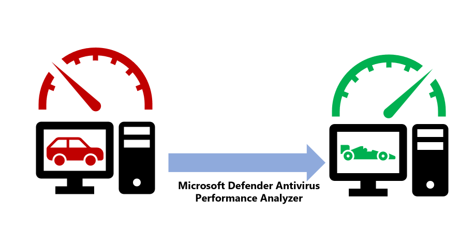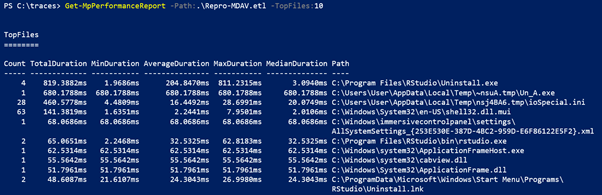Performance analyzer for Microsoft Defender Antivirus
Applies to
- Microsoft Defender for Endpoint Plan 1
- Microsoft Defender for Endpoint Plan 2
- Microsoft Defender Antivirus
Platforms
- Windows
Requirements
Microsoft Defender Antivirus performance analyzer has the following prerequisites:
- Supported Windows versions:
- Windows 10
- Windows 11
- Windows Server 2016 and later
- Windows Server 2012 R2 (when onboarded using modern, unified solution)
- For Windows Server 2012 R2, the Windows ADK (Windows Performance Toolkit) is needed. Download and install the Windows ADK
- Platform Version:
4.18.2108.7or later - PowerShell Version: PowerShell Version 5.1, PowerShell ISE, remote PowerShell (4.18.2201.10+), PowerShell 7.x (4.18.2201.10+)
What is the Microsoft Defender Antivirus performance analyzer?
If devices running Microsoft Defender Antivirus are experiencing performance issues, you can use the performance analyzer to improve the performance of Microsoft Defender Antivirus. The performance analyzer is a PowerShell command-line tool that helps you determine files, file extensions, and processes that might be causing performance issues on individual endpoints during antivirus scans. You can use the information gathered by performance analyzer to assess performance issues and apply remediation actions.
Similar to the way mechanics perform diagnostics and service on a vehicle that has performance problems, the performance analyzer can help you improve Microsoft Defender Antivirus performance.
Some options to analyze include:
- Top paths that impact scan time
- Top files that impact scan time
- Top processes that impact scan time
- Top file extensions that impact scan time
- Combinations – for example:
- top files per extension
- top paths per extension
- top processes per path
- top scans per file
- top scans per file per process
Running performance analyzer
The high-level process for running the performance analyzer involves the following steps:
Run the performance analyzer to collect a performance recording of Microsoft Defender Antivirus events on the endpoint.
Note
Performance of Microsoft Defender Antivirus events of the type
Microsoft-Antimalware-Engineare recorded through the performance analyzer.Analyze the scan results using different recording reports.
Using performance analyzer
To start recording system events, open PowerShell in administrator mode and perform the following steps:
Run the following command to start the recording:
New-MpPerformanceRecording -RecordTo <recording.etl>where
-RecordToparameter specifies full path location in which the trace file is saved. For more cmdlet information, see Microsoft Defender Antivirus cmdlets.If there are processes or services thought to be affecting performance, reproduce the situation by carrying out the relevant tasks.
Press ENTER to stop and save recording, or Ctrl+C to cancel recording.
Analyze the results using the performance analyzer's
Get-MpPerformanceReportparameter. For example, on executing the commandGet-MpPerformanceReport -Path <recording.etl> -TopFiles 3 -TopScansPerFile 10, the user is provided with a list of top-ten scans for the top three files affecting performance.For more information on command-line parameters and options, see the New-MpPerformanceRecording and Get-MpPerformanceReport.
Note
When running a recording, if you get the error "Cannot start performance recording because Windows Performance Recorder is already recording", run the following command to stop the existing trace with the new command: wpr -cancel -instancename MSFT_MpPerformanceRecording.
Performance tuning data and information
Based on the query, the user is able to view data for scan counts, duration (total/min/average/max/median), path, process, and reason for scan. The following image shows sample output for a simple query of the top 10 files for scan impact.
Exporting and converting to CSV and JSON
The results of the performance analyzer can also be exported and converted to a CSV or JSON file. This article includes examples that describe the process of "export" and "convert" through sample code.
Starting with Defender version 4.18.2206.X, users are able to view scan skip reason information under SkipReason column. The possible values are:
- Not Skipped
- Optimization (typically due to performance reasons)
- User skipped (typically due to user-set exclusions)
For CSV
- To export:
(Get-MpPerformanceReport -Path .\Repro-Install.etl -Topscans 1000).TopScans | Export-CSV -Path .\Repro-Install-Scans.csv -Encoding UTF8 -NoTypeInformation
- To convert:
(Get-MpPerformanceReport -Path .\Repro-Install.etl -Topscans 100).TopScans | ConvertTo-Csv -NoTypeInformation
For JSON
- To convert:
(Get-MpPerformanceReport -Path .\Repro-Install.etl -Topscans 1000).TopScans | ConvertTo-Json -Depth 1
To ensure machine-readable output for exporting with other data processing systems, it's recommended to use -Raw parameter for Get-MpPerformanceReport. See the following sections for more details.
PowerShell reference
There are two new PowerShell cmdlets used to tune performance of Microsoft Defender Antivirus:
New-MpPerformanceRecording
The following section describes the reference for the new PowerShell cmdlet New-MpPerformanceRecording. This cmdlet Collects a performance recording of Microsoft Defender Antivirus scans.
Syntax: New-MpPerformanceRecording
New-MpPerformanceRecording -RecordTo <String>
Description: New-MpPerformanceRecording
The New-MpPerformanceRecording cmdlet collects a performance recording of Microsoft Defender Antivirus scans. These performance recordings contain Microsoft-Antimalware-Engine and NT kernel process events and can be analyzed after collection using the Get-MpPerformanceReport cmdlet.
This New-MpPerformanceRecording cmdlet provides an insight into problematic files that could cause a degradation in the performance of Microsoft Defender Antivirus. This tool is provided "as is", and isn't intended to provide suggestions on exclusions. Exclusions can reduce the level of protection on your endpoints. Exclusions, if any, should be defined with caution.
For more information on the performance analyzer, see Performance Analyzer docs.
Important
This cmdlet requires elevated administrator privileges.
Examples: New-MpPerformanceRecording
Example 1: Collect a performance recording and save it
New-MpPerformanceRecording -RecordTo .\Defender-scans.etl
The command collects a performance recording and saves it to the specified path: .\Defender-scans.etl.
Example 2: Collect a performance recording for remote PowerShell session
$s = New-PSSession -ComputerName Server02 -Credential Domain01\User01
New-MpPerformanceRecording -RecordTo C:\LocalPathOnServer02\trace.etl -Session $s
The command collects a performance recording on Server02 (as specified by argument $s of parameter Session) and saves it to the specified path: C:\LocalPathOnServer02\trace.etl on Server02.
Parameters: New-MpPerformanceRecording
-RecordTo
Specifies the location in which to save the Microsoft Defender Antimalware performance recording.
Type: String
Position: Named
Default value: None
Accept pipeline input: False
Accept wildcard characters: False
-Session
Specifies the PSSession object in which to create and save the Microsoft Defender Antivirus performance recording. When you use this command, the RecordTo parameter refers to the local path on the remote machine. Available with Defender platform version 4.18.2201.10 and later.
Type: PSSession[]
Position: 0
Default value: None
Accept pipeline input: False
Accept wildcard characters: False
Get-MpPerformanceReport
The following section describes the Get-MpPerformanceReport PowerShell cmdlet. Analyzes and reports on Microsoft Defender Antivirus performance recording.
Syntax: Get-MpPerformanceReport
Get-MpPerformanceReport [-Path] <String> [-TopFiles <Int32>] [-TopScansPerFile <Int32>] [-TopProcessesPerFile
<Int32>] [-TopScansPerProcessPerFile <Int32>] [-TopPaths <Int32>] [-TopPathsDepth <Int32>] [-TopScansPerPath
<Int32>] [-TopFilesPerPath <Int32>] [-TopScansPerFilePerPath <Int32>] [-TopExtensionsPerPath <Int32>]
[-TopScansPerExtensionPerPath <Int32>] [-TopProcessesPerPath <Int32>] [-TopScansPerProcessPerPath <Int32>]
[-TopExtensions <Int32>] [-TopScansPerExtension <Int32>] [-TopPathsPerExtension <Int32>]
[-TopScansPerPathPerExtension <Int32>] [-TopFilesPerExtension <Int32>] [-TopScansPerFilePerExtension <Int32>]
[-TopProcessesPerExtension <Int32>] [-TopScansPerProcessPerExtension <Int32>] [-TopProcesses <Int32>]
[-TopScansPerProcess <Int32>] [-TopFilesPerProcess <Int32>] [-TopScansPerFilePerProcess <Int32>]
[-TopExtensionsPerProcess <Int32>] [-TopScansPerExtensionPerProcess <Int32>] [-TopPathsPerProcess <Int32>]
[-TopScansPerPathPerProcess <Int32>] [-TopScans <Int32>] [-MinDuration <String>] [-MinStartTime <DateTime>]
[-MinEndTime <DateTime>] [-MaxStartTime <DateTime>] [-MaxEndTime <DateTime>] [-Overview] [-Raw]
[<CommonParameters>]
Description: Get-MpPerformanceReport
The Get-MpPerformanceReport cmdlet analyzes a previously collected Microsoft Defender Antivirus performance recording (New-MpPerformanceRecording) and reports the file paths, file extensions, and processes that cause the highest impact to Microsoft Defender Antivirus scans.
The performance analyzer provides an insight into problematic files that could cause a degradation in the performance of Microsoft Defender Antivirus. This tool is provided "as is" and isn't intended to provide suggestions on exclusions. Exclusions can reduce the level of protection on your endpoints. Exclusions, if any, should be defined with caution.
For more information on the performance analyzer, see Performance Analyzer docs.
Supported OS versions:
Windows Version 10 and later.
Note
This feature is available starting with platform version 4.18.2108.X and later.
Examples: Get-MpPerformanceReport
Example 1: Single query
Get-MpPerformanceReport -Path .\Defender-scans.etl -TopScans 20
Example 2: Multiple queries
Get-MpPerformanceReport -Path .\Defender-scans.etl -TopFiles 10 -TopExtensions 10 -TopProcesses 10 -TopScans 10
Example 3: Nested queries
Get-MpPerformanceReport -Path .\Defender-scans.etl -TopProcesses 10 -TopExtensionsPerProcess 3 -TopScansPerExtensionPerProcess 3
Example 4: Using -MinDuration parameter
Get-MpPerformanceReport -Path .\Defender-scans.etl -TopScans 100 -MinDuration 100ms
Example 5: Using -Raw parameter
Get-MpPerformanceReport -Path .\Defender-scans.etl -TopFiles 10 -TopExtensions 10 -TopProcesses 10 -TopScans 10 -Raw | ConvertTo-Json
Using -Raw in the command specifies that the output should be machine readable and readily convertible to serialization formats like JSON.
Parameters: Get-MpPerformanceReport
-TopPaths
Requests a top-paths report and specifies how many top paths to output, sorted by duration. Aggregates the scans based on their path and directory. User can specify how many directories should be displayed on each level and the depth of the selection.
- Type: Int32
- Position: Named
- Default value: None
- Accept pipeline input: False
- Accept wildcard characters: False
-TopPathsDepth
Specifies recursive depth that is used to group and display aggregated path results. For example C:\ corresponds to a depth of 1, and C:\Users\Foo corresponds to a depth of 3.
This flag can accompany all other Top Path options. If missing, a default value of 3 is assumed. The value can't be 0.
- Type: Int32
- Position: Named
- Default value: 3
- Accept pipeline input: False
- Accept wildcard characters: False
| flag | definition |
|---|---|
-TopScansPerPath |
Specifies how many top scans to specify for each top path. |
-TopFilesPerPath |
Specifies how many top files to specify for each top path. |
-TopScansPerFilePerPath |
Specifies how many top scans to output for each top file for each top path, sorted by "Duration" |
-TopExtensionsPerPath |
Specifies how many top extensions to output for each top path |
-TopScansPerExtensionPerPath |
Specifies how many top scans to output for each top extension for each top path |
-TopProcessesPerPath |
Specifies how many top processes to output for each top path |
-TopScansPerProcessPerPath |
Specifies how many top scans to output for each top process for each top path |
-TopPathsPerExtension |
Specifies how many top paths to output for each top extension |
-TopScansPerPathPerExtension |
Specifies how many top scans to output for each top path for each top extension |
-TopPathsPerProcess |
Specifies how many top paths to output for each top process |
-TopScansPerPathPerProcess |
Specifies how many top scans to output for each top path for each top process |
-MinDuration
Specifies the minimum duration of any scan or total scan durations of files, extensions, and processes included in the report; accepts values like 0.1234567sec, 0.1234ms, 0.1us, or a valid TimeSpan.
Type: String
Position: Named
Default value: None
Accept pipeline input: False
Accept wildcard characters: False
-Path
Specifies the path or paths to one or more locations.
Type: String
Position: 0
Default value: None
Accept pipeline input: True
Accept wildcard characters: False
-Raw
Specifies that output of performance recording should be machine readable and readily convertible to serialization formats like JSON (for example, via Convert-to-JSON command). This configuration is recommended for users interested in batch processing with other data processing systems.
Type: <SwitchParameter>
Position: Named
Default value: False
Accept pipeline input: False
Accept wildcard characters: False
-TopExtensions
Specifies how many top extensions to output, sorted by duration.
Type: Int32
Position: Named
Default value: None
Accept pipeline input: False
Accept wildcard characters: False
-TopExtensionsPerProcess
Specifies how many top extensions to output for each top process, sorted by duration.
Type: Int32
Position: Named
Default value: None
Accept pipeline input: False
Accept wildcard characters: False
-TopFiles
Requests a top-files report and specifies how many top files to output, sorted by duration.
Type: Int32
Position: Named
Default value: None
Accept pipeline input: False
Accept wildcard characters: False
-TopFilesPerExtension
Specifies how many top files to output for each top extension, sorted by duration.
Type: Int32
Position: Named
Default value: None
Accept pipeline input: False
Accept wildcard characters: False
-TopFilesPerProcess
Specifies how many top files to output for each top process, sorted by duration.
Type: Int32
Position: Named
Default value: None
Accept pipeline input: False
Accept wildcard characters: False
-TopProcesses
Requests a top-processes report and specifies how many of the top processes to output, sorted by duration.
Type: Int32
Position: Named
Default value: None
Accept pipeline input: False
Accept wildcard characters: False
-TopProcessesPerExtension
Specifies how many top processes to output for each top extension, sorted by duration.
Type: Int32
Position: Named
Default value: None
Accept pipeline input: False
Accept wildcard characters: False
-TopProcessesPerFile
Specifies how many top processes to output for each top file, sorted by duration.
Type: Int32
Position: Named
Default value: None
Accept pipeline input: False
Accept wildcard characters: False
-TopScans
Requests a top-scans report and specifies how many top scans to output, sorted by duration.
Type: Int32
Position: Named
Default value: None
Accept pipeline input: False
Accept wildcard characters: False
-TopScansPerExtension
Specifies how many top scans to output for each top extension, sorted by duration.
Type: Int32
Position: Named
Default value: None
Accept pipeline input: False
Accept wildcard characters: False
-TopScansPerExtensionPerProcess
Specifies how many top scans to output for each top extension for each top process, sorted by duration.
Type: Int32
Position: Named
Default value: None
Accept pipeline input: False
Accept wildcard characters: False
-TopScansPerFile
Specifies how many top scans to output for each top file, sorted by duration.
Type: Int32
Position: Named
Default value: None
Accept pipeline input: False
Accept wildcard characters: False
-TopScansPerFilePerExtension
Specifies how many top scans to output for each top file for each top extension, sorted by duration.
Type: Int32
Position: Named
Default value: None
Accept pipeline input: False
Accept wildcard characters: False
-TopScansPerFilePerProcess
Specifies how many top scans for output for each top file for each top process, sorted by duration.
Type: Int32
Position: Named
Default value: None
Accept pipeline input: False
Accept wildcard characters: False
-TopScansPerProcess
Specifies how many top scans to output for each top process in the Top Processes report, sorted by duration.
Type: Int32
Position: Named
Default value: None
Accept pipeline input: False
Accept wildcard characters: False
-TopScansPerProcessPerExtension
Specifies how many top scans for output for each top process for each top extension, sorted by duration.
Type: Int32
Position: Named
Default value: None
Accept pipeline input: False
Accept wildcard characters: False
-TopScansPerProcessPerFile
Specifies how many top scans for output for each top process for each top file, sorted by duration.
Type: Int32
Position: Named
Default value: None
Accept pipeline input: False
Accept wildcard characters: False
Tip
Do you want to learn more? Engage with the Microsoft Security community in our Tech Community: Microsoft Defender for Endpoint Tech Community.