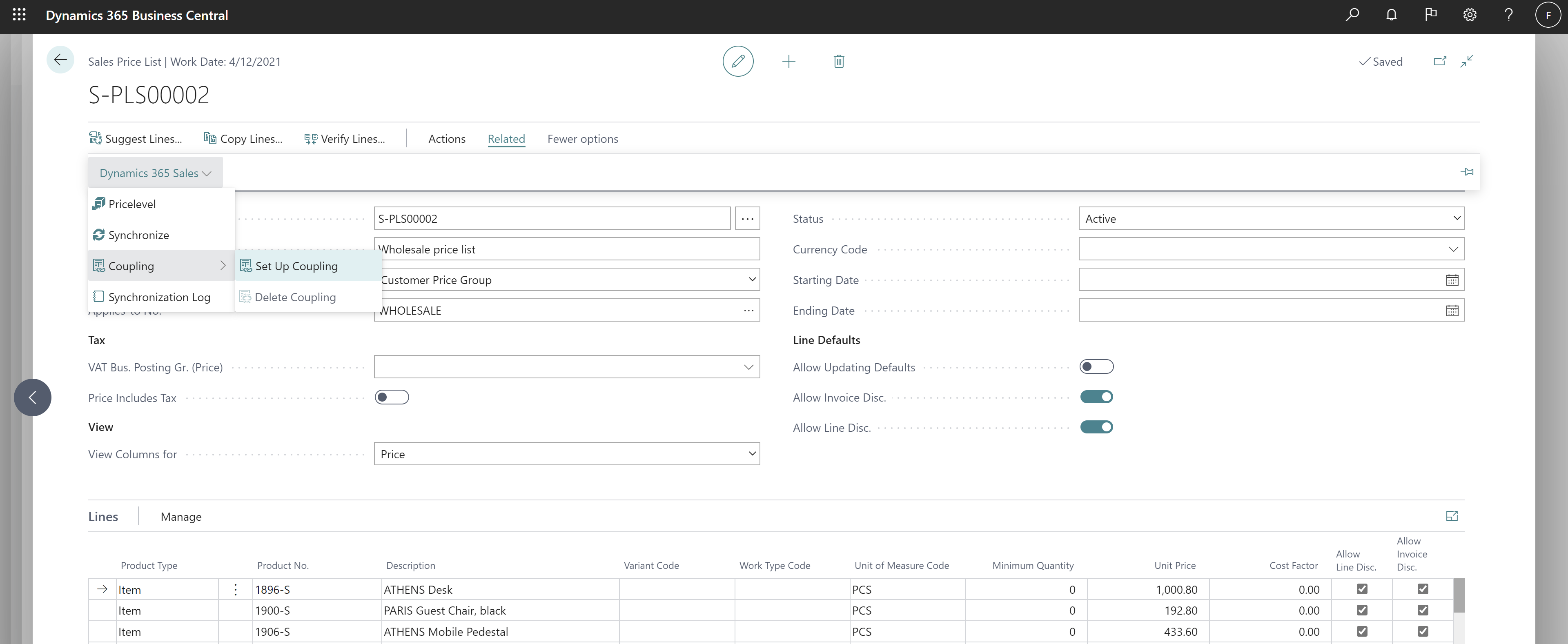Use Dynamics 365 Sales from Business Central
If you use Dynamics 365 Sales for customer engagement, you can enjoy seamless integration in the lead-to-cash process by using Business Central for backend activities:
- Process orders
- Manage inventory
- Do your finances
Before you can use the integration capabilities, your system administrator must set up the connection and define users in Dynamics 365 Sales. For more information, see Integrating with Dynamics 365 Sales.
Note
These steps describe the process of integrating online versions of Dynamics 365 Sales and Business Central. For information about on-premises configuration, see Preparing Dynamics 365 Sales for Integration on-premises.
Integrating the applications lets you access data in Sales from Business Central, and in some cases the other way around. You can work with and synchronize data that both services have in common. For example, customers, contacts, and sales information. Synchronization keeps data up to date in both applications.
For example, a sales person in Dynamics 365 Sales can use the price lists from Business Central when they create a sales order. When they add the item to the sales order line in Dynamics 365 Sales, they can see the inventory level (availability) of the item from Business Central.
Conversely, order processors in Business Central can handle sales orders that are automatically or manually transferred from Dynamics 365 Sales. For example, they can create and post sales order lines for items or resources that were entered in Dynamics 365 Sales as write-in products. For more information, see Handling Sales Order Data.
Important
Business Central integrates only with Dynamics 365 Sales. Other Dynamics 365 applications that change the standard workflow or data model in Dynamics 365 Sales, for example Project Service Automation, can break the integration between Business Central and Dynamics 365 Sales.
Couple records
The assisted setup guide lets you choose the data to synchronize. Later, you can also set up synchronization for specific records, which is referred to as coupling. For example, you can couple a specific account in Dynamics 365 Sales with a specific customer in Business Central. This section describes what to consider when you couple records.
For example, if you want to see accounts in Dynamics 365 Sales as customers in Business Central, you must couple the two types of records. To do that, on the Customers list page in Business Central, use the Set Up Coupling action. Then specify which Business Central customers to match to which accounts in Dynamics 365 Sales.
You can also create (and couple) an account in Dynamics 365 Sales based on, for example, a customer record in Business Central using Create Account in Dynamics 365 Sales, or vice versa, using Create Customer in Business Central.
When you set up coupling between two records, you can also manually request current record, for example a customer, to be overwritten immediately by account data from Sales (or from Business Central) using Synchronize Now action. The Synchronize Now action asks whether to overwrite Sales or Business Central record data.
In some cases you must couple certain sets of data before other sets of data, as shown in the following table.
| Data | What to couple first |
|---|---|
| Customers and accounts | Couple salespeople with Dynamics 365 Sales users |
| Items and resources | Couple units of measure with Dynamics 365 Sales unit groups |
| Items and resource prices | Couple customer price groups with Dynamics 365 Sales prices |
Note
If your prices or customers use foreign currencies, make sure that you couple currencies to Sales transaction currencies.
In Dynamics 365 Sales, sales orders depend on information such as customers, units of measure, currencies, customer price groups, and items and/or resources. For the integration with sales orders to work you must couple customers, units of measure, currencies, customer price groups, and items and/or resources.
Fully synchronize records
At the end of the assisted setup guide, you can choose the Run Full Synchronization action to start synchronizing all Business Central records with all related records in Dynamics 365 Sales. On the Dynamics 365 Sales Full Synch Review page, you choose the Start action. Full synchronization can take some time to complete, but you can continue to work in Business Central while it runs in the background.
To check the progress of individual jobs in a full synchronization, on the Dynamics 365 Sales Full Synch Review page, choose a record to view details. To update the status during synchronization, refresh the page.
From the Microsoft Dynamics 365 Connection Setup page, you can get details about full synchronization at any time. From here, you can also open the Integration Table Mappings page to see details about the tables in Business Central and Sales that must be synchronized.
Handle sales order data
Sales orders that people submit in Dynamics 365 Sales transfer to Business Central if you select the Automatically Create Sales Orders checkbox on the Microsoft Dynamics 365 Connection Setup page.
Alternatively, you can manually convert submitted sales orders from Dynamics 365 Sales by using the Create in Business Central action on the Sales Orders - Dynamics 365 for Sales page.
On such sales orders, the Name field on the original order is transferred and mapped to the External Document Number field on the sales order in Business Central.
The same is true if the original sales order contains write-in products, meaning items or resources that aren't registered in either app. In that case, you must fill in the Write-in Product Type and Write-in Product No. fields on the Sales & Receivables Setup page so that sales of nonregistered products are mapped to a specified item or resource number.
Note
You can't map a write-in to an item or resource in Business Central that's coupled with a product in Dynamics 365 Sales. To allow for write-ins, we recommend that you create an item or resource specifically for that purpose, and don't couple it with a product in Dynamics 365 Sales.
If the description of the item on the original sales order is long, another sales order line of the type Comment is created to hold the full text on the sales order in Business Central.
Updates to fields on sales order headers, such as the Last Shipment Date or Requested Delivery Date fields, that are mapped in the SALESORDER-ORDER integration table mapping periodically synchronize to Dynamics 365 Sales. Processes such as releasing, shipping, and invoicing a sales order are posted to the sales order timeline in Dynamics 365 Sales. When sales orders in Business Central are completely shipped, the Last Shipment Date field updates, and the status of the order in Dynamics 365 Sales is set to Fulfilled. For more information, see Introduction to activity feeds. To enable posting and activities for orders in Dynamics 365 Sales, see Set up the Notes control to access information about posts for a custom entity in the Customer Engagement documentation. The article refers to Customer Engagement on-premises, but the steps are the same for the online version.
Note
Periodical synchronization based on the SALESORDER-ORDER integration table mapping works only when sales order integration is enabled. For more information, see Connection settings on the Sales Connection Setup Page. Only sales orders created from submitted sales orders in Dynamics 365 Sales synchronize. For more information, see Enable Sales Order Processing Integration.
If someone changes the price of a product in Dynamics 365 Sales and you include the item in sales orders in Business Central, Business Central creates a new sales price list for each order. To learn more about price lists, go to Handle sales prices.
Sales orders in Dynamics 365 Sales synchronize when their status is Submitted. Sales orders from Business Central synchronize when their status is Released. The exception to this rule is when a prepayment is needed to complete a sales order in Business Central. If an order is waiting prepayment, sales orders from Dynamics 365 Sales synchronize with a status of Open to let you complete the prepayment process. When you register the prepayment, the sales order's status changes to Released and synchronization continues.
Handle sales quotes data
Sales quotes that are activated in Dynamics 365 Sales are transferred to Business Central if you select the Automatically Process Quotes checkbox on the Microsoft Dynamics 365 Connection Setup page.
Alternatively, you can manually convert activated sales quotes from Dynamics 365 Sales by using the Process in Business Central action on the Sales Quotes - Dynamics 365 Sales page. On such sales quotes, the Name field on the original quote is transferred and mapped to the External Document Number field on the sales order in Business Central. Also Effective To field on quote is transferred and mapped to the Quote Valid Until field on sales quote in Business Central.
Sales quotes go through many revisions while they're being finalized. Both manual and automatic processing of sales quotes in Business Central ensures that previous versions of sales quotes are archived before processing new revisions of sales quotes from Dynamics 365 Sales.
When you choose Process in Business Central for a quote that is in state Won, a sales order is created in Business Central only if a corresponding sales order is submitted in Dynamics 365 Sales. Otherwise, the quote is only released in Business Central. If a corresponding sales order is submitted in Dynamics 365 Sales later, and a sales order is created from it, the Quote No. is updated on the sales order and the quote is archived.
Handle posted sales invoices, customer payments, and statistics
After you fulfill a sales order, invoices are created for it. When you invoice a sales order, you can transfer the posted sales invoice to Dynamics 365 Sales if you select the Create Invoice in Dynamics 365 Sales checkbox on the Posted Sales Invoice page. Posted invoices transfer to Dynamics 365 Sales with the status, Billed.
When the customer payment is received for the sales invoice in Business Central, the sales invoice status changes to Paid. The Status Reason field is set to Partial, if partially paid, or Complete if fully paid, when you choose the Update Account Statistics action on the Customer Card page in Business Central. The Update Account Statistics action refreshes values, such as the Balance and Total Sales fields in the Business Central Account Statistics FactBox in Dynamics 365 Sales. Alternatively, you can run the Customer Statistics and POSTEDSALESINV-INV scheduled jobs for both of these processes in the background.
Handle sales prices
Note
In 2020 release wave 2 we released streamlined processes for setting up and managing prices and discounts. If you're a new customer using that version, you're using the new experience. If you're an existing customer, whether you are using the new experience depends on whether your administrator has enabled the New sales pricing experience feature update in Feature Management. For more information, see Enabling Upcoming Features Ahead of Time.
The steps to complete this process differ, depending on whether your administrator enabled the new pricing experience.
Note
If the standard price synchronization does not work for you, we recommend using integration customization capabilities. For more information, see Customizing an Integration with Microsoft Dataverse.
In the current pricing experience, Business Central synchronizes sales prices that:
Apply to all customers. Default sales price lists are created based on the price in the Unit Price field on the Item Card page for the items.
Apply to a specific customer price group. For example, sales prices for your retail or wholesale customers. To synchronize prices based on a customer price group, follow these steps:
- Couple the items for which the customer price group sets prices.
- On the Customer Price Groups page, couple the customer price group by choosing Related, then Dynamics 365 Sales, Coupling, and then Set up coupling. The coupling creates an active price list in Business Central with the same name as the customer price group in Dynamics 365 Sales. It also automatically synchronizes all items for which the customer price group defines the price.
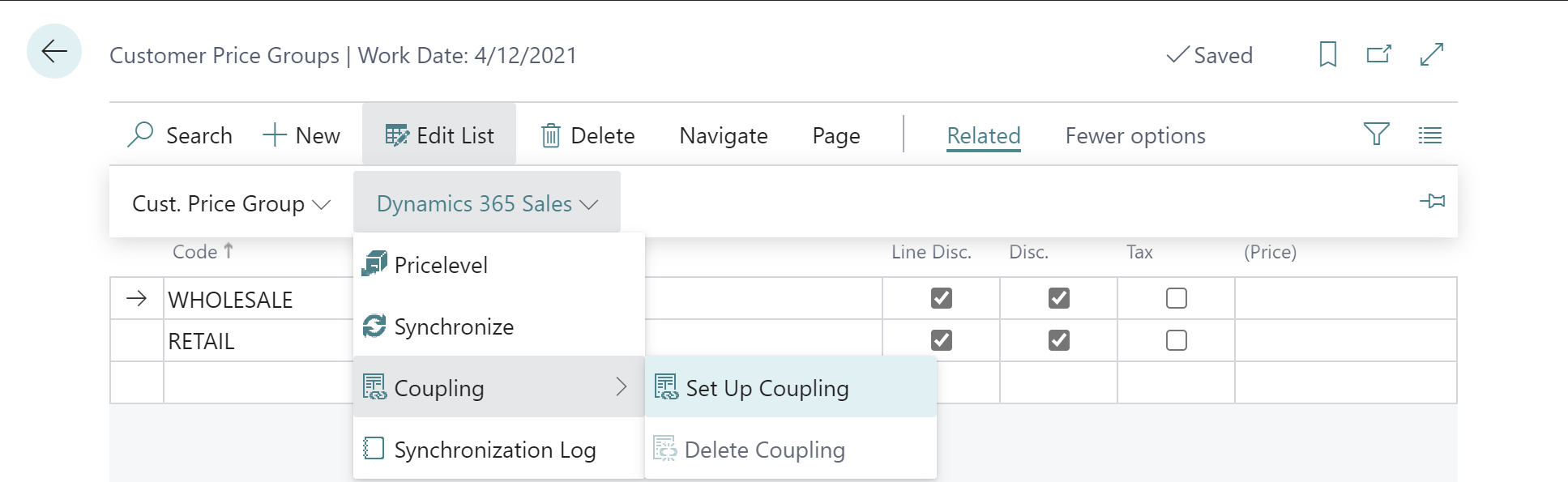
See also
Integrating with Dynamics 365 Sales
Relationship Management
Work with Business Central
Change Which Features are Displayed
Assign Permissions to Users and Groups
Overview of Sales and Sales Hub