Достъпност и клавишни комбинации
Обща достъпност за приложения на Dynamics 365
Dynamics 365 Customer Insights - Journeys поддържа повечето (но не всички) от същите клавишни комбинации и функции за достъпност, предоставени за други приложения, базирани на модели в Dynamics 365. За подробности вижте следните теми за помощ:
Важно
Ако работите на устройство и използвате прикачена клавиатура, използвайте опция + раздел, за да се придвижвате между елементите на iOS потребителския интерфейс (като връзки, бутони и раздели). Стандартната навигационна техника на клавиатурата за това е да се използва само раздел, но тъй като Dynamics 365 Customer Insights - Journeys понякога се използват специализирани HTML конструкции, за да се създаде неговата функция (особено за дизайнерите на съдържание и тръбопроводи), някои бутони и връзки ще бъдат пропуснати, ако използвате само раздел. Но ако използвате Option+Tab, ще можете да навигирате навсякъде.
Достъпност и клавишни комбинации за дизайнери на съдържание
Dynamics 365 Customer Insights - Journeys предоставя усъвършенствани дизайнери на цифрово съдържание за създаване, оформяне и визуализиране на различните видове цифрово съдържание, което можете да създавате и управлявате със системата. Тази секция изброява клавишни комбинации и функции за достъпност, които са достъпни за работа в приложенията за дизайн за проектиране на маркетингови имейл съобщения, маркетингови страници и маркетингови формуляри.
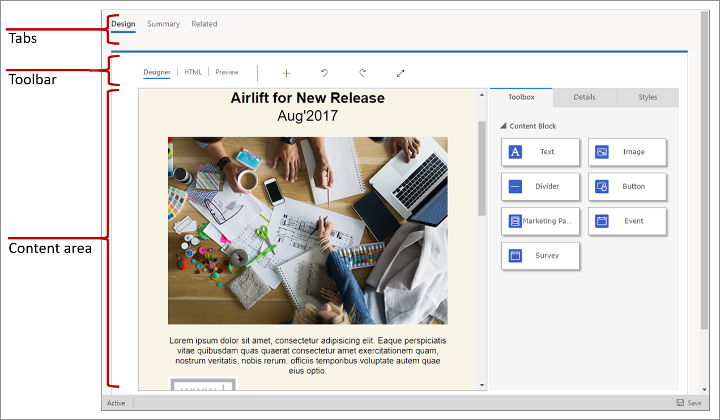
Повече информация: Проектирайте вашето цифрово съдържание
Важно
За клавишни комбинации, които използват число, обикновено трябва да използвате стандартните номерирани клавиши, а не номераторната клавиатура.
Общи клавишни команди и достъпност
- Alt+0: Отваря диалоговия прозорец Инструкции за достъпност.
- Alt + F10: Въвежда лентата с инструменти или списъка с раздели на текущо отворения диалогов прозорец за редактори, различни от редактора на имейли.
- Alt + F9: Въвежда лентата с инструменти или списъка с раздели на текущо отворения диалогов прозорец (само за имейл редактор).
- Tab: Преминава към следващата група бутони на лентата с инструменти, подопцията на контекстното меню, елемента на пътя на елементите, елемента на диалоговия прозорец или раздела на диалоговия прозорец, докато сте в списъка с раздели.
- Стрелка надясно: Преминава към следващия бутон на лентата с инструменти в групата, подопцията на контекстното меню, елемента на пътя на елементите, елемента на диалоговия прозорец или раздела на диалоговия прозорец, докато сте в списъка с раздели.
- Табулатор или стрелка надолу: Преминава към следващия падащ списък или опция от контекстното меню.
- Shift + Tab: Преминава към предишната група бутони на лентата с инструменти, родителската опция на контекстното меню, елемента на пътя на елементите, елемента на диалоговия прозорец или раздела на диалоговия прозорец, докато сте в списъка с раздели.
- Стрелка наляво: Преминава към предишния бутон на лентата с инструменти в групата, родителската опция на контекстното меню, елемента на пътя на елементите, елемента на диалоговия прозорец или раздела на диалоговия прозорец, докато сте в списъка с раздели.
- Shift+Tab или стрелка нагоре: Преминава към предишния падащ списък или опция от контекстното меню.
- Интервал или Enter: Активира бутон от лентата с инструменти, опция от контекстното меню, опция за падащ списък, елемент от пътя на елементите или раздел на диалогов прозорец, след като е избран. Освен това активира подменю на контекстно меню, ако има такова.
Разходка из дизайнера
- Alt+Ctrl+0: Отидете в лентата с менюта.
- Alt+Ctrl+1: Отворете визуализацията на работния плот.
- Alt+Ctrl+2: Отворете портретната визуализация на таблета.
- Alt+Ctrl+3: Отворете визуализацията на пейзажа на таблета.
- Alt+Ctrl+4: Отворете визуализацията на мобилния портрет.
- Alt+Ctrl+5: Отворете визуализацията на мобилния пейзаж.
- Alt + 1: Отворете раздела Редактор на дизайнера .
- Alt + 2: Отворете раздела HTML редактор.
- Alt+3: Отворете раздела Визуализация .
- Alt + 11: Превключване на изгледа на цял екран на редактора на дизайни.
Работа с елементи за дизайн
- Alt + M: Преместване на избрания елемент.
- Alt + Shift + C: Клониране на избрания елемент.
- Alt+Shift+D: Изтриване на избрания елемент.
- Alt + 4: Отворете панела на кутията с инструменти.
- Alt + 5: Отворете панела Свойства .
- Alt + 6: Отворете панела Стилове .
- Alt + X: Върнете се към активния елемент (например от панела Свойства ).
Работа със съдържание на елемент тип текст
Когато е избран елемент тип текст, можете да въведете и стилизирате текст в този елемент. Клавишните комбинации, изброени в следните подсекции са активни, докато работите с елемента тип текст.
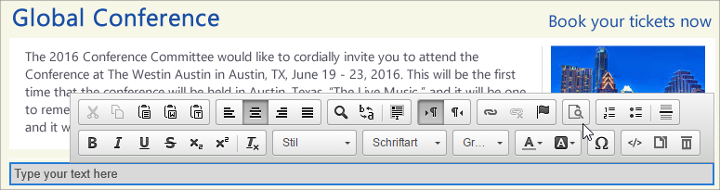
Навигиране в елемент тип текст
- Начало: Отива в началото на линията.
- Ctrl+Home: Отива в началото на текстовия елемент.
- Край: Отива до края на реда.
- Ctrl+End: Отива в края на текстовия елемент.
- Страница надолу: Превърта надолу текстовия елемент, приблизително с дължината на областта за редактиране.
- Страница нагоре: Превърта нагоре текстовия елемент, приблизително с дължината на областта за редактиране.
Писане в елемент тип текст
- Enter (Return): Завършва абзац и започва нов.
- Shift+Enter: Добавя нов ред.
- Shift+Ctrl+3: Разрешава въвеждане на съдържание (чрез добавяне на нов абзац) преди проблемен елемент, като например изображение, таблица или <div> елемент, който започва или завършва документ, списък или дори съседни хоризонтални линии.
- Shift + Ctrl + 4: Позволява въвеждане на съдържание (чрез добавяне на нов абзац) след проблемен елемент като изображение, таблица или <div> елемент, който започва или завършва документ, списък или дори съседни хоризонтални линии.
- Backspace или Del: Изтрива знак.
- Ctrl+Backspace или Ctrl+Del: Изтрива дума.
Отмяна и връщане
- Ctrl+Z: Изпълнява операцията за отмяна.
- Ctrl+Y или Shift+Ctrl+Z: Извършва операцията за връщане.
Изрязване, копиране и поставяне
- Ctrl+X или Shift+Del: Изрязва текстов фрагмент в клипборда.
- Ctrl+C: Копира текстов фрагмент в клипборда.
- Ctrl+V или Shift+Insert: Поставя текстов фрагмент от клипборда.
- Shift+Ctrl+V: Поставя съдържанието от клипборда като обикновен текст.
Избор на текст
- Ctrl+A: Избира цялото съдържание на текущия текстов елемент.
- Shift+стрелка: Избира текстов фрагмент по букви.
- Ctrl+Shift+стрелка: Избира текстов фрагмент по думи.
- Shift+Home: Избира текстов фрагмент от курсора до началото на реда.
- Shift+End: Избира текстов фрагмент от курсора до края на реда.
- Ctrl+Shift+Home: Избира текстов фрагмент от курсора до началото на текстовия елемент.
- Ctrl+Shift+End: Избира текстов фрагмент от курсора до края на текстовия елемент.
- Shift+Page надолу: Избира текстов фрагмент приблизително с дължината на областта за редактиране, започвайки от курсора и слизайки надолу.
- Shift + Page up: Избира текстов фрагмент приблизително с дължината на областта за редактиране, започвайки от курсора и отивайки нагоре.
Стилизиране на текст
- Ctrl+B: Прилага получерно форматиране към избрания текст.
- Ctrl+I: Прилага форматиране с курсив към избрания текст.
- Ctrl+U: Прилага форматиране на подчертаване към избрания текст.
- Раздел: Отстъпи на списък.
- Shift+Tab: Премахване на отстъп на списък.
Копиране на форматиране
- Ctrl+Shift+C: Копира вграденото форматиране от в избрания текст и разрешава режим на залепване.
- Ctrl+Shift+V: Прилага копираното по-рано вградено форматиране към избрания текст.
- Esc: Забранява лепкавия режим.
Връзки и помощ при редактиране
- Ctrl+L: Отваря диалоговия прозорец Връзка .
- Alt + стрелка надолу: Отворете помощ за редактиране вътре в текстов елемент.
- Alt + стрелка надолу или стрелка надолу: Open assist edit вътре в полето за връзка (или всяко поле, което поддържа помощно редактиране).
Клавишни комбинации за пътешествия на клиента и модели за оценяване на потенциален клиент
Повечето от стандартните навигации и клавишни комбинации за селекция работят също и когато проектирате пътешествие на клиента или модел за оценяване на потенциален клиент. В допълнение се предоставя специална помощ, която да ви позволи да работите с плочките и да ги подреждате на платното.
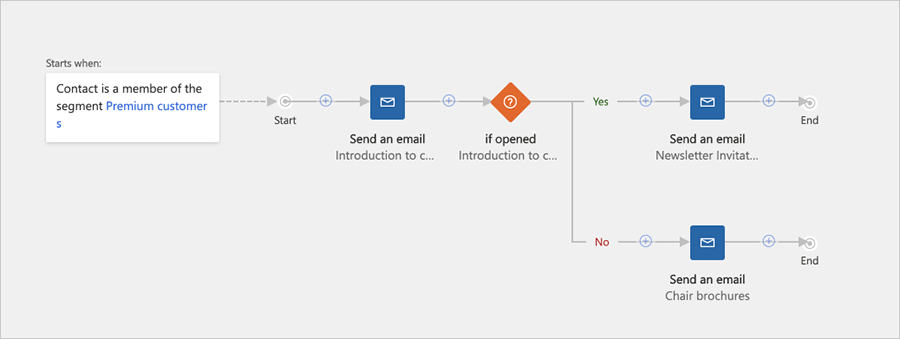
Навигирайте до и в страничния панел
Дизайнерите на модела за пътуване и точкуване включват страничен панел, който осигурява до три раздела: кутия с инструменти от плочки, които можете да добавите към вашия дизайн, свойства за конфигуриране на плочка, избрана върху платното, и степени за задаване на прагове за оценка (само за оловно оценяване). Когато един от тези раздели е отворен, можете да навигирате в неговите настройки с помощта на клавиша за табулация и стрелките за навигиране на клавиатурата си.
За да навигирате в страничния панел:
- Натиснете раздела, докато изберете страничния панел, където един раздел е активен в момента.
- Използвайте клавишите със стрелки, за да превключите активния раздел на страничния панел. Разделът се активира веднага след като го изберете.
- Натиснете клавиша за табулация, за да се придвижите между активните (редактируеми) настройки, достъпни в настоящия раздел от страничния панел или за да навигирате извън раздела на страничния панел.
- Ако използвате екранен четец и искате да четете стойности за само за четене (неактивни) настройки, използвайте клавишите със стрелки, за да навигирате между стойностите на дисплея.
Поставяне на нова плочка
- Натискайте клавиша tab , докато изберете бутона Добави в лентата с инструменти на платното.
- Натиснете интервал, за да отворите менюто Добави .
- Използвайте клавишите със стрелки, за да изберете тип плочка от менюто Добави .
- Натиснете интервал, за да изберете типа плочка, избран в момента в менюто Добави .
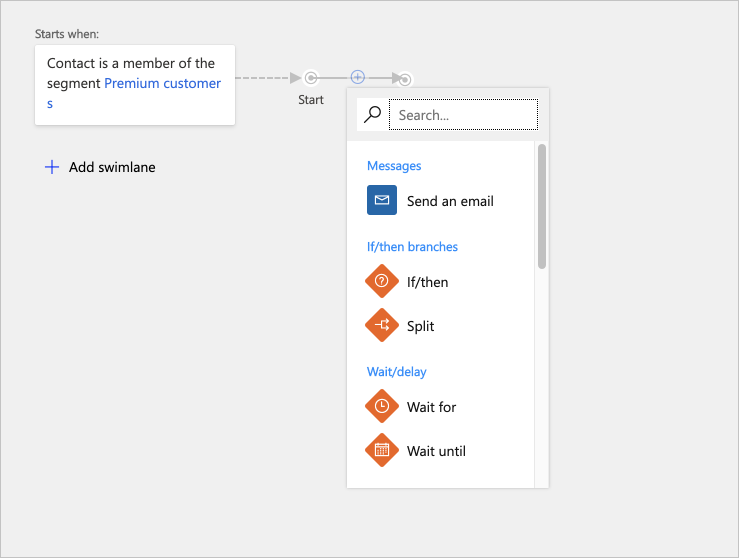
- Използвайте клавишите със стрелки, за да изберете къде искате да вмъкнете новата плочка в конвейера. Изберете позиция на новата плочка, за да поставите плочката в нова позиция, или изберете съществуваща плочка, за да поставите плочката като дъщерна за тази плочка.
- Натиснете клавиша за интервал, за да поставите плочката в избраната позиция.
Изтриване на плочка
- Натиснете клавиша за табулация, докато изберете платното.
- Използвайте клавишите със стрелки, за да изберете целевата плочка.
- Натиснете клавиша за изтриване, за да изтриете избраната плочка.
Копиране (или изрязване) и поставяне на плочка
- Натиснете клавиша за табулация, докато изберете платното.
- Използвайте клавишите със стрелки, за да изберете плочката, която искате да изрежете или копирате.
- Натиснете Ctrl+C , за да копирате, или Ctrl+X , за да изрежете.
- Натиснете Ctrl+V , за да активирате режима на поставяне.
- Използвайте клавишите със стрелки, за да изберете къде искате да вмъкнете копираната плочка в конвейера.
- Натиснете клавиша за интервал, за да поставите плочката в избраната позиция.
Разгъване на плочка с дъщерни плочки
- Натиснете клавиша за табулация, докато изберете платното.
- Използвайте клавишите със стрелки, за да изберете плочката, която искате да разгънете.
- Натиснете клавиша за интервал, за да разгънете плочката.
- Използвайте клавишите със стрелки за придвижване между изложените дъщерни плочки.
Задаване на свойства на плочка
- Уверете се, че разделът Свойства платно е активен, както е описано в Преместване между раздели на платно.
- Натиснете клавиша за табулация, докато изберете платното.
- Използвайте клавишите със стрелки, за да изберете плочката, която искате да конфигурирате.
- Натиснете клавиша Enter, за да отворите настройките на избраната плочка в раздела платно Свойства .
- Натискайте клавиша tab, докато изберете свойството, което искате да зададете в раздела платно Свойства .
- Използвайте стандартните клавишни комбинации, за да въведете или изберете стойности според нужното.
Клавишни комбинации за бърза навигация
За да се придвижите бързо между основните области на пътешествието на клиента и дизайнерите на модел за оценяване на потенциален клиент, можете да използвате следните клавишни комбинации.
- Alt+1: Отидете на лентата с инструменти на платното.
- Alt + 2: Отидете на първата плочка на платното.
- Alt + 3: Отидете в панела Свойства/на кутията с инструменти.
- Ctrl+Alt+D: Преминаване към избраната плочка.
Клавишни комбинации за маркетинговия календар
Повечето от стандартните клавишни команди за навигация и избор функционират както обикновено, когато работите с маркетингов календар. В допълнение се предоставят следните специфични клавишни комбинации за календар:
- Ctrl + F6: Премахнете фокуса от календара (за случаите, когато искате да напуснете календара).
- Ctrl + Shift + G: Отворете контролата за избор на дата (за когато искате да промените настройките за дата/час за всеки календарен елемент).