Управлявайте ежедневните си активации
Важно
Тази статия се отнася само за изходящ маркетинг, който ще бъде премахнат от продукта на 30 юни 2025 г. За да избегнете прекъсвания, преминете към пътувания в реално време преди тази дата. Повече информация: Преглед на прехода
Можете да използвате общите функции на Dynamics 365, за да организирате ежедневната си работа, включително да използвате табла, за да имате общ поглед върху най-важната информация, да планирате и записвате дейности (като например ангажименти, задачи и телефонни разговори), да създавате бързо нови записи и да присвоявате записи (включително дейности) на потребител или екип.
Поглед към пълната картина с помощта на табла
Таблата съдържат диаграми, графики и статистики, които ви помагат да придобиете общ поглед върху данните си. Dynamics 365 предлага няколко типа табла, като всяко табло предоставя разнообразие от изгледи и опции.
Табла на приложения
Таблото на приложението ви дава най-широк изглед и извлича данни от цялото ви приложение – вероятно дори от няколко приложения на Dynamics 365.
Обикновено таблото за управление на приложението е първото нещо, което виждате, когато влезете Dynamics 365 Customer Insights - Journeys. Можете да се върнете към него по всяко време, като отидете на изходящ маркетинг> Моите работни>табла. Повечето приложения на Dynamics 365 имат подобно табло на приложение.
Избор на табло на приложение
Предоставени са няколко стандартни табла за управление, всяко от които се фокусира върху определена потребителска роля, като управление на събитие Customer Insights - Journeys или продажби. Името на текущото табло се показва в горния край на прозореца. За да превключите на друго табло, изберете името му и след това изберете таблото, което искате да отворите, от падащия списък.
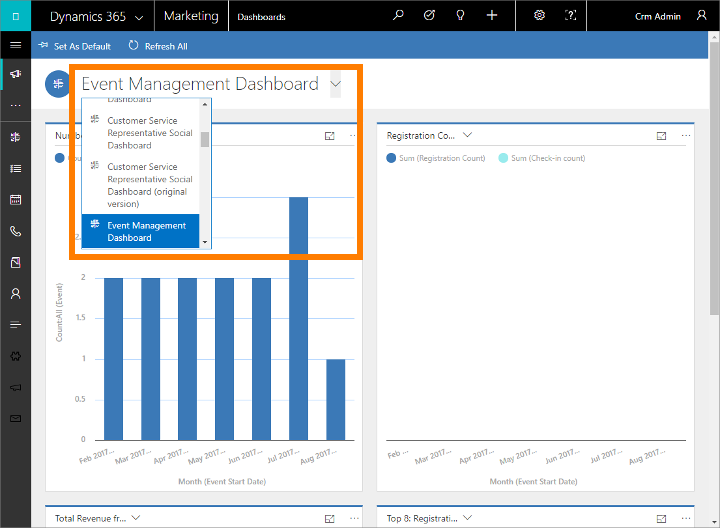
Предлага се голямо разнообразие от табла, всяко от които е оптимизирано за различно приложение и ситуация. Следните Customer Insights - Journeys табла са предоставени и са специално пригодени за Customer Insights - Journeys потребителите:
- Табло за генериране на потенциални клиенти
- Табло за пътешествия на клиента
- Табло за маркетинг по имейл
- Табло за управление на събития
Всяко табло е интерактивно, така че за да научите повече относно дадена точка от данни в графика, се опитайте да я изберете. За графики, които поддържат интерактивност, това ще актуализира всички графики на страницата, така че да се фокусират върху точката от данни, която сте избрали – обикновено чрез добавяне на филтър. Можете да продължите да изследвате данни като тези. Всеки път, когато добавите нов филтър, ще го видите посочен в горния край на страницата. За да премахнете филтър, изберете иконата му X тук; или изберете Изчисти всички , за да се върнете към изгледа от най-високо ниво.
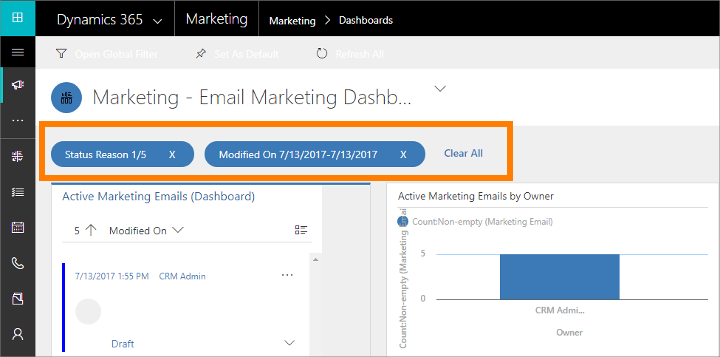
Задаване на табло по подразбиране
За да виждате конкретно табло всеки път, когато влизате Customer Insights - Journeys, задайте го по подразбиране. За да направите това, отворете таблото и в командната лента изберете Задаване по подразбиране.
Табла на обекти
В допълнение към началното табло, описано по-горе, някои обекти предоставят собствени табла. Такива имат обектите акаунт, контакт и потенциален клиент.
За да видите табло за обект, отидете в списъчния изглед за обекта и след това в командната лента изберете Отваряне на табло за обект.
Екрани за диаграми
В допълнение към таблата на обекти някои обекти предоставят екрани за диаграми, които са друг начин да се видят анализите и диаграмите на данните ви в конкретен обект. Някои обекти предоставят както табла, така и екрани за диаграми, докато други само едно или нито едно от тези неща.
За да видите екран с диаграма, отидете в списъчния изглед за съответния обект и след това в командната лента изберете Показване на екрана на диаграмата.
Използване на дейностите за планиране и записване на различни задачи
Следете всичките си комуникации с дейностите. Customer Insights - Journeys Дейностите функционират като елементи за изпълнение – те предоставят подходящи подробности, за да ви помогнат да изпълните задачата си и да записвате подходяща информация, докато работите, така че да можете да прегледате това, което сте направили. Можете например да проведете или да планирате телефонен разговор, да настроите ангажимент и да си присвоите задачи. Всички тези действия се считат за типове дейности.
Системата автоматично поставя времеви маркер на всяка дейност и показва кой я е създал и кой е бил или е присвоен на нея. Вие и други хора от вашия екип можете да превъртате през дейностите, за да видите хронологията, докато работите.
За да се възползвате максимално от Dynamics 365, е важно всеки да проследява цялата си работа чрез добавяне на дейност за всеки телефонен разговор, задача или ангажимент. По този начин, хронологията на клиента е пълна. Пътешествията на клиента могат също да генерират и присвояват дейности автоматично, за да сте сигурни, че се извършват последващи действия с потенциалните клиенти и със заявките, генерирани от пътешествието.
Преглед на дейностите в таблата
Много табла предоставят графичен компонент, който показва най-важните ви дейности. Обикновено това са дейностите, които са присвоени на вас и крайният им срок наближава. Таблото за управление обикновено е първата страница, която ще видите при влизане Customer Insights - Journeys, така че това може да бъде добър начин да зададете приоритетите си за деня.
Намиране и създаване на дейности по тип
Използвайте навигатора, за да преглеждате списъците с всички дейности от определен тип, както и конкретни записи от този тип. Отидете на едно от следните места, за да видите дейностите от посочения тип:
- изходящ маркетингМоите> работни>задачи
- изходящ маркетинг> Моите работни>срещи
- изходящ маркетинг> Служебните>ми телефонни обаждания
Във всеки от случаите ще отидете на стандартен списъчен изглед, който можете да използвате за сортиране, търсене, филтриране, създаване и изтриване на дейности от избрания тип.
Можете да приложите стандартен филтър (системен изглед) към всеки от тези изгледи, като изберете селектора на изглед (стрелката надолу до името на изгледа в горната част на страницата) и изберете подходящ запис от падащия списък (като например Моите телефонни обаждания). За да зададете един от тези изгледи по подразбиране, изберете иконата на кабърче до съответния изглед.
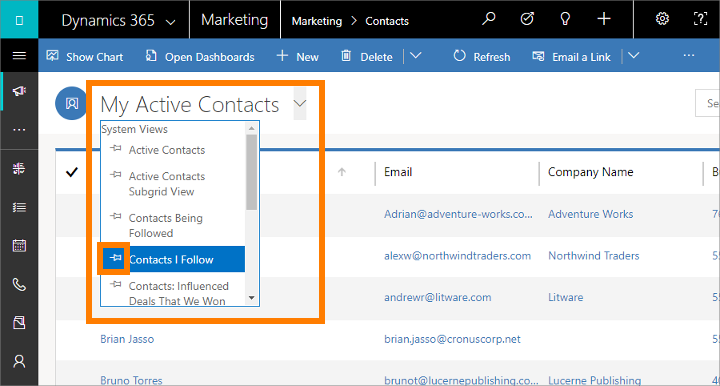
Дейностите, които създавате от тези списъчни изгледи, са самостоятелни, което означава, че няма да бъдат свързани с други съответстващи записи в Dynamics 365. Те вероятно са най-полезни, когато искате да планирате нещо лично, като час при лекар или присъствие на спортно събитие. В противен случай, за да поддържате хронология на вашите взаимодействия с даден клиент, кампания или събитие, трябва да добавите нови дейности, докато работите със съответния запис, така че тези дейности да станат част от хронологията, която други хора от вашия екип могат да преглеждат.
Преглед и създаване на дейности, свързани с конкретни записи
Най-често ще искате да асоциирате всяка дейност с контакт, акаунт, събитие, пътешествие на клиента или друг тип запис, за да можете да поддържате хронология на дейностите, свързани с нея. Това може да е полезно, когато преглеждате срещите, свързани с даден акаунт, или за да намерите записи на телефонни разговори, свързани с извършване на резервации за дадено събитие.
Много обекти в Dynamics 365 предоставят списъци със свързани дейности. За да ги видите, отворете съответния обект (като контакт, събитие, маркетингов имейл или почти всеки друг тип запис) и потърсете показването на времевата линия . Тя се вижда обикновено, когато отворите за първи път записа, но понякога трябва да отворите нов раздел, за да я видите. Оттук можете да видите всички дейности, които вече са свързани с избрания запис, и да добавите нови дейности (които се свързват автоматично с него).
Отбелязване на дейност като завършена
След като се обадите на някого, изпълните задача или отидете на среща, можете да маркирате дейността за това действие като завършена, като отворите съответната дейност и след това изберете Маркиране на завършено в командната лента.
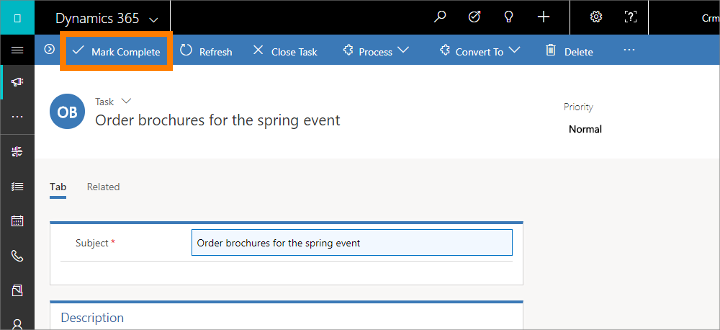
Бързо създаване – Бързо въвеждане на нови записи
Командата за бързо създаване прави бързо и лесно въвеждането на почти всякакъв тип информация в системата. Командата е в навигационната лента, така че е винаги налична, когато имате нужда да въведете нова информация в системата.
С бързото създаване трябва да попълните само няколко полета. По-късно когато имате повече време или повече информация, можете да попълните повече подробности.
В навигационната лента изберете знака
 плюс, за да отворите меню с налични обекти, и след това изберете типа обект, който искате да създадете.
плюс, за да отворите меню с налични обекти, и след това изберете типа обект, който искате да създадете.Отстрани на екрана се плъзга навътре формуляр за бързо създаване, който представя само най-важните и задължителни полета. Попълнете полетата и след това изберете Запиши.
Присвояване на запис на потребител или екип
Ако искате друго лице във вашата организация да се занимава с конкретен акаунт, контакт или друга задача, можете да присвоите записа на това лице. Можете също така да присвоите запис на екип или на себе си.
Използвайте навигатора, за да отидете до обекта (като например контакт или акаунт), който искате да присвоите.
В списъка със записи изберете желания запис.
В командната лента изберете Присвояване.
В диалоговия прозорец Присвояване изберете полето Присвояване на , за да превключвате между Аз и Потребител или Екип.
Ако сте избрали да присвоите на Потребител или Екип, в полето Потребител или екип изберете иконата Справка , за да изберете потребител или екип.
Изберете Присвояване.