Ориентиране в Dynamics 365 Customer Engagement (on-premises)
С Dynamics 365 Customer Engagement (on-premises), версия 9.1, вашият системен администратор има възможност да активира новия Унифициран интерфейс, който променя външния вид и усещането на вашето приложение и начина, по който навигирате в него. Тази статия обяснява как да използвате приложение както в Унифициран интерфейс, така и в наследения уеб клиент.
За повече информация относно Унифициран интерфейс вж Унифициран интерфейс. Dynamics 365 Customer Engagement (on-premises)
Ако системният администратор не е активирал новия интерфейс, ще видите наследения уеб клиент. Най-лесният начин да разберете дали използвате Унифициран интерфейс или наследения уеб клиент е да погледнете картата на сайта.
В Унифициран интерфейс картата на сайта е вляво.
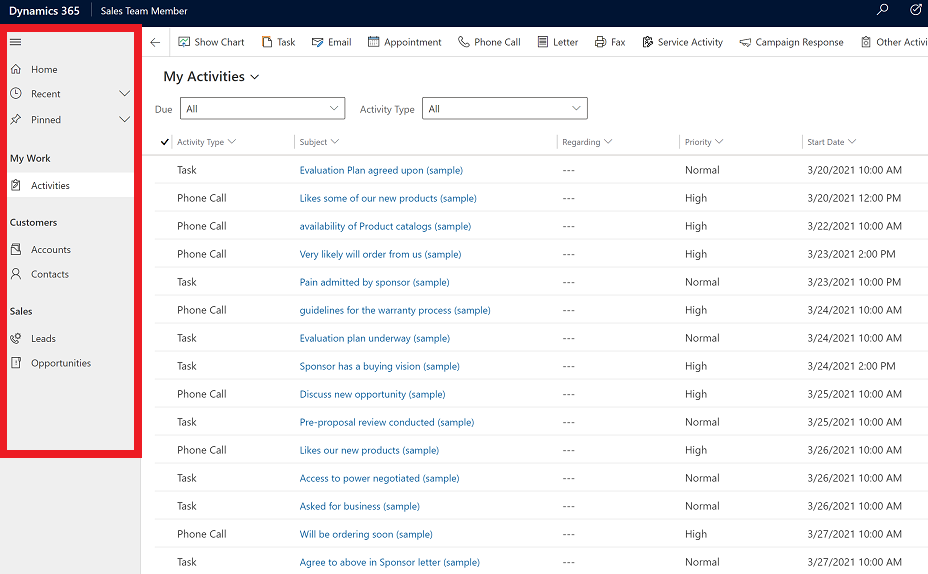
Картата на сайта в наследения уеб клиент е отгоре.
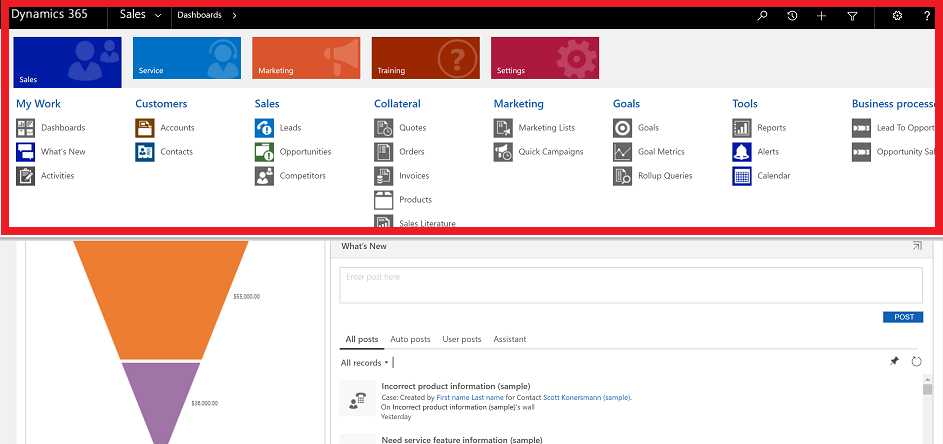
Навигация в Унифициран интерфейс
Унифициран интерфейс осигурява последователно и достъпно потребителско изживяване на различни устройства - независимо дали на настолен компютър, лаптоп, таблет или телефон. Скала на приложенията чрез преформатиране на компонентите на екрана. Гъвкавият дизайн се адаптира към вашата среда на базата на размера на екрана, така че да има повече свободно място и да може да се покаже повече информация.
Приложенията предоставят набор от функционалности за изпълнение на определен клас дейности, като например управление на вашите акаунти и контакти. Използвайте менюто на селектора на приложения, за да навигирате между приложенията, които са налични за организацията ви.
Работната област е подразделение на приложение, посветено на конкретна функция. Всяка работна област предоставя набелязана колекция от обекти за работа в тази област. В някои случаи един и същ обект се показва в повече от една област (или дори в повече от едно приложение). Обектите „Контакт” и „Акаунт” и табла например се показват в различни приложения и работни области. Използвайте менюто за работни области, за да навигирате между работните области за текущото си приложение.
Обектите представляват определен тип данни, като например контакти и партньори. Обектите използват структуриран формат на данните, който дефинира колекцията от полета, които са налични за обекта. Всеки обект се състои от колекция от отделни записи. За обекта контакт например всеки запис описва едно лице и всеки запис включва колекция от полета, като например собствено име, фамилно име и имейл адрес. Обектите обикновено представят два изгледа: списъчен изглед, който типично е обект, изброяващ наличните записи; и изглед на формуляр, който показва всички налични данни и настройки за един запис. Използвайте страничния навигатор, за да се придвижвате между обектите в текущата си работна област.
Придвижване между приложенията
Използвайте менюто за избор на приложения, за да превключвате между приложения.
Изберете текущото име на приложението.
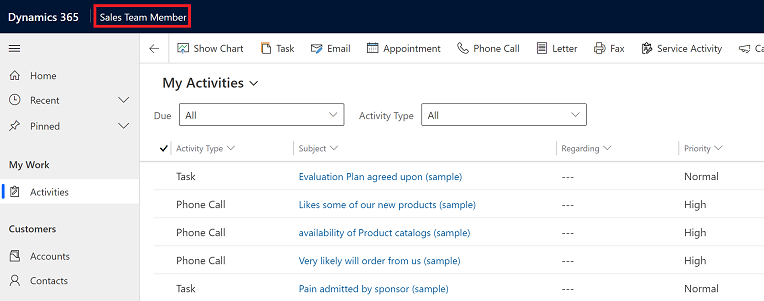
На страницата Приложения изберете приложение. Ще виждате само приложения за вашата организация.
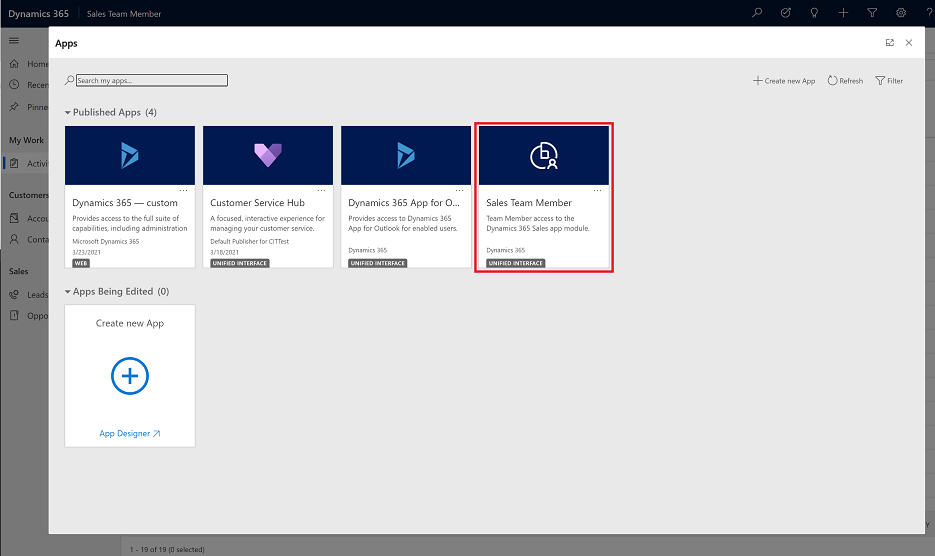
Преместване между страници и записи
Лесно е да навигирате и да се връщате към предпочитаните или най-често използвани елементи. Следващата илюстрация показва основните навигационни елементи.
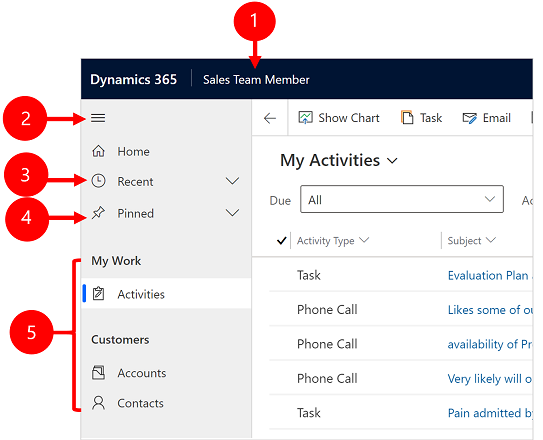
Легенда
- Щракнете, за да промените приложението: Изберете текущото име на приложението, което да промените на друго приложение.
- Бутон за свиване/разширяване: Изберете това, за да свиете навигатора, за да позволите повече място за основната част на страницата. Ако навигаторът вече е свит, изберете този бутон, за да го разгънете отново.
- Последни записи: Разгънете този запис, за да видите списък със записи, които сте използвали наскоро. Изберете запис тук, за да го отворите. Изберете иконата за поставяне на закачване до запис, описан тук, за да го добавите към предпочитаните си (закачени записи).
- Предпочитани записи: Разгънете този запис, за да видите и отворите любимите си (закачени) записи. Използвайте списъка Последни записи , за да добавите записи тук. Изберете иконата за премахване на закачване до запис, описан тук, за да го премахнете от този списък.
- Навигация на страница: Тази област изброява всеки обект и страница на таблото, налични за текущата работна област. Изберете тук някакъв запис, за да отворите наименуваното табло за управление или изгледа на списък за този обект.
Назад
Използвайте бутона за връщане за страници с форми, изглед и табло в командната лента, за да се върнете към предишната страница.
За да се върнете към предишната страница, изберете бутона Върни се .
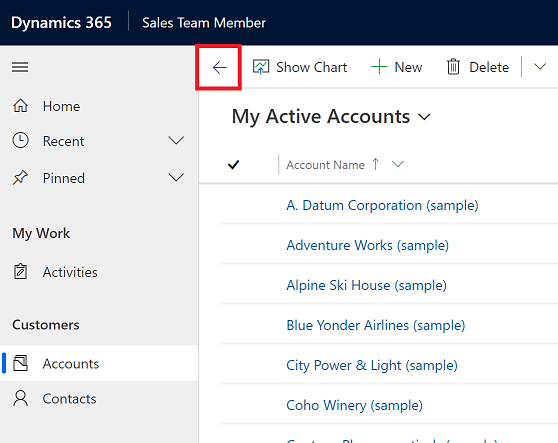
Работа със списъчни изгледи
Обикновено, когато отворите обект за първи път, ще видите списъчния изглед, който показва списък със записи принадлежащи към този обект, форматирани като таблица. Ако например отворите обекта " Продукти ", ще видите списък с акаунти.
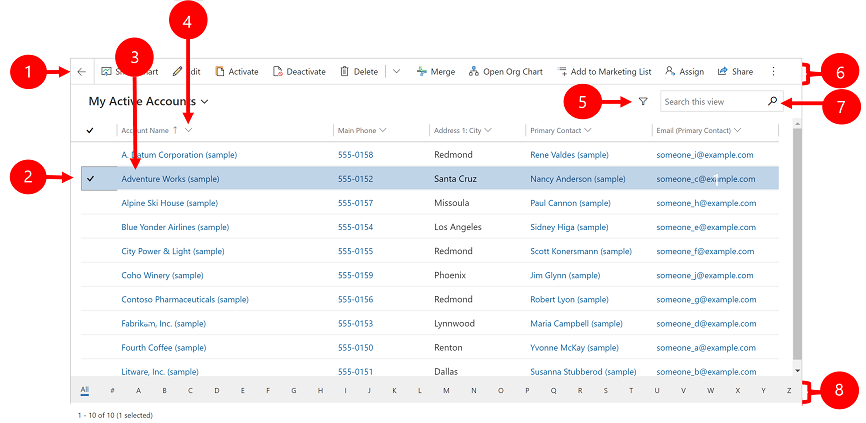
Легенда:
- Връщане назад: Изберете, за да се върнете към предишната страница.
- Избор на записи: Изберете един или повече записи, като поставите отметка в тази колона. В зависимост от това къде работите, може да имате възможност да приложите една операция към всички избрани записи едновременно, като използвате бутоните в командната лента. Обърнете внимание, че когато използвате командата Изпращане на връзка по имейл в командната лента, можете да изберете само до десет записа, които да изпратите по имейл.
- Отваряне на запис: Изберете произволен запис в списъка, за да отворите неговия изглед на запис, който показва всички подробности за записа. Обикновено избирате от полето Име, за да отворите запис от текущия обект. Някои обекти предоставят връзки към записи от свързани субекти в други полета (като свързан контакт).
- Сортиране или филтриране на списъка: Изберете сортиране на списъка по стойности в това поле или филтриране на списъка по стойности в това поле. Стрелка в заглавието на колоната показва коя колона се сортира и в каква посока.
- Отворете панела за разширено филтриране: Вижте кои филтри са приложени към текущия изглед и добавете или променете филтрите за изглед.
- Командна лента: Използвайте командите в командната лента, за да работите със записи в списъка и да извършвате свързани действия. Някои команди (като например Изтрий) изискват първо да изберете един или повече целеви записи, като поставите отметка в най-лявата колона, докато други работят в целия списък. Можете да експортирате списъка в работна книга на Excel (евентуално базирана на шаблон), да отваряте диаграми и табла и други в зависимост от типа на записите, с които работите.
- Търсене в този изглед: Въведете текст в полето за търсене, за да се покажат само тези записи в текущия изглед, които съдържат вашия текст.
- Лента за прескачане и пейджинг: Изберете буква, за да покажете само тези записи, чиито имена започват с тази буква. Ако списъкът съдържа повече записи, отколкото могат да се поберат на една страница, използвайте стрелките за прелистване на страници в долния край на списъка за придвижване напред и назад из страниците.
Работа с изгледи на запис
Изгледите на запис показват всички подробности за запис и понякога предоставят и специални функции за работа с него. Обикновено ще отворите изглед на запис, като изберете запис, който се показва в списъчен изглед, но можете също да отворите изглед на запис, като последвате връзка от друг свързан запис.
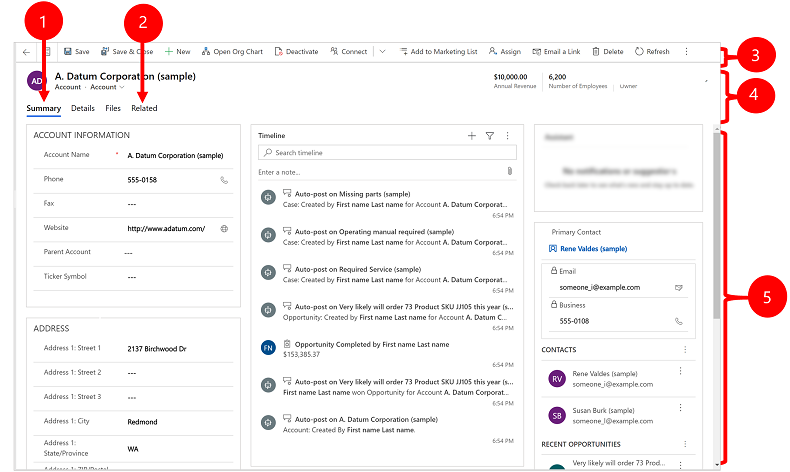
Легенда:
- Раздели: Повечето изгледи на записи са разделени на раздели. Всеки раздел предоставя колекция от свързани полета от записа. Когато има налични раздели, те се изброяват под името на записа. Изберете всяко име на раздел, за да отидете в този раздел. Текущият раздел е подчертан.
- Свързани: Почти всички типове записи показват раздел Свързани , след като сте ги записали поне веднъж. Този раздел всъщност е падащ списък, който можете да използвате, за да намирате други типове записи, които използват или препращат към показания запис. Когато изберете име на обект от падащия списък Свързани , се отваря нов раздел с име за този обект, показващ списък на всички свързани записи от този тип. Разделът Свързани остава наличен и все още можете да го използвате, за да намерите други типове записи, които препращат към текущия.
- Командна лента: Използвайте командите в командната лента, за да работите с текущия запис или да изпълните задача, свързана със записа. Наличните команди се различават според типа запис, но можете обикновено да използвате командната лента, за да запишете промените си, да изтриете записа, да обновите страницата, да изпратите по имейла връзка към записа, да присвоите отново собственика на записа или да експортирате записа чрез шаблон на Word.
- Заглавна лента: Някои изгледи на записи показват няколко особено важни полета в заглавната лента, срещу името на записа. Това обикновено са полета, които са основни за работата със записите от текущия тип (като например името на записа или собственика на записа).
- Преглед и редактиране на всички стойности на полета: В основното тяло на изгледа на запис ще намерите всички полета, свързани с текущия раздел, изглед на формуляр и тип на записа. Полетата, отбелязани с червена звезда, са задължителни и не можете да запазите записа, без те да имат валидни стойности. Полетата, отбелязани със син знак плюс, са особено важни или препоръчителни, но не са непременно задължителни. Полетата, показващи икона на катинар, са само за четене и не могат да се редактират.
Навигация за набор от записи
Придвижвайте се през множество записи, като използвате предварително зададени изгледи и заявки. Навигацията, насочена към записи, подобрява производителността, като позволява на потребителите да прескачат от запис на запис в списъка и лесно да се придвижват назад, без да губят работния си списък.
Броят на записите, които виждате в навигационния екран за набор от записи, се основава на броя записи, които вашият системен администратор е определил за подмрежата.
- За да използвате навигация в набор от записи, отворете страница със списък със записи.
- Отворете запис и след това изберете Отвори набора
 записи и след това изберете запис от списъка.
записи и след това изберете запис от списъка.
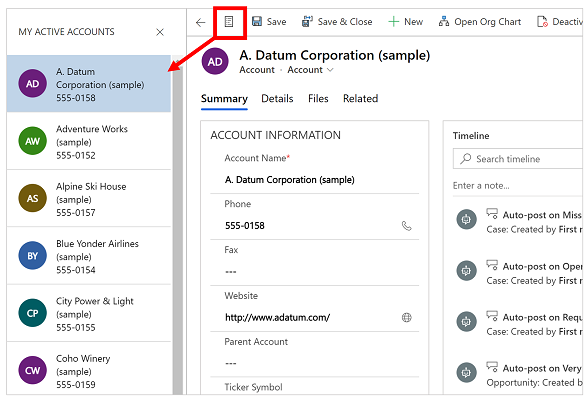
Референтен панел
Референтният панел е чудесен начин да свършите работа без да излизате извън на екрана, на който сте в момента. Можете да търсите други свързани елементи – например отзиви или резервации за даден продукт – в контекста на записа, който преглеждате, без да се налага да навигирате до други екрани.
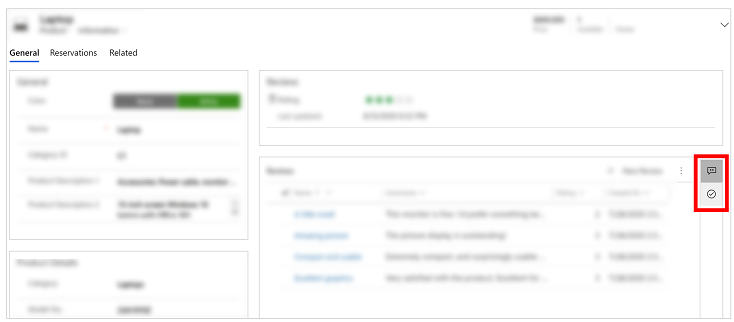
Гледайте видеоклипа, за да научите повече за референтния панел:
Лента за съобщения на приложението
Лентата за съобщения на приложението показва три вида известия: информационни, предупредителни и грешки.
Когато изберете известието за грешка, той ще ви отведе до полето във формата, където е възникнала грешката.
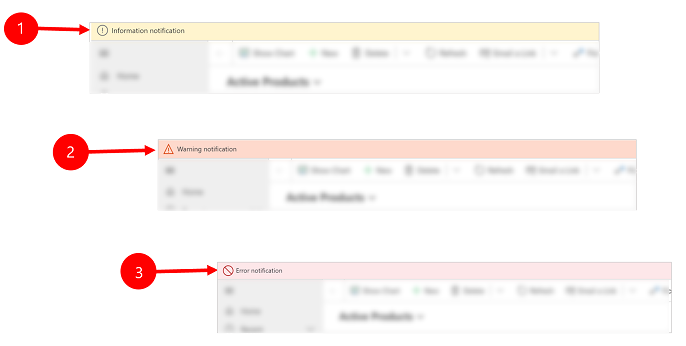
Легенда:
- Информационни
 известия: Уведомлението е информационно.
известия: Уведомлението е информационно. - Предупредителни
 известия: Известието е предупреждение.
известия: Известието е предупреждение. - Известия
 за грешки: Известието е грешка.
за грешки: Известието е грешка.
Множество известия
Ако има само едно известие, ще видите един ред. Ако има множество известия, ще видите бутон стрелка. Изберете стрелка, за да видите всяко съобщение.
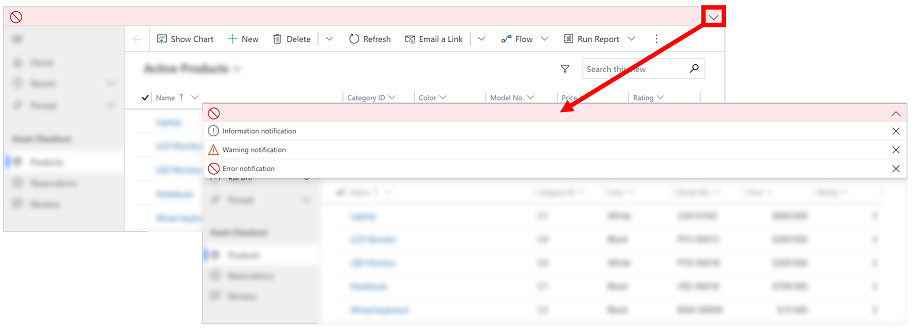
Навигация в Унифициран интерфейс за конкретни приложения
С Унифициран интерфейс за Customer Engagement (on-premises), навигацията в приложението работи по същия начин като приложенията, управлявани от модели. Прегледайте статиите по-долу, за да научите за основната навигация за конкретно приложение.
Навигация в стария уеб клиент
Когато отворите приложение, ще видите плочки и икони (наречени карта насайта) за това приложение. Използвайте иконите за достъп до различни видове информация, свързана с тази роля.
Следните илюстрации описват карти на сайтове за приложенията Sales, Customer Service и Customer Engagement (on-premises) – Custom.
Бележка
Картата на сайта на приложенията Sales или Customer Service може да е различна, ако приложението ви е било персонализирано.
Карта на сайта на приложението Sales
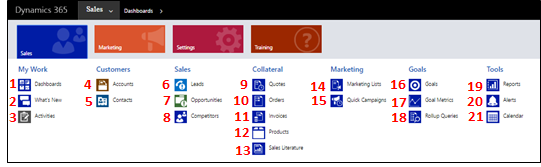
1. Таблата събират всичките ви най-важни данни на едно място. Можете да избирате от няколко табла за вашата роля.
2. Наблюдавайте актуализациите в реално време в What's New на таблото си за управление. Бъдете в течение на бързоразвиващи се продажби, проекти на клиенти и маркетингови кампании във вашата организация.
3. Следете задачите, имейл съобщенията, срещите, телефонните обаждания и други в Дейности.
4. Следете компаниите, които правите бизнес в рамките на сметките.
5. Съхранявайте информация за хората, с които работите в Контакти.
6. Използвайте потенциални клиенти , за да следите бизнес перспективите, които все още не сте квалифицирали чрез процеса на продажби.
7. Възможностите са потенциални клиенти, които са почти готови да купят.
8. Следете конкурентите си , за да знаете техните силни и слаби страни.
9. Повечето продажби започват с Котировки, които в крайна сметка се превръщат в поръчки.
10. Създавайте поръчки , когато клиентите ви са готови да купят.
11. Когато клиентите правят поръчки, създавайте Фактури , за да ги фактурирате за предстоящите продажби.
12. Продуктите са гръбнакът на бизнеса. Търговските представители използват списъка с продукти, за да генерират оферти за продажба, маркетингови кампании, поръчки и фактури.
13. Достъп до информация за продажбите за вашия екип в търговските печатни материали.
14. Създайте маркетингови списъци , за да провеждате маркетинговите си кампании.
15. Използвайте бързи кампании, за да изпратите имейл взрив на клиенти, които отговарят на конкретен демографски профил.
16. Използвайте Цели , за да следите напредъка си по постигането на целевите приходи.
17. Целите изискват Goal Metrics (число или сума в долари), които определят как се измерват целите.
18. Използвайте сборни заявки , за да съберете данни за дадена цел, включително всички свързани цели, в един изглед.
19. Dynamics 365 Customer Engagement (on-premises) идва с много вградени отчети. Можете да ги отваряте и управлявате оттук или да създавате свои собствени отчети.
20. Предупрежденията показват предупреждения за цялата система, за да ви информират за проблеми, като например проблеми с пощенската ви кутия.
21. Календарът показва всички ваши планирани срещи. Можете да използвате правила при планиране на ангажименти.
Карта на сайта на приложението Customer Service
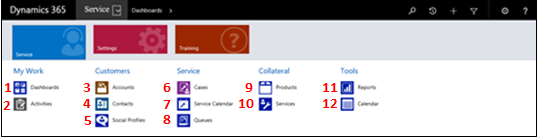
1. Таблата събират всичките ви най-важни данни на едно място. Можете да избирате от няколко табла за вашата роля.
2. Следете задачите, имейл съобщенията, срещите, телефонните обаждания и други в Дейности.
3. Следете компаниите, които правите бизнес в рамките на сметките.
4. Съхранявайте информация за хората, с които работите в Контакти.
5. Използвайте социални профили , за да проследявате присъствието на даден контакт в социалните медии.
6. Проследяване на вашите клиентски заявки и проблеми в случаи.
7. Използвайте календара за услуги, за да преглеждате дневния, седмичния и месечния график на срещите и дейностите по обслужване на вашата организация.
8. Проверете опашките , за да видите случаите, по които ви чака да работите.
9. Вижте списъка с продуктите на вашата компания, когато работите по обслужване на клиенти случая.
10. Проследява спецификата на Услугите , предоставяни от Вашия бизнес.
11. Dynamics 365 Customer Engagement (on-premises) идва с много вградени отчети. Можете да ги отваряте и управлявате оттук или да създавате свои собствени отчети.
12. Календарът показва всички ваши планирани срещи. Можете да използвате правила при планиране на ангажименти.
Карта на сайта на Dynamics 365 Customer Engagement (on-premises) – Персонализирано (Настройки)
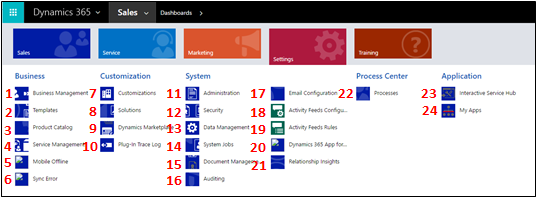
1. Използвайте управлението на бизнеса , за да зададете различни бизнес настройки. Задайте например настройки за финансова година или кога вашата фирма е затворена.
2. Ускорете създаването на статии, имейли, имейл подписи, документи, договори и циркулярни писма чрез създаване на шаблони.
3. Управлявайте продуктите за вашия продуктов каталог. Това също така е мястото, където създавате списъци с отстъпки и ценови листи и настройвате опаковъчни единици за продукти.
4. Използвайте управлението на услуги, за да настроите опашки, правила за маршрутизиране, права, график за сервиз, график на празниците и др.
5. Използвайте Mobile Offline , за да активирате мобилната офлайн синхронизация, да активирате обекти за мобилни офлайн, да създавате профили и да добавяте потребители към профил.
6. Вижте Грешки при синхронизиране, свързани с мобилни офлайн.
7. Използвайте персонализациите , за да направите Dynamics 365 Customer Engagement (on-premises) работата по начина, по който работи вашият бизнес: добавяне или премахване на полета, създаване или персонализиране на формуляри, отчети, изгледи, табла, диаграми и др.
8. Най-добрата практика е да запазите персонализациите си отделно от решението по подразбиране. Създайте и управлявайте вашите решения тук.
9. Отидете на, Dynamics Marketplace за да намерите специфични за индустрията приложения в App Source.
10. Plug-In Trace Log позволява на разработчиците да използват iTracingService и предоставя начин да се видят следи, без да се изисква да възникне грешка, за да се види следата. Използвайте този елемент, за да видите мрежа от всички регистрационните файлове за проследяване на добавки на всяко изпълнение на добавка.
11. Използвайте Администрация за различни задачи като добавяне и премахване на поддръжка за езици. На това място също така можете да получите достъп до диалоговия прозорец „Системни настройки“, където се задават различни настройки.
12. Използвайте Security , за да добавите потребители и да посочите техните права за достъп. Можете също така да настроите екипи и бизнес единици.
13. Използвайте управлението на данни, за да включите или изключите примерни данни, да импортирате данни, да настроите откриване на дублиращ се запис правила и др.
14. Няколко Dynamics 365 Customer Engagement (on-premises) функции използват системните задачи за автоматично изпълнение на задачи, включително работни потоци, импортиране и откриване на дублиращ се запис. Проследявайте системните си задачи тук.
15. Използвайте управление на документи, за да настроите SharePoint интеграция. С SharePoint вашият екип може да работи заедно върху едни и същи документи. SharePoint Изисква се и интеграция, ако искате да използвате други функции за сътрудничество, OneNote като например OneDrive "За бизнес" или Microsoft 365 "Групи с Dynamics 365 Customer Engagement (on-premises)".
16. Активирайте одита, за да проследявате промените, направени във вашите бизнес данни.
17. Използвайте имейл конфигурация за интегриране на Outlook или уеб пощенски системи с Dynamics 365 Customer Engagement (on-premises). Можете също така да управлявате и проследявате пощенски кутии оттук.
18. Потребителите могат да бъдат в крак с това, което се случва във вашата организация, като използват информационни канали за активност. На това място можете да ги администрирате. Помислете все пак за интегриране на Yammer като алтернатива на информационните канали за активност.
19. Използвайте правилата за информационни канали за активност, за да посочите кога автоматично ще се създават публикации за следвани записи.
20. Настройка Dynamics 365 for Outlook, която е добавка на Office за Microsoft Outlook. С Dynamics 365 for Outlook потребителите могат да преглеждат данни на Dynamics 365 Customer Engagement (on-premises) от Outlook и да проследяват имейл в Outlook и записи за ангажименти с едно щракване.
21. Настройте Relationship Insights , за да анализирате непрекъснато огромна колекция от данни, за да помогнете на потребителите да разберат по-добре бизнес отношенията, да оценят дейностите си във връзка с предишни успехи и да изберат най-добрия път напред.
22. Използвайте Процеси за създаване на потоци от бизнес процеси, работни потоци, диалози и действия.
23. Интерактивният център за услуги включва богати табла и формуляри, които обединяват ключова информация за обслужващите работници, за да могат да свършат нещата по-бързо.
24. Отидете на Моите приложения , за да видите списъка с приложения, до които имате достъп.
Бутони в навигационната лента
Навигационната лента във всяко приложение има едни и същи бутони:
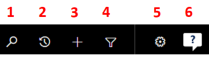
1. Направете просто търсене на запис.
2. Върнете се към вашите закачени или най-скоро използвани записи.
3. Добавяне на нов запис.
4. Направете разширено търсене, като използвате филтри, сортиране и критерии.
5. Задайте лични опции.
6. Получете помощ в контекста (ръководени задачи, видеоклипове, електронни книги и теми).
Тази тема се прилага към Dynamics 365 Customer Engagement (on-premises). За версията на Power Apps на тази тема вижте: Основна навигация в приложение, управлявано от модел
Когато отворите приложение, ще видите плочки и икони (наречени карта насайта) за това приложение. Използвайте иконите за достъп до различни видове информация, свързана с тази роля.
Следните илюстрации описват карти на сайтове за приложенията Sales, Customer Service и Customer Engagement (on-premises) – Custom.
Бележка
Картата на сайта на приложенията Sales или Customer Service може да е различна, ако приложението ви е било персонализирано.
Карта на сайта на приложението Sales
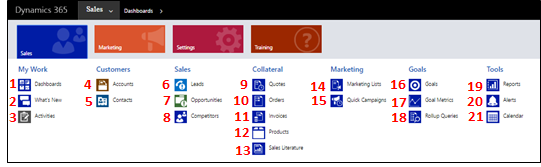
1. Таблата събират всичките ви най-важни данни на едно място. Можете да избирате от няколко табла за вашата роля.
2. Наблюдавайте актуализациите в реално време в What's New на таблото си за управление. Бъдете в течение на бързоразвиващи се продажби, проекти на клиенти и маркетингови кампании във вашата организация.
3. Следете задачите, имейл съобщенията, срещите, телефонните обаждания и други в Дейности.
4. Следете компаниите, които правите бизнес в рамките на сметките.
5. Съхранявайте информация за хората, с които работите в Контакти.
6. Използвайте потенциални клиенти , за да следите бизнес перспективите, които все още не сте квалифицирали чрез процеса на продажби.
7. Възможностите са потенциални клиенти, които са почти готови да купят.
8. Следете конкурентите си , за да знаете техните силни и слаби страни.
9. Повечето продажби започват с Котировки, които в крайна сметка се превръщат в поръчки.
10. Създавайте поръчки , когато клиентите ви са готови да купят.
11. Когато клиентите правят поръчки, създавайте Фактури , за да ги фактурирате за предстоящите продажби.
12. Продуктите са гръбнакът на бизнеса. Търговските представители използват списъка с продукти, за да генерират оферти за продажба, маркетингови кампании, поръчки и фактури.
13. Достъп до информация за продажбите за вашия екип в търговските печатни материали.
14. Създайте маркетингови списъци , за да провеждате маркетинговите си кампании.
15. Използвайте бързи кампании, за да изпратите имейл взрив на клиенти, които отговарят на конкретен демографски профил.
16. Използвайте Цели , за да следите напредъка си по постигането на целевите приходи.
17. Целите изискват Goal Metrics (число или сума в долари), които определят как се измерват целите.
18. Използвайте сборни заявки , за да съберете данни за дадена цел, включително всички свързани цели, в един изглед.
19. Dynamics 365 Customer Engagement (on-premises) идва с много вградени отчети. Можете да ги отваряте и управлявате оттук или да създавате свои собствени отчети.
20. Предупрежденията показват предупреждения за цялата система, за да ви информират за проблеми, като например проблеми с пощенската ви кутия.
21. Календарът показва всички ваши планирани срещи. Можете да използвате правила при планиране на ангажименти.
Карта на сайта на приложението Customer Service
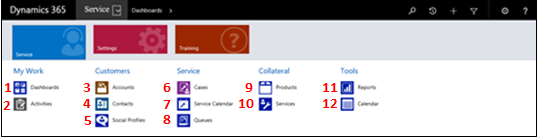
1. Таблата събират всичките ви най-важни данни на едно място. Можете да избирате от няколко табла за вашата роля.
2. Следете задачите, имейл съобщенията, срещите, телефонните обаждания и други в Дейности.
3. Следете компаниите, които правите бизнес в рамките на сметките.
4. Съхранявайте информация за хората, с които работите в Контакти.
5. Използвайте социални профили , за да проследявате присъствието на даден контакт в социалните медии.
6. Проследяване на вашите клиентски заявки и проблеми в случаи.
7. Използвайте календара за услуги, за да преглеждате дневния, седмичния и месечния график на срещите и дейностите по обслужване на вашата организация.
8. Проверете опашките , за да видите случаите, по които ви чака да работите.
9. Вижте списъка с продуктите на вашата компания, когато работите по обслужване на клиенти случая.
10. Проследява спецификата на Услугите , предоставяни от Вашия бизнес.
11. Dynamics 365 Customer Engagement (on-premises) идва с много вградени отчети. Можете да ги отваряте и управлявате оттук или да създавате свои собствени отчети.
12. Календарът показва всички ваши планирани срещи. Можете да използвате правила при планиране на ангажименти.
Карта на сайта на Dynamics 365 Customer Engagement (on-premises) – Персонализирано (Настройки)
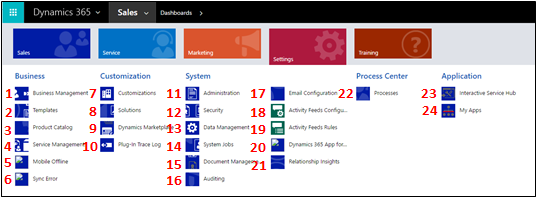
1. Използвайте управлението на бизнеса , за да зададете различни бизнес настройки. Задайте например настройки за финансова година или кога вашата фирма е затворена.
2. Ускорете създаването на статии, имейли, имейл подписи, документи, договори и циркулярни писма чрез създаване на шаблони.
3. Управлявайте продуктите за вашия продуктов каталог. Това също така е мястото, където създавате списъци с отстъпки и ценови листи и настройвате опаковъчни единици за продукти.
4. Използвайте управлението на услуги, за да настроите опашки, правила за маршрутизиране, права, график за сервиз, график на празниците и др.
5. Използвайте Mobile Offline , за да активирате мобилната офлайн синхронизация, да активирате обекти за мобилни офлайн, да създавате профили и да добавяте потребители към профил.
6. Вижте Грешки при синхронизиране, свързани с мобилни офлайн.
7. Използвайте персонализациите , за да направите Dynamics 365 Customer Engagement (on-premises) работата по начина, по който работи вашият бизнес: добавяне или премахване на полета, създаване или персонализиране на формуляри, отчети, изгледи, табла, диаграми и др.
8. Най-добрата практика е да запазите персонализациите си отделно от решението по подразбиране. Създайте и управлявайте вашите решения тук.
9. Отидете на, Dynamics Marketplace за да намерите специфични за индустрията приложения в App Source.
10. Plug-In Trace Log позволява на разработчиците да използват iTracingService и предоставя начин да се видят следи, без да се изисква да възникне грешка, за да се види следата. Използвайте този елемент, за да видите мрежа от всички регистрационните файлове за проследяване на добавки на всяко изпълнение на добавка.
11. Използвайте Администрация за различни задачи като добавяне и премахване на поддръжка за езици. На това място също така можете да получите достъп до диалоговия прозорец „Системни настройки“, където се задават различни настройки.
12. Използвайте Security , за да добавите потребители и да посочите техните права за достъп. Можете също така да настроите екипи и бизнес единици.
13. Използвайте управлението на данни, за да включите или изключите примерни данни, да импортирате данни, да настроите откриване на дублиращ се запис правила и др.
14. Няколко Dynamics 365 Customer Engagement (on-premises) функции използват системните задачи за автоматично изпълнение на задачи, включително работни потоци, импортиране и откриване на дублиращ се запис. Проследявайте системните си задачи тук.
15. Използвайте управление на документи, за да настроите SharePoint интеграция. С SharePoint вашият екип може да работи заедно върху едни и същи документи. SharePoint Изисква се и интеграция, ако искате да използвате други функции за сътрудничество, OneNote като например OneDrive "За бизнес" или Microsoft 365 "Групи с Dynamics 365 Customer Engagement (on-premises)".
16. Активирайте одита, за да проследявате промените, направени във вашите бизнес данни.
17. Използвайте имейл конфигурация за интегриране на Outlook или уеб пощенски системи с Dynamics 365 Customer Engagement (on-premises). Можете също така да управлявате и проследявате пощенски кутии оттук.
18. Потребителите могат да бъдат в крак с това, което се случва във вашата организация, като използват информационни канали за активност. На това място можете да ги администрирате. Помислете все пак за интегриране на Yammer като алтернатива на информационните канали за активност.
19. Използвайте правилата за информационни канали за активност, за да посочите кога автоматично ще се създават публикации за следвани записи.
20. Настройка Dynamics 365 for Outlook, която е добавка на Office за Microsoft Outlook. С Dynamics 365 for Outlook потребителите могат да преглеждат данни на Dynamics 365 Customer Engagement (on-premises) от Outlook и да проследяват имейл в Outlook и записи за ангажименти с едно щракване.
21. Настройте Relationship Insights , за да анализирате непрекъснато огромна колекция от данни, за да помогнете на потребителите да разберат по-добре бизнес отношенията, да оценят дейностите си във връзка с предишни успехи и да изберат най-добрия път напред.
22. Използвайте Процеси за създаване на потоци от бизнес процеси, работни потоци, диалози и действия.
23. Интерактивният център за услуги включва богати табла и формуляри, които обединяват ключова информация за обслужващите работници, за да могат да свършат нещата по-бързо.
24. Отидете на Моите приложения , за да видите списъка с приложения, до които имате достъп.
Бутони в навигационната лента
Навигационната лента във всяко приложение има едни и същи бутони:
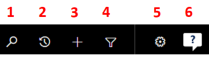
1. Направете просто търсене на запис.
2. Върнете се към вашите закачени или най-скоро използвани записи.
3. Добавяне на нов запис.
4. Направете разширено търсене, като използвате филтри, сортиране и критерии.
5. Задайте лични опции.
6. Получете помощ в контекста (ръководени задачи, видеоклипове, електронни книги и теми).
Обратна връзка
Очаквайте скоро: През цялата 2024 г. постепенно ще отстраняваме проблемите в GitHub като механизъм за обратна връзка за съдържание и ще го заменим с нова система за обратна връзка. За повече информация вижте: https://aka.ms/ContentUserFeedback.
Подаване и преглед на обратна връзка за