Редактирайте основната форма и добавете или променете компоненти
Формулярите в приложенията, базирани на унифициран интерфейс, осигуряват подобрена практическа работа на потребителите за оптимална производителност на агента и помагат за поддържане на контекста, докато работят върху свързани записи. Можете да видите формуляри, изброени в прозореца на решение. Типът на формуляр на новите формуляри е Основен.
Тази тема обяснява как да редактирате основен формуляр и да добавяте или променяте различните елементи на формуляра.
Отваряне на редактора на формуляри
За да редактирате формуляр или да добавите или промените елементи, използвайте редактора на формуляри. редактор на формуляри ви позволява да редактирате формуляри за всички приложения, базирани на унифициран интерфейс.
Следвайте процедурите, указани по-долу за достъп до редактора на формуляри:
Бележка
Ако създавате всички нови компоненти на решения в процеса на редактиране на формуляра, имената на компонентите ще използват префикса за персонализиране на разработчика на решения за подразбиращото се решение и тези компоненти ще бъдат включени само в подразбиращото се решение. Ако искате всички нови компоненти на решения да бъдат включени в конкретно незавършено решение, отворете редактора на формуляри чрез това незавършено решение.
Достъп до редактора на формуляри чрез разработчика на приложения в Dynamics 365 Customer Engagement (on-premises)
Отидете в Настройки > Моите приложения.
Избери ... в приложение и изберете Отвори в дизайнера на приложения.
Изберете стрелката
 надолу, за да разгънете плочката и да видите списък с формуляри.
надолу, за да разгънете плочката и да видите списък с формуляри.Изберете бутона
 за проектиране на карта на сайта, съответстващ на формуляра, за да редактирате формуляра в разработчик за формуляри.
за проектиране на карта на сайта, съответстващ на формуляра, за да редактирате формуляра в разработчик за формуляри.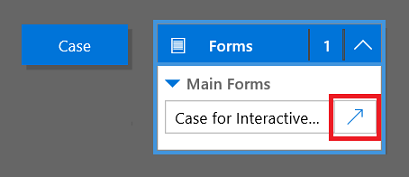
Изберете Запиши , за да запишете промените, и изберете Публикувай , за да ги публикувате за използване в приложението.
Бележка
Ако сте направили промени на приложението, ги публикувайте с помощта на опцията за публикуване на ниво приложение. Вижте Публикуване на приложение с помощта на дизайнера на приложения за повече информация.
Бележка
Основният формуляр на уеб клиента също е съвместим с центъра за обслужване на клиенти и е достъпен за редактиране с помощта на разработчика на приложения.
Достъп до редактора на формуляри чрез подразбиращото се решение
- Отворете мениджъра на решения.
- Под Компоненти разгънете Обекти, разгънете желания обект и след това изберете Формуляри.
- В списъка с формуляри отворете формуляра от тип Main.
Достъп до редактора на формуляри за незавършено решение
- Отворете мениджъра на решения.
- Щракнете двукратно върху незавършеното решение, с което искате да работите.
- Намерете обекта с формуляра, който искате да редактирате. Ако обектът не е там, трябва да го добавите.
Добавяне на обект към незавършено решение
- Изберете възела Обекти и в лентата с инструменти над списъка изберете Добави съществуващ.
- В диалоговия прозорец Избор на компоненти на решение, със селектор Типкомпонент, настроен наОбект, изберете обекта, който искате да добавите, и изберете OK.
- Ако се появи диалоговият прозорец Липсващи задължителни компоненти, можете да изберете Не, не включвайте задължителните компоненти , ако не възнамерявате да експортирате това незавършено решение в друга организация. Ако решите да не включвате липсващи задължителни компоненти в този момент, можете да ги добавите по-късно. Ще получите известие отново, ако експортирате това решение в бъдеще.
- В изследователя на решения разгънете обекта с формуляра, който искате да редактирате, и изберете Формуляри.
- В списъка с формуляри отворете формуляра от тип Main.
Публикуване на промените за използване в приложението
Някои персонализации, които правят промени в потребителския интерфейс изискват те да се публикуват, преди хората да ги използват в приложението. За да публикувате вашата персонализация, в изследователя на решения изберете Публикуване на всички персонализации.
Потребителски интерфейс на редактора на формуляри
Разберете подробно за потребителския интерфейс редактор на формуляри, вижте Общ преглед на потребителския интерфейс редактор на формуляри.
Свойства на формуляр
За да научите подробно за свойствата на формуляра, вижте Свойства на формуляра.
Опции за видимост
Няколко вида елементи на формуляра имат възможност да бъдат показани или скрити по подразбиране. Разделите, секциите и полетата предоставят тази възможност. Използването на скриптове за формуляри или бизнес правила, в които може да се контролира видимостта на тези елементи, създава динамичен формуляр за предоставяне на потребителски интерфейс, който се адаптира към условия във формуляра.
Бележка
Скриването на елементи от формуляра не е препоръчителен начин за прилагане на сигурността. Има няколко начина, по които хората могат да видят всички елементи и данни във формуляра, когато елементите са скрити.
Вместо да проектирате формуляри, които зависят от скриптове за контролиране на видимостта на опциите, помислете дали един поток на бизнес процес, диалогов прозорец или превключване към друг формуляр може да отговори по-добре на вашите изисквания. Ако използвате скриптове, уверете се, че всеки елемент, който може да е скрит, е скрит по подразбиране. Показвайте го само със скриптове, когато това е подчинено на логиката. По този начин той няма да бъде показан в презентации, които не поддържат скриптове.
Бележка
Когато използвате setVisible с клиентския API, ако една контрола обхваща повече от една колона в секция в Унифициран интерфейс, контролата ще бъде скрита, но интервалите няма да бъдат премахнати.
Свойства на раздел
За да научите подробно за свойствата на раздела, вижте Свойства на раздела.
Свойства на секция
За да научите подробно за свойствата на секцията, вижте Свойства на секцията.
Времева линия
Времевата линия показва свързани дейности за конкретен обект.
Поддържат се следните видове дейности: задача, ангажимент, телефонен разговор, имейл, социална дейност, персонализирана дейност.
Времевата линия показва и забележки, както и системни или потребителски публикации. Той показва тези дейности, които имат поле "Относно ", зададено на обекта, който преглеждате. За бележки полето "Относно" не се показва на потребителя; Тя се подразбира, когато е създадена от времевата линия.
Всяка дейност, която се показва във времевата линия ще има същите бързи действия, които са достъпни в командната лента на дейността.
Общи свойства на поле
За да научите подробно за свойствата на общото поле, вижте Общи свойства на полето.
Специални свойства на поле
Всички полета имат свойствата, изброени в Общи свойства на полето, но някои полета имат допълнителни свойства.
За да научите повече, вижте Свойства на специално поле.
Свойства на подмрежа
За да научите по-подробно за свойствата на подмрежата, вижте Свойства на подмрежата.
Свойства за управление на бързия изглед
За да разгледате свойствата на контролата за бърз преглед, вижте Бърз преглед на свойствата на контролите.
Свойства на уеб ресурсите
Научете подробности относно свойствата на уеб ресурс. Отидете на Свойства на уеб ресурси.
Свойства на IFRAME
За да научите повече за свойствата на IFRAME, вижте Свойства на IFRAME.
Редактиране на навигация
Навигацията във формуляра позволява на потребителите да преглеждат списъците със свързани записи. Всяка релация към обект има свойства за контролиране на това дали трябва да се показва. Повече информация: Елемент от навигационния екран за основен обект
Всички релации към обекти, които са конфигурирани да се показват, може да бъде заместени в редактора на формуляри.
За подробни инструкции вижте Добавяне на навигация във формуляр за свързани обекти.
За да разрешите редактирането на навигацията, трябва първо да изберете Навигация от групата Избор в раздела Начало .
В релационния изследовател можете да филтрирате по релации 1:N (един към много) или N:N (много към много) или да прегледате всички налични релации. Квадратчето за отметка Показвай само неизползваните релации е забранено и отметнато. Така че можете да добавяте всяко отношение само веднъж.
За да добавите релация от Relationship Explorer , просто щракнете двукратно върху нея и тя ще бъде добавена под текущо избраната релация в областта за навигация. Щракнете двукратно върху релация в областта за навигация и можете да промените етикета в раздела Показване . В раздела Име можете да видите информация за релацията. Използвайте бутона Редактиране , за да отворите дефиницията на обекта.
Има пет групи в областта за навигация. Можете да ги плъзнете, за да ги разместите и да щракнете двукратно върху тях, за да промените етикета, но не можете да ги премахнете. Тези групи се показват само когато има нещо в тях. Ако не искате една група да се показва, просто не добавяйте нищо към нея.
Конфигуриране на манипулатори на събития
За да научите повече за конфигурирането на манипулатори на събития, вижте Конфигуриране на манипулатори на събития.
Вижте също
Създаване и проектиране на формуляри
Създаване и редактиране на формуляри за бързо създаване
Създаване и редактиране на формуляри за бърз преглед