Анотиране на споделената среда на техника
Съвет
Клиентите на Dynamics 365 Remote Assist вече имат достъп до Remote Assist в Microsoft Teams за мобилни устройства. Възползвайте се от всичко, което може да предложи Teams, и работете съвместно с други потребители!
Анотациите в смесена реалност дават на техниците и отдалечените сътрудници силата да определят визуално дадена област или конкретен актив в средата си, за да ги разгледат или манипулират. По време на видеообаждането в Dynamics 365 Remote Assist за мобилни устройства техникът споделя средата си с отдалечен сътрудник чрез задната си камера. Техникът може незабавно да поставя анотации в смесена реалност в споделената среда. Отдалеченият сътрудник поставя анотации в смесена реалност върху снимка в споделената среда на техника.
Бележка
Устройствата с Android, които имат сензор за време на разпространение (ToF) и поддържат API за дълбочина, и устройствата с iOS, които имат LiDAR сензор (потърсете LiDAR сензора в таблиците с устройства с iOS и iPadOS), вероятно ще са по-точни при поставянето на анотации.
Научете повече за инструментите за анотиране
Мобилно приложение
Ако използвате мобилното приложение Dynamics 365 Remote Assist, ще видите следната лента с инструменти за пояснения.
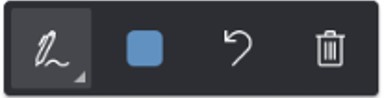
Ако изберете стрелката надолу до най-левия бутон (активния инструмент), бутонът се спуска надолу.
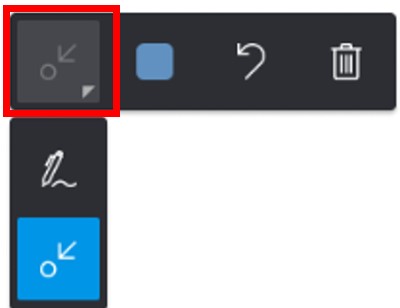
Следващата таблица описва всеки един от бутоните в лентата с инструменти за анотации на мобилното приложение.
| Бутон | Описание |
|---|---|
 |
Добавяне на стрелка. |
 |
Добавяне на мастило (рисуване). |
 |
Изберете цвят за анотацията. |
 |
Отменете последната анотация, която сте поставили в средата си. |
 |
Изтрийте всички анотации, които сте поставили в средата си. Не можете да изтривате анотации, поставени от отдалечения сътрудник. |
Приложение Teams за работен плот
Ако сте отдалеченият сътрудник и използвате Teams за работен плот, ще видите следната лента с инструменти за анотации.

Следващата таблица описва всеки един от бутоните в лентата с инструменти за анотации на Teams за работен плот.
| Бутон | Описание |
|---|---|
 |
Добавяне на стрелка. |
 |
Добавяне на мастило (рисуване). |
 |
Изберете цвят за анотацията. |
 |
Отменете последната анотация, която сте поставили. |
 |
Изтрийте всички анотации, които сте поставили по време на сесията. Не можете да изтривате анотации, поставени от техника. |
Добавяне на анотация със стрелка
Уверете се, че стрелката е избрана в лентата с инструменти за анотиране.
Преместете устройството си, за да позиционирате точката върху обекта или областта, която искате да подчертаете.
Докоснете, за да поставите призрачната стрелка на екрана на устройството си.
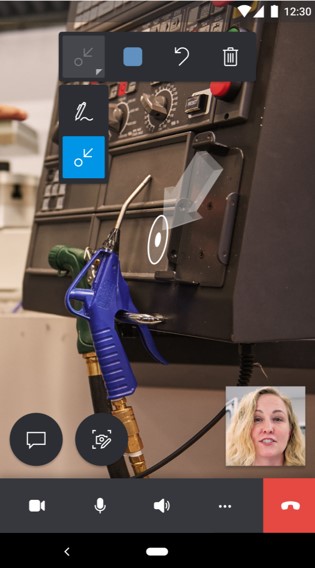
Докоснете и плъзнете стрелката с кръгови движения (360 градуса), за да завъртите стрелката.
Добавяне на анотация с мастило
Уверете се, че инструментът Мастило е избран в лентата с инструменти за анотиране.
Докоснете и плъзнете по екрана, за да започнете да рисувате.
Добавете анотация, ако сте техник, който използва Dynamics 365 Remote Assist за мобилни устройства
Като техник, можете да поставяте анотациите в споделената си среда. Отдалеченият сътрудник вижда вашите анотации в реално време на устройството си.
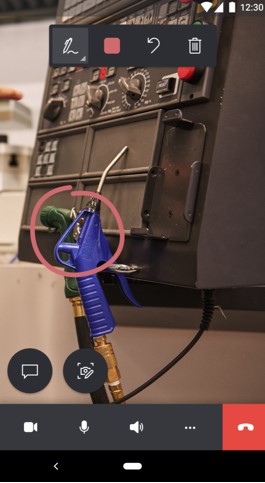
Добавете анотация, ако сте отдалечен сътрудник, който използва Dynamics 365 Remote Assist за мобилни устройства
За да добавите анотации, изберете Стартиране на анотирането.
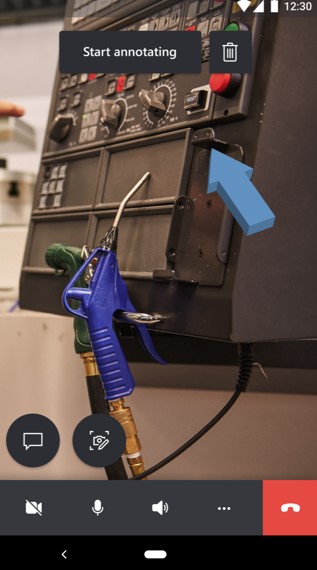
Съвет
За да изтриете всички анотации, които добавяте по време на сесия за редактиране, изберете бутона
 .
.Виждате снимка на средата на техника. Можете да добавите анотациите си към тази снимка.
Техник Отдалечен сътрудник 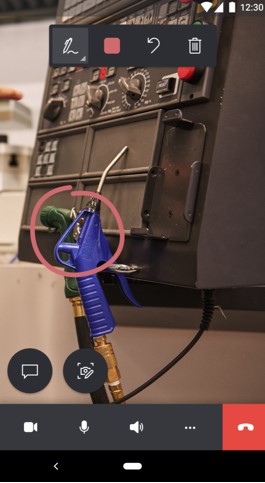
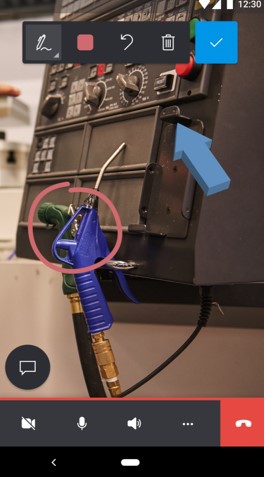
За да спрете да добавяте анотации към снимката, изберете бутона Отметка. Връщате се към видеоемисията на живо на техника и вашите анотации автоматично се появяват в средата на техника.
Добавете анотация, ако сте отдалечен сътрудник, който използва Teams за работен плот
За да добавите анотации, изберете Стартиране на редактирането.
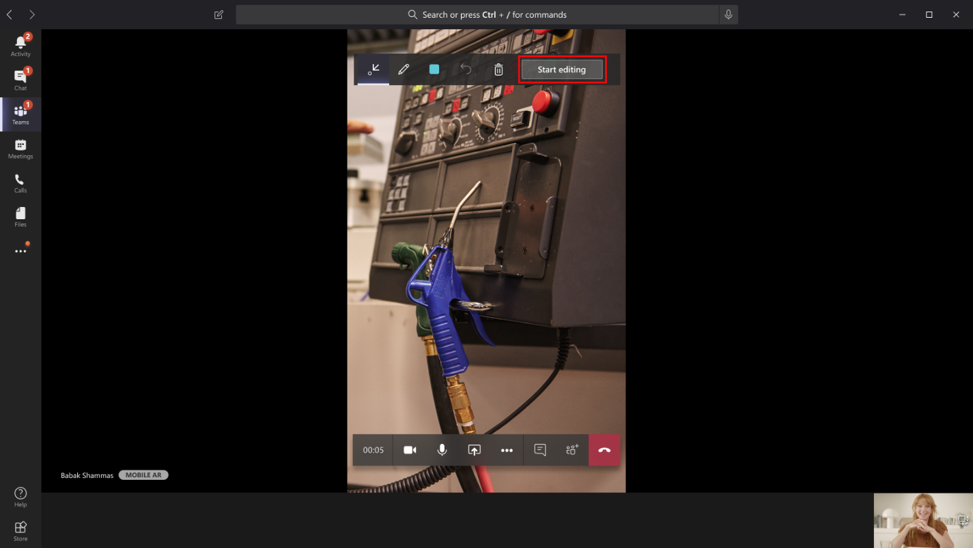
Виждате снимка на средата на техника. Можете да добавите анотациите си към снимката.
Техник Отдалечен сътрудник 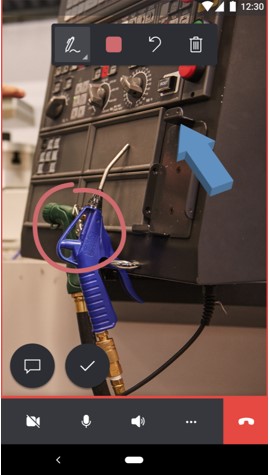
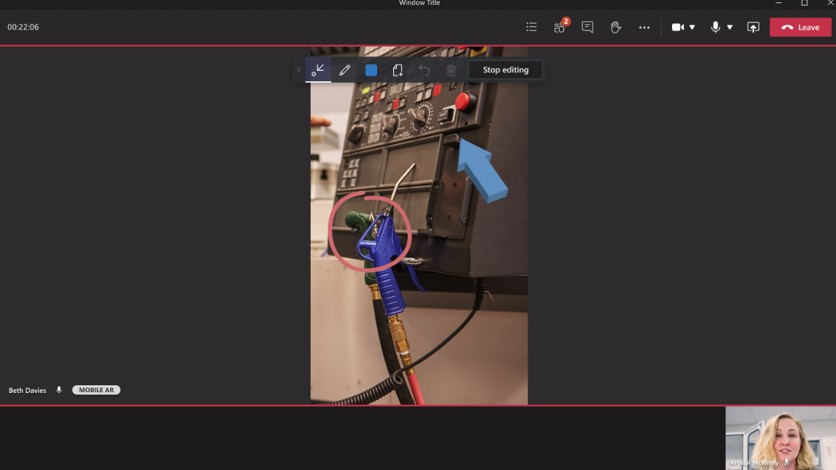
За да спрете да добавяте анотации към моментната снимка, изберете Спиране на редактирането. Връщате се към видеоемисията на живо на техника и вашите анотации автоматично се появяват в средата на техника.
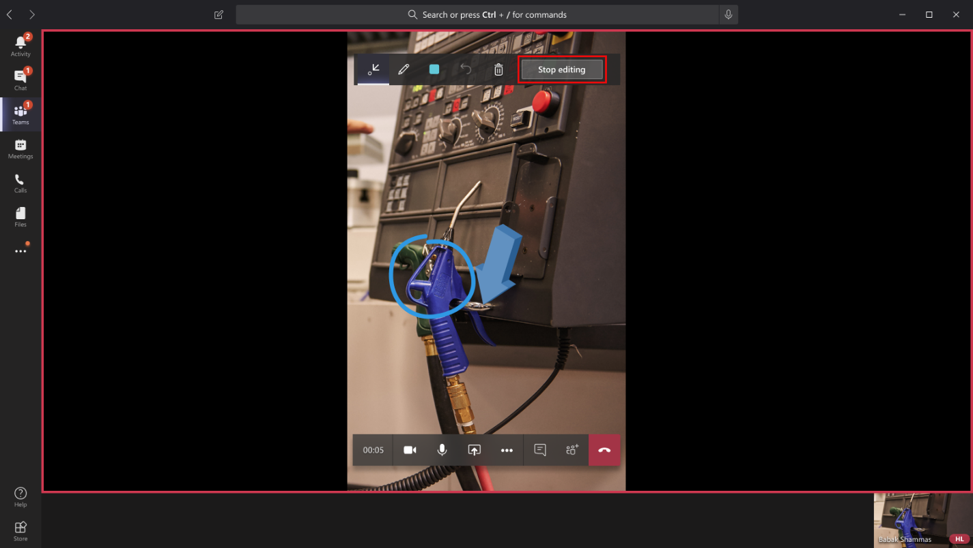
Обратна връзка
Очаквайте скоро: През цялата 2024 г. постепенно ще отстраняваме проблемите в GitHub като механизъм за обратна връзка за съдържание и ще го заменим с нова система за обратна връзка. За повече информация вижте: https://aka.ms/ContentUserFeedback.
Подаване и преглед на обратна връзка за