Проследяване и управление на дейности
В Dynamics 365 Sales използвате дейности за планиране, проследяване и организиране на всички комуникации с клиенти. Например можете да водите бележки, да изпращате имейл, да провеждате телефонни разговори, да създадете ангажименти и да присвоявате задачи на себе си, докато работите по продажба, или разрешавате случай по обслужването. Всички тези действия се считат за видове дейности.
Системата автоматично задава времево клеймо за всяка дейност и показва кой я е създал. Вие и други хора от вашия екип можете да превъртате през дейностите, за да видите хронологията, докато работите с клиент.
За да се възползвате максимално от Dynamics 365 Sales, е важно всеки в организацията да проследява всички свои взаимодействия с клиенти чрез добавяне на дейност за всеки имейл, телефонен разговор, задача или ангажимент. По този начин, хронологията на клиента е пълна.
Изисквания за лиценз и роля
| Тип изискване | Трябва да имате |
|---|---|
| Лиценз | Dynamics 365 Sales Premium, Dynamics 365 Sales Enterprise или Dynamics 365 Sales Professional Повече информация: Dynamics 365 Sales pricing |
| Права за достъп | Всяка основна роля в продажбите, като например продавач или мениджър продажби Повече информация: Основни роли за продажби |
Намиране на вашите дейности
Можете да намерите дейностите си под "Моята работа " в картата на сайта.
Преглед на дейности в изглед на списък, календар или канбан
Бележка
- Опцията "Запиши като " е налична само когато вашият администратор добави един или повече типове изгледи към мрежата "Активност " чрез персонализации на системата.
- За да добавите изгледа Канбан към мрежата за активност , вижте Добавяне на контролата Канбан към обекти на възможност или дейност. Като следвате стъпките в статията, можете да добавите други изгледи, като например изглед на календар итръбопровод.
В картата на сайта изберете Дейности.
В командната лента изберете Покажи като и след това типа на изгледа, като например Канбан или Календар.
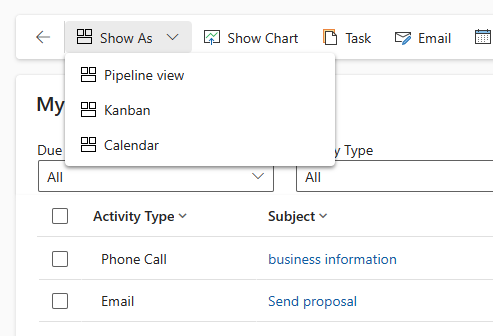
За мрежата за дейности се поддържат следните типове изгледи:
- Мрежа само за четене. Показва списък на всички дейности.
- Календар. Показва календар със списък на планираните дейности за деня и свързаните сделки.
- Канбан. Показва визуално дейностите по продажби в различните им състояния. Това ви позволява да видите състоянието на всяка дейност във канала и да ги плъзнете, за да се преместят от едно състояние в друго (например отворени, завършени, отменени, планирани). Повече информация: Работа с дейности в изгледа Канбан
Промяна на изгледа на дейностите
Можете да използвате изгледите, за да преглеждате дейностите, които искате. Можете например да използвате изгледа "Моите дейности ", за да видите дейностите, които са ви възложени, и изгледа "Дейности на членовете на моя екип", за да видите дейностите на вашия екип.
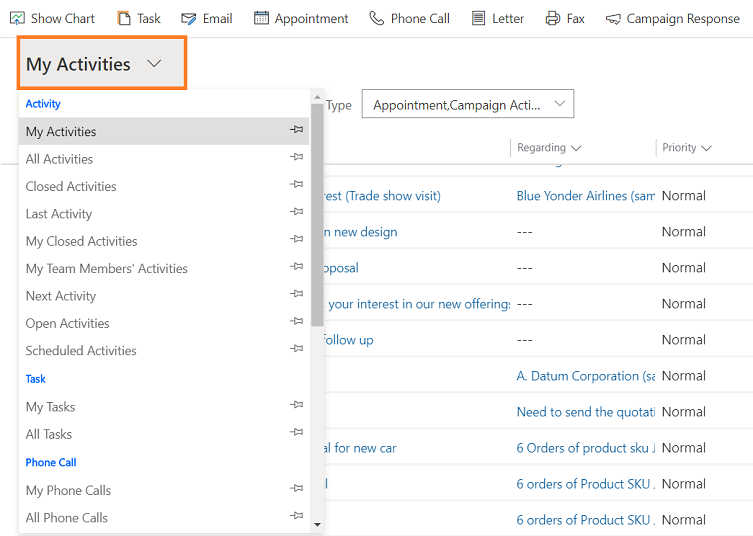
Филтриране на списъка с дейности
Можете да филтрирате списъка с дейности, за да видите само тези, към които проявявате интерес. Например можете допълнително да ограничите дейностите, които виждате в изглед, като използвате филтъра за тип дейност. Филтърът за тип дейност ви позволява да филтрирате дейностите въз основа на типа, като например имейл, задача, телефонен разговор и т.н.
Можете също да използвате филтъра Краен срок , за да видите дейностите, които са дължими в определено време, като например дейности, които са дължими днес или по-рано, или дейности, които предстои през следващите седем дни или по-рано.
Създаване или редактиране на нова дейност
Можете да създавате независими дейности, които не са свързани със запис на клиент или продажби. За да направите това, в картата на сайта изберете Дейности и след това в командната лента изберете **Имейл, Телефонен разговор или Задача, в зависимост от това коя дейност искате да създадете.
За да редактирате съществуващ запис на дейност, отворете дейността, като изберете заглавието й.
Бележка
С издаването от април 2020 г. на Dynamics 365 Sales, когато създавате или редактирате нова дейност, записът се отваря в диалогов прозорец на основен формуляр. Диалоговият прозорец на основния формуляр представлява отваряне на основния формуляр в диалогов прозорец (изскачащ прозорец). Диалоговите прозорци на основните формуляри ви позволяват да останете в контекста, докато работите по запис, с възможност за отваряне на втори или трети запис в диалога. Това улеснява редактирането на записите.
Добавяне на нова дейност за клиент
Най-често искате да добавите дейност, свързана с контакт, възможност, партньор или друг тип запис, за да ви помогне да следите цялата хронология на комуникация, която имате с клиент. (Можете да добавите също и дейност за себе си.)
Тъй като взаимоотношенията на вашата организация с клиент се изграждат с течение на времето, вие и други хора от вашия екип може да разгледате информационния канал за активност, докато работите с клиента и да преглеждате хронологията на вашите взаимодействия. Дейностите могат също да бъдат включени в отчети за проследяване на текущия напредък.
За да добавите дейност за клиент:
- Отворете записа. Можете да използвате бързо търсене в навигационната лента, за да намерите бързо запис.
- Изберете Свързани>дейности.
- На страницата Дейности изберете Тип дейност Нова> дейност.
- В екрана Бързо създаване въведете необходимата информация и след това изберете Запиши и затвори.
Добавяне на дейност за вас
Добавете задача или бележка за себе си, когато искате напомняне за извършване на нещо лично, като уговаряне на час при лекар или присъствие на спортно събитие.
В противен случай, за да запазите хронология на вашите взаимодействия с даден клиент, трябва да добавите нови дейности, които са свързани със запис на клиента, така че тези дейности да станат част от хронологията, която други хора от вашия екип могат да виждат.
За да добавите дейност за себе си:
- В навигационната лента изберете Създаване и след това изберете Дейности>Тип дейност.
- Попълнете полетата и след това изберете Запиши и затвори.
Прикачване на документ
Документи, електронни таблици, снимки и почти всеки тип файл могат да бъдат прикачени към имейли и бележки.
За да прикачите документ към имейл:
- Отворете имейл формуляра.
- В командната лента изберете Прикачване на файл.
- Намерете и след това изберете файла, който искате да прикачите.
Избраният файл се показва в екрана за прикачени файлове .
За да прикачите документ към бележка:
- В екрана Времева скала изберете + и след това изберете Забележка.
- Добавете бележката и изберете иконата на прикачения файл преди бутона Добавяне на бележка .
- Намерете и след това изберете файла, който искате да прикачите.
Избраният файл се показва над бутона Добавяне на бележка .
Отбелязване на дейност като завършена
След като се обадите на някого, завършите задача, изпратите имейл или изпълните ангажимент, можете да маркирате дейността за това действие като приключена.
Отворете дейността.
В командната лента изберете Маркирай като завършено.
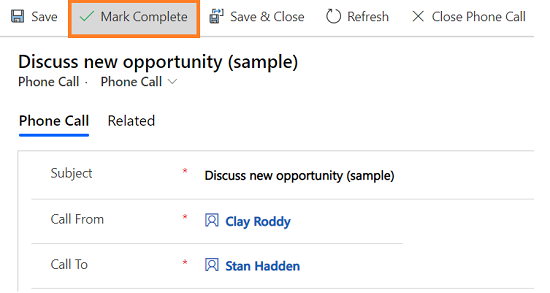
Отбелязване на няколко дейности като завършени едновременно
- В списъка с дейности изберете всички дейности, които искате да маркирате като завършени.
- В командната лента изберете Маркирай като завършено.
Най-добри практики за дейности
Ето някои предложения за това как да използвате дейностите в полза на организацията:
Добавяне на дейност за всяко взаимодействие с клиент. Уверете се, че хронологията на клиента включва запис на всяка комуникация с него.
Използвайте правилния тип дейност за действието. Може да е изкушаващо да въведете нова бележка, която казва: "Изпрати имейл, за да потвърди ценообразуването" или "Обади се на клиента, за да обсъди своя случай на обслужване". Трябва обаче да добавите имейл или Телефонен разговор дейност, за да проследявате тези типове действия, и да използвате бележки за по-общ текст.
Добавете дейности и за себе си. Можете да следите вашите собствени задачи, събития и бележки, без да свързвате тези дейности с клиент.
Използвайте командата Създаване в навигационната лента. Намерете тези дейности в списъка, като сортирате в колоната Относно , която е празна, за да ви уведоми, че дейността не е свързана със запис на клиент.
Имайте предвид, че дейностите "се навиват" под свързаните с тях записи. Да речем, че искате да си припомните да последващо действие със Сесил Лангър, контакт, който е свързан с акаунта, Wingtip Toys. Трябва да добавите дейността на задачата към записа на контакта за Cecil (не за акаунта, Wingtip Toys).
По този начин задачата ви ще се "навие" автоматично под акаунта и вие и други хора от вашия екип виждате задачата, когато гледат контакта и когато гледат акаунта за Wingtip Toys. (И те знаят, че сте се справили с това.)
Не можете да намерите опциите в приложението си?
Има три възможности:
- Нямате необходимия лиценз или роля.
- Вашият администратор не е включил функцията.
- Вашата организация използва персонализирано приложение. Консултирайте се с администратора си за точните стъпки. Стъпките, описани в тази статия, са специфични за предварително подготвените приложения „Център за продажби“ или „Sales Professional“.
Вижте също
Обратна връзка
Очаквайте скоро: През цялата 2024 г. постепенно ще отстраняваме проблемите в GitHub като механизъм за обратна връзка за съдържание и ще го заменим с нова система за обратна връзка. За повече информация вижте: https://aka.ms/ContentUserFeedback.
Подаване и преглед на обратна връзка за