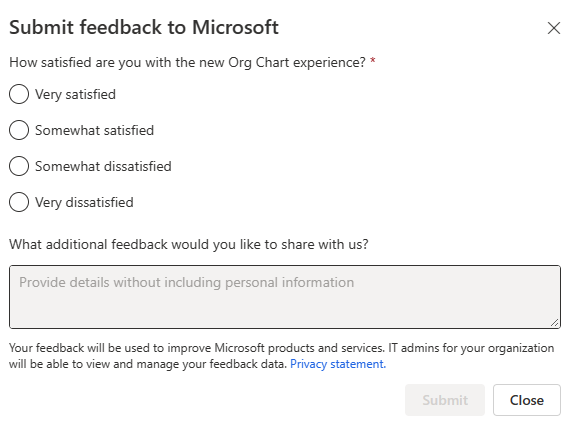Разбиране на организационните диаграми
Организационните диаграми ви помагат да визуализирате йерархията и релациите между отделите и ролите в организациите на вашите клиенти. Можете по-добре да разберете процеса на вземане на решения и да идентифицирате лицата, които имат най-голямо влияние върху решенията за покупка. С тази информация можете да приспособите подхода си към продажбите към специфичните нужди и предпочитания на клиента си, което води до по-добри резултати както за вас, така и за вашите клиенти.
С Dynamics 365 Sales можете да създадете организационна диаграма с лекота и прецизност с прости действия с плъзгане и пускане. Организационната диаграма също така осигурява лесен достъп до вграден графичен компонент на LinkedIn Sales Navigator, който помага да поддържате контактите актуални.
Организационните диаграми са налични за акаунти и контакти.
Гледайте това кратко видео за бързо въведение в подобрените организационни диаграми в Dynamics 365 Sales:
Как мога да използвам организационни диаграми?
С всички основни роли на продажби, като например мениджър продажби или продавач, можете да управлявате организационни диаграми и да преглеждате организационни диаграми.
Необходими разрешения
Ролите на търговец и мениджър продажби имат разрешения за преглед на организационни диаграми по подразбиране. Други роли се нуждаят от следните разрешения, за да използват подобрената организационна диаграма.
| Име на раздел | Име на обекта | Ниво на достъп | Необходими привилегии |
|---|---|---|---|
| Персонализирани обекти | Обект за възел в организационната диаграма на Microsoft | Организация | Създаване, писане, четене и изтриване |
Научете повече за права за достъп разрешения.
Предоставяне на обратна връзка за организационните диаграми
Първият път, когато записвате организационна диаграма, се появява диалоговият прозорец за подаване на обратна връзка. Можете да предоставите обратна връзка за функцията за организационна диаграма и да изберете Подаване , за да изпратите обратната си връзка до Microsoft. Можете да изберете да игнорирате обратната връзка и да затворите диалоговия прозорец. Обаче всеки път, когато записвате организационната диаграма, диалоговият прозорец се появява, докато не изпратите обратна връзка.
Обратна връзка
Очаквайте скоро: През цялата 2024 г. постепенно ще отстраняваме проблемите в GitHub като механизъм за обратна връзка за съдържание и ще го заменим с нова система за обратна връзка. За повече информация вижте: https://aka.ms/ContentUserFeedback.
Подаване и преглед на обратна връзка за