Използвайте центъра за продажби или приложението Sales Professional на вашите телефони и таблети
Приложенията на Dynamics 365 за телефони и Dynamics 365 за таблети са приложения, управлявани от модел, които можете да използвате, за да отворите всяко приложение за ангажиране на клиенти, като например център за продажби или специалист по продажбите, на вашите телефони и таблети. Приложенията работят по един и същи начин, независимо дали ги използвате на мобилното си устройство или в уеб браузър на компютъра си.
Важно
За безпроблемна мобилна среда ви препоръчваме да преминете към мобилното приложение Dynamics 365 Sales, вместо да използвате приложенията на Dynamics 365 за телефони и таблети. За повече информация отидете на Общ преглед на мобилното приложение Dynamics 365 Sales.
Изисквания за лиценз и роля
| Тип изискване | Трябва да имате |
|---|---|
| Лиценз | Dynamics 365 Sales Premium, Dynamics 365 Sales Enterprise или Dynamics 365 Sales Professional Повече информация: Ценообразуване на Dynamics 365 Sales |
| Роли за защита | Всяка основна роля в продажбите, като например продавач или мениджър продажби Повече информация: Основни роли за продажби |
Предварителни изисквания
Преди да започнете да използвате приложението, трябва да инсталирате приложението Dynamics 365 за телефони или таблети на вашето устройство.
Повече информация: Инсталиране на Dynamics 365 за телефони и таблети
Отворете приложението и отидете до записи
Когато влезете, ще видите страницата MyApps, където са изброени всичките ваши приложения.
Изберете център за продажби или специалист по продажби въз основа на вашия лиценз.
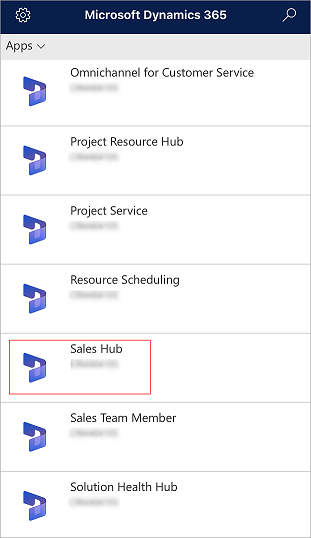
Използвайте картата на сайта, за да стигнете до работната си област, да създадете нов запис, да търсите или да изпълнявате други задачи. За достъп до картата на сайта докоснете Menu (
 ) в горния ляв ъгъл на екрана.
) в горния ляв ъгъл на екрана.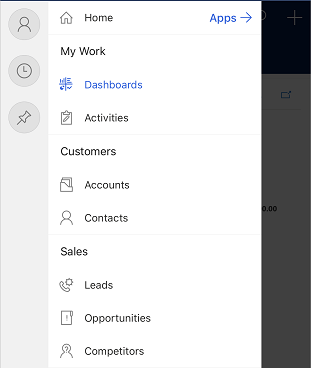
Използвайте секциите Фиксирани и Последни , за да получите бърз достъп до вашите записи, изгледи и табла.
За достъп до тези секции докоснете Меню
 в горния ляв ъгъл на екрана, след което докоснете Последни
в горния ляв ъгъл на екрана, след което докоснете Последни или Фиксирани
или Фиксирани .
.За да закачите елемент, отидете в списъка Последни и след това докоснете кабърчето.
Как да използвате центъра за продажби или приложението Sales Professional в движение
Приложението "Център за продажби" или "Специалист по продажбите" в мобилното приложение "Dynamics 365 за телефони" е проектирано да бъде вашият работен Асистент. Приложението ви помага да се свързвате с клиенти, да сключвате повече сделки и действа като офис асистент.
Ето няколко задачи, които можете да изпълнявате по време на ежедневните си дейности с помощта на центъра за продажби или приложението Sales Professional в мобилното приложение Dynamics 365 за телефони:
Планиране на вашия ден
В началото на деня си отидете в Моите срещи , за да разберете колко заети ще бъдете. Функцията "Моите срещи" предоставя информация за вашите срещи, пътувания и свободно време. С тази информация можете да планирате деня, като прегледате с кого ще се срещате, къде ще трябва да пътувате и колко свободно време ще ви остава.
Преглед на срещите
- На картата на сайта докоснете Дейности и след това изберете изгледа Моите срещи .
Присъствие на срещи с информация на разположение
Докато пътувате, можете да отворите всяка среща, за да видите повече подробности, като начален час, продължителност и описание на срещата. Следващото изображение показва един пример.
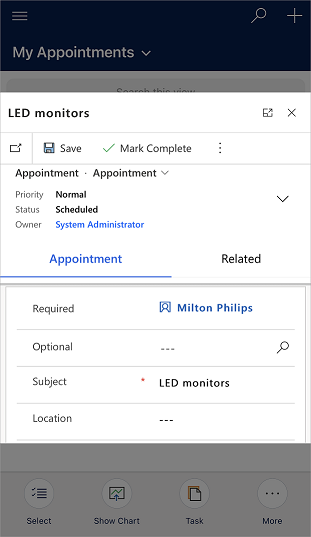
Освен това можете да изберете записа Относно , за да видите за коя възможност или акаунт се отнася събранието. Докато преглеждате възможността или клиента, можете да прегледате времевата линия с бележки и минали дейности, за да навлезете в контекста преди началото на срещата.
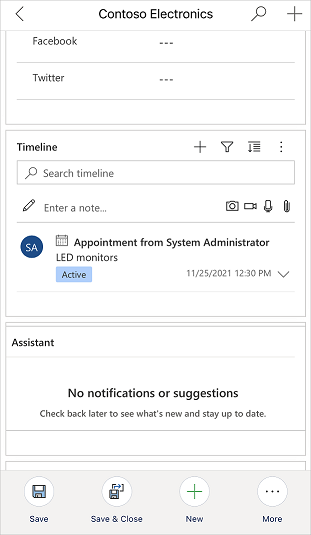
Изпращане на имейл
Използвайте приложението Dynamics 365 за телефони и таблети, за да съставите имейл в приложението със следните възможности:
- Поддържа се пълно форматиране на редактора на имейли, както е налично в приложенията на Унифициран интерфейс.
- Добавяне на прикачени файлове в имейл.
- Потърсете и приложете предварително определен шаблон към имейл.
Бележка
Тази функция не е налична в офлайн режим.
Можете да създавате имейли от мрежата на началната страница или чрез бързо създаване.
Мрежа на началната страница: На началната страница докоснете бутона
 за карта на сайта в горния ляв ъгъл, докоснете Дейности, докоснете Още в долната командна лента, след което докоснете Имейл.
за карта на сайта в горния ляв ъгъл, докоснете Дейности, докоснете Още в долната командна лента, след което докоснете Имейл.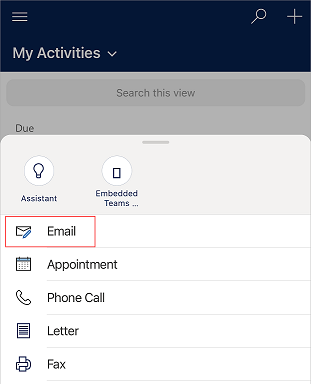
Бързо създаване: В командната лента в горната част докоснете +>Activities Email (Имейл> с дейности).
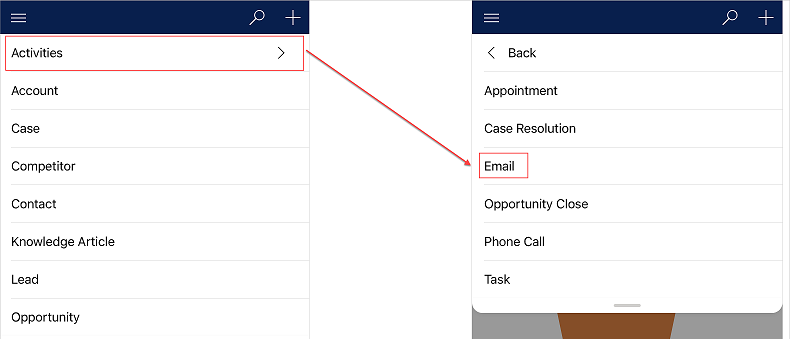
Начертайте имейла и докоснете Запазване горе вдясно, за да запазите промените.
Имейлът се запазва, в долната част на екрана се показва командна лента.
За да добавите прикачен файл към имейла, докоснете Още в долната командна лента, след което докоснете Прикачване на файл. Изберете файла, който искате да прикачите към имейла.
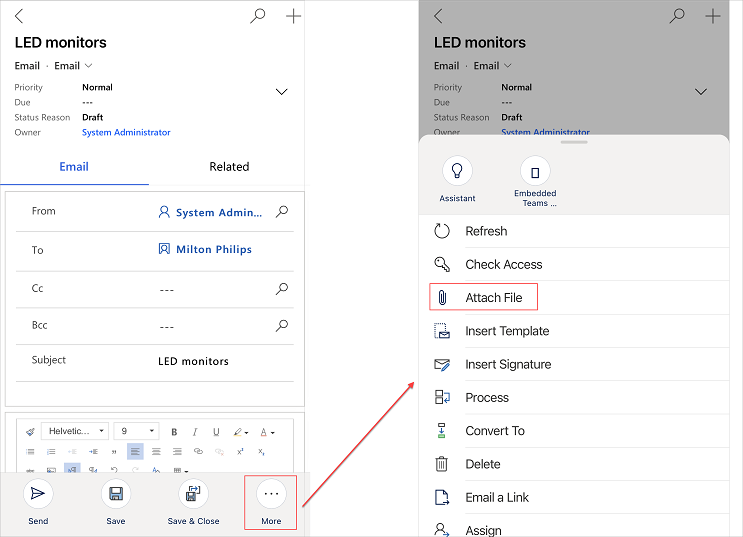
За да използвате шаблон за основния текст на имейла, докоснете Още в долната командна лента, след което докоснете Вмъкване на шаблон. Изберете или потърсете шаблон от наличните шаблони и докоснете Избор.
Когато сте готови да изпратите имейла, докоснете Изпращане в долната командна лента.
Водене на бележки по време на среща
Вече не е необходимо да отваряте лаптоп, за да добавяте бележки към възможност. Можете да използвате приложението, за да добавяте бързо бележки към възможност, като използвате мобилното си устройство.
Добавяне на бележки към възможност
На картата на сайта докоснете Възможности>Моите отворени възможности.
Във възможността отидете в секцията Времева линия и добавете бележка.
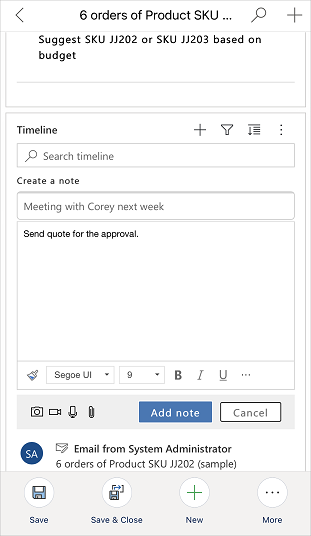
(По избор) Ако клиентът проявява интерес към допълнителни продукти, отидете в раздела Продукти , докоснете Още опции (...) и след това докоснете Добавяне на продукт.
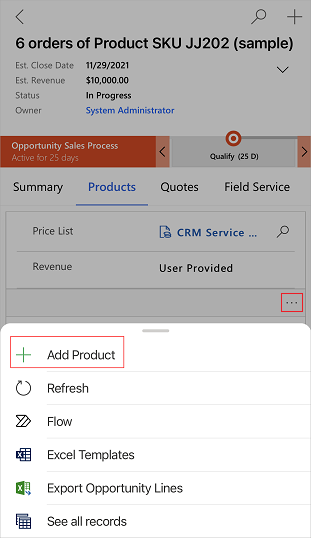
Изберете съществуващ продукт от каталога или създайте нов продукт.
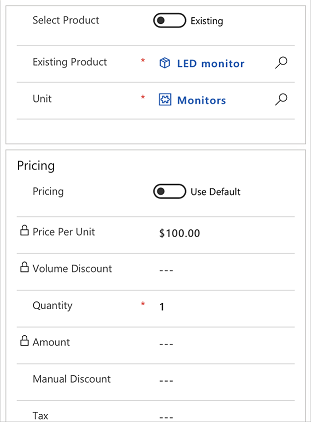
(По избор) Ако сте срещнали ново заинтересовано лице в офиса на клиента, в раздела Резюме отидете в секцията Заинтересовани лица, докоснете Още опции (...), след което докоснете Нова връзка. След това добавете заинтересованото лице. Можете също да добавите контакта от запис на клиент.
Актуализиране на информация за сделки и клиенти след среща
След като излезете от среща, можете бързо да актуализирате информацията за сделката или възможността.
Актуализиране на информацията след събрание
Отворете възможността от съответния ангажимент.
Или
На картата на сайта докоснете Възможности и след това изберете изгледа Моите отворени възможности .
Във възможността можете да актуализирате прогнозните приходи или да преминете към следващия етап.
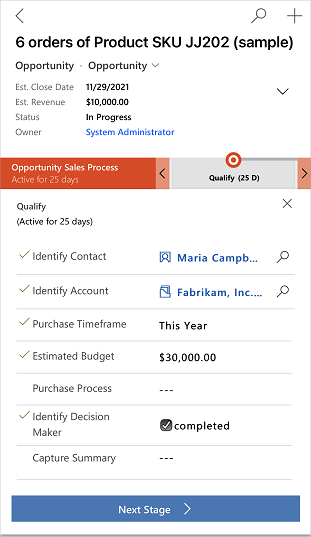
За да създадете последваща среща за възможността, отидете в секцията Времева линия , докоснете Създаване на запис на времева линия(
 ) и след това докоснете Среща.
) и след това докоснете Среща.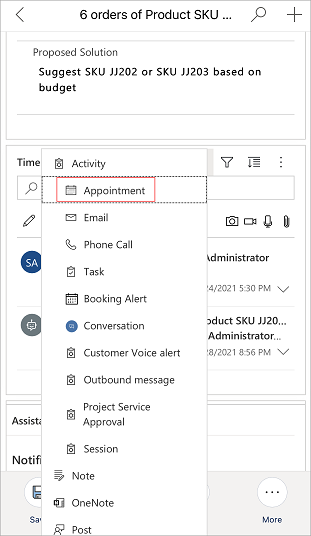
Във формуляра Бързо създаване: Среща въведете необходимата информация и след това запишете срещата.
След като сте готови, можете да отворите ангажимента и да го маркирате като завършен.
Търсене на запис
Можете да търсите записи като контакти, акаунти, потенциални клиенти и възможности в мобилното приложение.
Търсене на запис
В командната лента в горната част докоснете иконата за търсене.
На страницата Търсене въведете текст в полето за търсене, за да намерите свързана информация.
В резултатите от търсенето докоснете и отворете записа, за да видите повече информация.
Добавяне и одобряване на потенциални клиенти
Когато се срещнете с нов потенциален клиент на събитие, можете веднага да добавите и квалифицирате потенциалния клиент с приложението, за да се уверите, че вашият екип незабавно ще види напредъка, който сте постигнали.
Добавяне и квалифициране на потенциален клиент
На картата на сайта докоснете Възможни клиенти.
На страницата с потенциални клиенти докоснете Създай в долната командна лента.
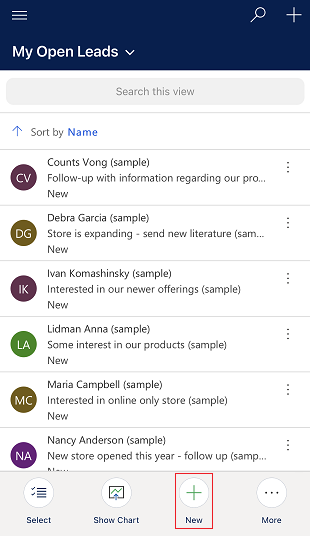
Въведете необходимата информация и след това запишете потенциалния клиент.
За да квалифицирате потенциален клиент, отворете потенциалния клиент, докоснете Още в долната командна лента, след което докоснете Квалифициране.
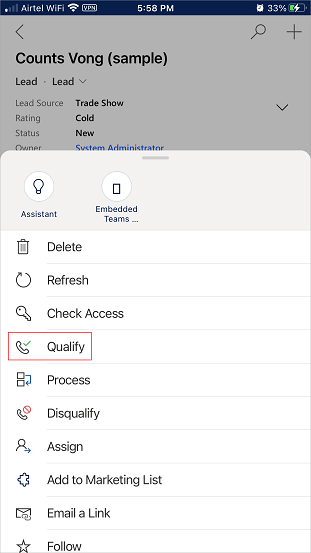
Генериране и споделяне на оферта или поръчка
След успешна среща можете бързо да генерирате PDF на офертата от възможност или PDF на поръчката, свързана с клиент, и да я споделите с клиента, който я е заявил.
Генериране и споделяне на оферта или поръчка
На картата на сайта докоснете Възможности и след това изберете изгледа Моите отворени възможности .
Отворете възможността, за която искате да генерирате PDF на офертата, и след това отидете в раздела Оферти .
В секцията за оферта докоснете Още опция (...), след което докоснете Нова оферта.
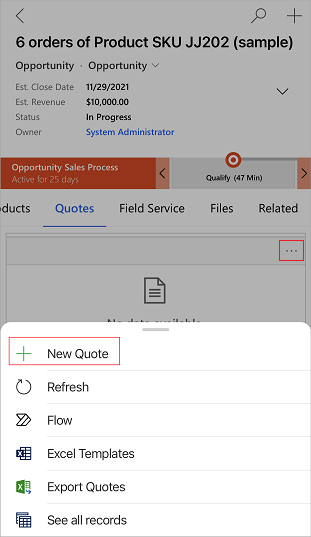
Генерирана е оферта.
От страницата с оферта докоснете Още в долната командна лента, докоснете Имейл като PDF и след това докоснетеПечат на оферта за клиента .
Отваря се имейл с офертата като прикачен файл. Проверете съществуващата информация и след това запазете имейла.
Когато сте готови да изпратите имейла, докоснете Изпращане в долната командна лента.
Управление на списъка ви със задачи
Преди да приключите деня, уверете се, че състоянието на възможността е отразено правилно в таблата.
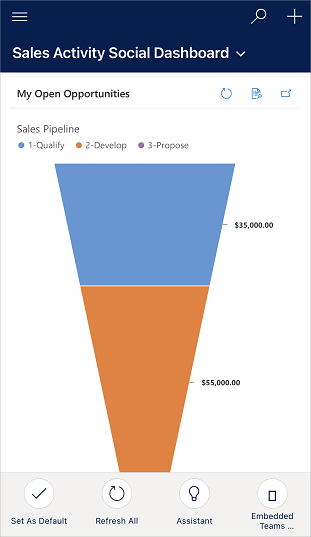
Бързо прегледайте чакащите задачи и затворете тези, по които сте работили през деня.
Управление на списъка със задачи
На картата на сайта докоснете Дейности.
На страницата с дейности изберете изгледа Моите задачи .
Прегледайте задачите си и затворете всички задачи, които сте изпълнили.
Не можете да намерите опциите в приложението си?
Има три възможности:
- Нямате необходимия лиценз или роля. Проверете раздела Изисквания за лиценз и роля в горната част на тази страница.
- Вашият администратор не е включил функцията.
- Вашата организация използва персонализирано приложение. Консултирайте се с администратора си за точните стъпки. Стъпките, описани в тази статия, са специфични за предварително подготвените приложения „Център за продажби“ или „Sales Professional“.
Свързана информация
Ръководство за потребителя
Действия, поддържани в онлайн и офлайн режим