Microsoft Entra SSO integration with Couchbase Capella - SSO
In this article, you'll learn how to integrate Couchbase Capella - SSO with Microsoft Entra ID. The purpose of this app is to integrate Couchbase's Capella cloud database platform with Azure SSO. It’s the easiest and fastest way to begin with Couchbase. When you integrate Couchbase Capella - SSO with Microsoft Entra ID, you can:
- Control in Microsoft Entra ID who has access to Couchbase Capella - SSO.
- Enable your users to be automatically signed-in to Couchbase Capella - SSO with their Microsoft Entra accounts.
- Manage your accounts in one central location.
You'll configure and test Microsoft Entra single sign-on for Couchbase Capella - SSO in a test environment. Couchbase Capella - SSO supports SP initiated single sign-on and Just In Time user provisioning.
Prerequisites
To integrate Microsoft Entra ID with Couchbase Capella - SSO, you need:
- A Microsoft Entra user account. If you don't already have one, you can Create an account for free.
- One of the following roles: Application Administrator, Cloud Application Administrator, or Application Owner.
- A Microsoft Entra subscription. If you don't have a subscription, you can get a free account.
- Couchbase Capella - SSO single sign-on (SSO) enabled subscription.
Add application and assign a test user
Before you begin the process of configuring single sign-on, you need to add the Couchbase Capella - SSO application from the Microsoft Entra gallery. You need a test user account to assign to the application and test the single sign-on configuration.
Add Couchbase Capella - SSO from the Microsoft Entra gallery
Add Couchbase Capella - SSO from the Microsoft Entra application gallery to configure single sign-on with Couchbase Capella - SSO. For more information on how to add application from the gallery, see the Quickstart: Add application from the gallery.
Create and assign Microsoft Entra test user
Follow the guidelines in the create and assign a user account article to create a test user account called B.Simon.
Alternatively, you can also use the Enterprise App Configuration Wizard. In this wizard, you can add an application to your tenant, add users/groups to the app, and assign roles. The wizard also provides a link to the single sign-on configuration pane. Learn more about Microsoft 365 wizards..
Configure Microsoft Entra SSO
Complete the following steps to enable Microsoft Entra single sign-on.
Sign in to the Microsoft Entra admin center as at least a Cloud Application Administrator.
Browse to Identity > Applications > Enterprise applications > Couchbase Capella - SSO > Single sign-on.
On the Select a single sign-on method page, select SAML.
On the Set up single sign-on with SAML page, select the pencil icon for Basic SAML Configuration to edit the settings.

On the Basic SAML Configuration section, perform the following steps:
a. In the Identifier textbox, type a value using the following pattern:
urn:auth0:couchbase-capella:<Connection_UUID>b. In the Reply URL textbox, type one of the following URL/pattern:
Reply URL https://couchbase-capella.us.auth0.com/login/callbackhttps://couchbase-capella.us.auth0.com/login/callback?connection=<Connection_UUID>c. In the Sign on URL textbox, type the URL:
https://cloud.couchbase.com/enterprise-ssoNote
These values are not real. Update these values with the actual Identifier and Reply URL. Contact Couchbase Capella - SSO support team to get these values. You can also refer to the patterns shown in the Basic SAML Configuration section.
Couchbase Capella - SSO application expects the SAML assertions in a specific format, which requires you to add custom attribute mappings to your SAML token attributes configuration. The following screenshot shows the list of default attributes.

In addition to above, Couchbase Capella - SSO application expects few more attributes to be passed back in SAML response, which are shown below. These attributes are also pre populated but you can review them as per your requirements.
Name Source Attribute email user.mail family_name user.surname On the Set-up single sign-on with SAML page, in the SAML Signing Certificate section, find Certificate (Raw) and select Download to download the certificate and save it on your computer.
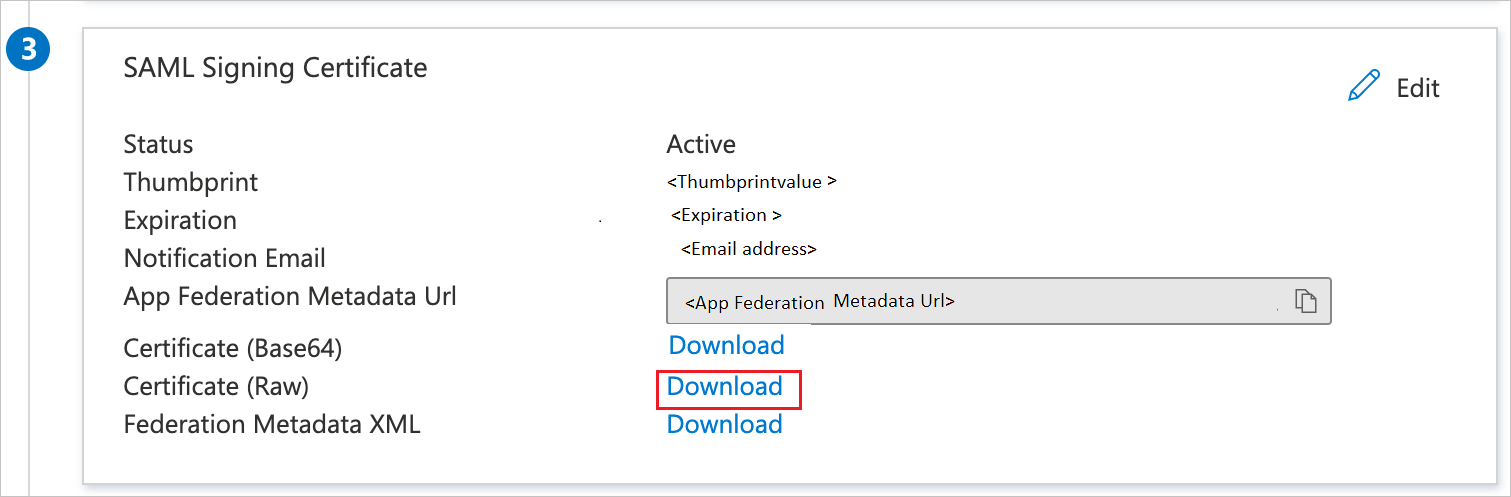
On the Set up Couchbase Capella - SSO section, copy the appropriate URL(s) based on your requirement.

Configure Couchbase Capella - SSO
To configure single sign-on on Couchbase Capella - SSO side, you need to send the downloaded Certificate (Raw) and appropriate copied URLs from the application configuration to Couchbase Capella - SSO support team. They set this setting to have the SAML SSO connection set properly on both sides
Create Couchbase Capella - SSO test user
In this section, a user called B.Simon is created in Couchbase Capella - SSO. Couchbase Capella - SSO supports just-in-time user provisioning, which is enabled by default. There's no action item for you in this section. If a user doesn't already exist in Couchbase Capella - SSO, a new one is commonly created after authentication.
Test SSO
In this section, you test your Microsoft Entra single sign-on configuration with following options.
Click on Test this application, this will redirect to Couchbase Capella - SSO Sign-on URL where you can initiate the login flow.
Go to Couchbase Capella - SSO Sign-on URL directly and initiate the login flow from there.
You can use Microsoft My Apps. When you click the Couchbase Capella - SSO tile in the My Apps, this will redirect to Couchbase Capella - SSO Sign-on URL. For more information, see Microsoft Entra My Apps.
Additional resources
Next steps
Once you configure Couchbase Capella - SSO you can enforce session control, which protects exfiltration and infiltration of your organization’s sensitive data in real time. Session control extends from Conditional Access. Learn how to enforce session control with Microsoft Cloud App Security.