Export and import copilots using solutions
You can export and import copilots using solutions so you can move your copilots across multiple environments.
First, you create a custom solution and add your copilot to it. Then you export the solution with your copilot, and import it into another environment. You can also upgrade or update a solution with a copilot, and remove an unmanaged layer from a managed copilot.
See the article View and manage solutions in Copilot Studio for more details on the solution explorer in Copilot Studio.
Note
You can't export topic-level or node-level comments when you export a copilot.
Prerequisites
- You must have at least the System Customizer security role to use this feature. Learn more about configuring user security in an environment.
- You should be familiar with solution concepts, as described in Solution concepts, and Create and manage solutions in Copilot Studio.
Things to know
You can't export topic-level or node-level comments when you export a copilot.
Removing a copilot from a solution doesn't remove its components from the solution. You should remove the components separately.
Warning
Don't remove unmanaged copilot components, such as copilot topics, directly from the solution unless you've also removed the copilot from the solution.
You should only make changes to topics as part of the standard authoring process in the Copilot Studio UI. Removing or changing a copilot's components directly from the solution will cause the export and import to fail.
You can't export managed solutions. When you create a solution, it's unmanaged by default. If you change it to a managed solution, you won't be able to export it. You'll need to create a new solution.
It isn't possible to export a solution that contains a copilot with periods (
.) in the name of any of its topics.
Create a custom solution and add your copilot
Follow the steps in Create and manage solutions in Copilot Studio to create a new solution.
The solution you created should open automatically. If it doesn't, select it in the list of solutions.
Select Add existing, and then select Copilot, then Copilot again.
In the Add existing chatbots list, select the copilot or copilots you want to export, and then select Add.
Note
For a Classic chatbot:
If you're using skills, remove the skill's environment variable Current Value by selecting Remove from this solution.
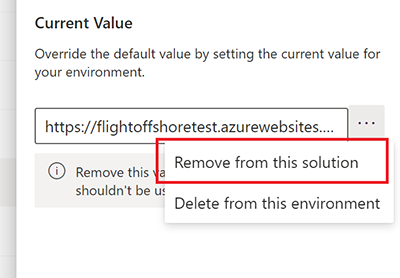
Removing a copilot from a solution doesn't remove its components from the solution. You must remove the components separately.
Add components to a copilot in a custom solution
If you add components, such as topics or flows, to your copilot in Copilot Studio, you must also add them to the copilot in your unmanaged solution before you export.
- Open the solution that contains your copilot.
- In the Objects pane, locate your copilot under Copilots.
- Select Commands (⋮), select Advanced, and then select Add required objects.
You should also review the instructions and requirements in the Power Apps documentation to add an existing component to a solution.
Export the solution with your copilot
You export and import copilots by exporting and importing the solutions that contain them from one environment to another.
Follow the instructions and requirements in the Power Apps documentation to export solutions.
Important
If your copilot has a large number of components (for example, more than 250 topics or more than 100 entities), see Export using the classic experience.
Import the solution with your copilot
Follow the instructions and requirements in the Power Apps documentation to import solutions.
If the import isn't successful, select Download log file to download an XML file that contains details about what caused the import to fail. The most common reason an import fails is that the solution doesn't contain some required components.
Configure user authentication again.
In the Objects pane, select Copilots. Then select the copilot's name to open the copilot.
Important
- You must publish your imported copilot before it can be shared.
- It may take up to 24 hours for your copilot's icon to appear everywhere.
Export and import copilots in Teams
In Microsoft Teams, you can export and import copilots between individual teams using the Power Apps Teams app.
For example, if you export a working copilot from a Teams team (team A), and then import it into team B, you don't have to build it from scratch for team B.
Follow the instructions in Export customizations from Dataverse for Teams.
When selecting the customizations to export, select the copilot you want to export. You can use the filter on the side pane to only show copilots for a specific team.
The copilot is saved to the Downloads folder on your computer.
To import in Teams, follow the instructions in Import customizations into Dataverse for Teams.
Your copilot appears in the Copilot Studio app in Teams, under the team you imported it into.