Преглед на приложение за платно за достъпност в Power Apps
Потребителите, които имат нарушения на зрението, слуха или други, могат да използват приложението ви за платно по-лесно и успешно, ако имате предвид достъпността, докато проектирате как изглежда и се държи приложението. Ако не сте сигурни как да направите приложението си по-достъпно, можете да стартирате отметката за достъпност в Power Apps Studio. Този инструмент не само намира потенциални проблеми с достъпността, но също така обяснява защо всеки може да бъде потенциален проблем за потребителите, които имат конкретно увреждане, и предлага предложения как да разрешат всеки проблем. Проверката за достъпност открива проблеми с четеца на екрана и клавиатурата за вас и можете да намерите информация как да коригирате проблеми с цветен контраст, като използвате достъпни цветове.
Проверката за достъпност ви помага да идентифицирате настройки, които може да искате да промените, но винаги трябва да обмисляте предложенията в контекста на това, което вашето приложение трябва да направи. Много предложения може да струват, но можете да пренебрегнете всяко, което може да причини повече вреда, отколкото полза.
Търсене на проблеми с достъпността
В горния десен ъгъл на Power Apps Studio, изберете иконата за проверка на приложението.

В менюто, което се показва, изберете Достъпност.
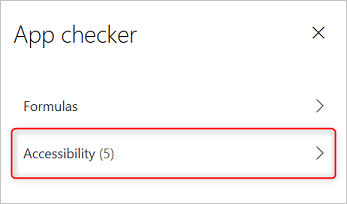
Появява се списък с проблеми, сортирани първо по тежест и след това по екран.
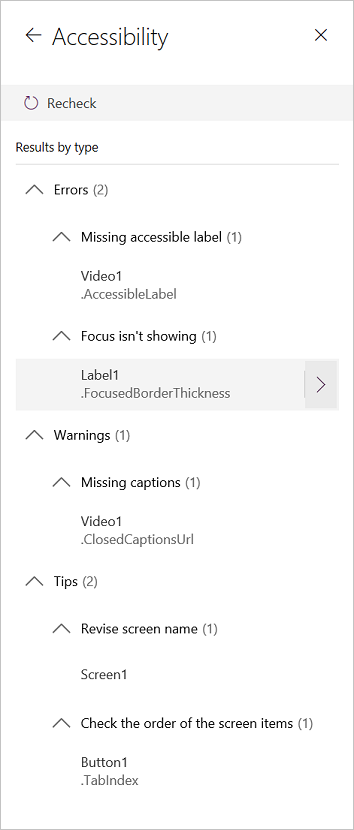
Изберете стрелката до елемент, за да покажете подробности за нея.
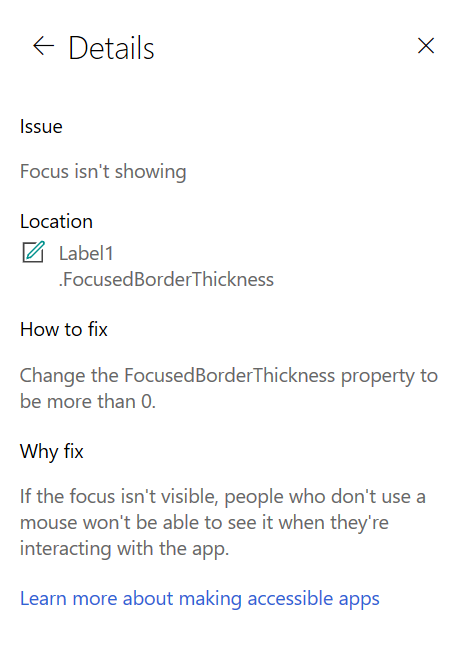
Изберете стрелката назад да се върнете към списъка с елементи.
Ако решите да адресирате проблем, изберете го, за да отворите засегнатото свойство.
След като промените една или повече свойства, изберете Повторна проверка за актуализиране на списъка с проблеми.
Разрешените елементи изчезват от списъка и могат да се появят нови елементи.
Тежест на проблемите
Инструментът за проверка на достъпност класифицира всеки проблем като грешка, предупреждение или съвет, на базата на тежестта на проблема.
- Грешки идентифицира проблеми, които правят приложението трудно или невъзможно за използване и разбиране за потребители, които имат увреждане.
- Предупреждения идентифицира проблеми, които правят приложението трудно за използване или разбиране за повечето но не всички потребители, които имат увреждане.
- Съвети ви помага да подобрите опита на потребителите, които имат увреждане.
Типове проблеми
| Заглавие на проблема | Сериозност | Описание на проблема | Как да го коригирате | Защо да го коригирате |
|---|---|---|---|---|
| Липсва достъпен етикет | Грешка | Когато свойството на достъпния етикет на интерактивна контрола не съдържа текст. Интерактивното управление може да бъде присъщо интерактивно, както е бутон или има интерактивни свойства. Например, може да сте задали свойството OnSelect на изображение или да зададете неговото свойство TabIndex на 0 или по-високо. | Редактирайте свойството на достъпния етикет, за да опишете елемента. | Ако свойството за достъп с етикет не съдържа текст, хората, които не могат да видят екрана, няма да разберат какво има в изображенията и контролите. |
| Фокусът не се показва | Грешка | Когато FocusBorderThickness на контрола е настроен на 0. Добра практика е да се осигури правилно съотношение на цвят и контраст между границата на фокуса и самото управление, така че да е ясно видимо. | Променете свойството FocusedBorderThickness на стойност, по-висока от 0. | Ако фокусът не се вижда, хората, които не използват мишка, не могат да го видят, когато взаимодействат с приложението. |
| Липсват надписи | Предупреждение | Когато свойството ClosedCaptionsURL на контролата Аудио или Видео е празно. | Задайте свойството ClosedCaptionsURL на URL адреса за надписи. | Без надписи хората с увреждания може да не получат информация от видео или аудио сегмент. |
| Липсват полезни настройки за контрол | Предупреждение | Когато някоя от няколко настройки (например показване на етикети и маркери за диаграми и показване на контроли по подразбиране за контролите Аудио, Видео и Въвеждане на писалка) са изключени. | Изберете предупреждението и след това задайте свойството на вярно. | Променяйки тази настройка на свойството, вие давате на потребителя по-добра информация за това как функционират контролите във вашето приложение. |
| HTML няма да бъде достъпен | Предупреждение | Когато контрол, различен от HTML текстов контрол, съдържа HTML. В този случай, Power Apps не поддържа достъпност на персонализирани HTML елементи. | Използвайте метод, различен от HTML, или премахнете HTML от този елемент. | Приложението ви няма да работи правилно или да бъде достъпно, ако добавите интерактивни HTML елементи. |
| Изключете автоматичното стартиране | Предупреждение | Когато свойството Autostart на контролите Аудио или Видео е настроено на вярно. | Задайте свойството на контрола Автоматично стартиране на невярно. | Видео и аудио файлове, които се възпроизвеждат автоматично, могат да разсеят потребителите. Нека избират дали да пускат клип. |
| Преглед на екранно име | Бакшиш | Когато екранът има име по подразбиране, което ще бъде прочетено от читателите на екрана, когато потребителите навигират в приложението. | Дайте на екрана име, което описва какво е на екрана или за какво се използва. | Хората, които са слепи, имат слабо зрение или имат увреждане на четенето, разчитат на имената на екрана, за да се движат с помощта на екранния четец. |
| Добавете текст за индикация за състоянието | Бакшиш | Когато контрол, който има състояние, като превключване, но етикетите на стойността са изключени. | Задайте свойството ShowValue на контролата на вярно да показва текущото си състояние. | Потребителите няма да получат потвърждение за своите действия, ако състоянието на контрола не се появи. |
| Проверете реда на елементите на екрана | Бакшиш | Когато свойството TabIndex е по-голямо от 0. Създателите на приложения могат да задават поръчки за персонализирани раздели чрез настройка на свойството TabIndex до стойност по-голяма от 0, но това силно не се препоръчва, тъй като е трудно да се оправи, поддържа и може да повреди екраните четци. | Задайте всички TabIndex свойства на 0 или -1, когато е възможно. Вместо да използвате TabIndex, използвайте контролата Подобрена група, за да промените реда за навигация от стандартния. Ако трябва да използвате стойности на TabIndex по-големи от 0, уверете се, че вашите елементи на екрана съвпадат с реда, в който искате да ги премествате. | Редът за навигация трябва да отразява реда, в който контролите се появяват на екрана, което е по подразбиране. Ако бъдат направени ръчни настройки, е трудно да се поддържа правилния ред, особено в присъствието на адресната лента на браузъра и други контроли извън приложението. Това може да направи екранен четец много труден за използване. Когато се четат от екранния четец, контролите трябва да се представят в същия ред, в който се виждат на екрана, вместо ред, който не е толкова интуитивен. |
| Добавете друг метод на въвеждане | Бакшиш | Когато приложение съдържа контрола Писалка. Този съвет ви напомня да включите отделен метод за въвеждане. | Добавете контрола Въвеждане на текст в допълнение към контролата Писалка за достъпно изживяване. | Някои потребители не могат да използват химикалка и изискват друг начин за предоставяне на информация (например чрез въвеждане на подпис). |
Следващи стъпки
Ограничения на достъпността в приложения за платно