Бележка
Достъпът до тази страница изисква удостоверяване. Можете да опитате да влезете или да промените директориите.
Достъпът до тази страница изисква удостоверяване. Можете да опитате да промените директориите.
Можете да добавяте изображения, аудио и видео файлове в приложение за платно. Добавете видео от услуги за стрийминг като Microsoft Stream Azure Media Services или услуги за стрийминг на 3-ти страни, като например YouTube. Или използвайте контроли за въвеждане, като например Въвеждане с перо, за да събирате подписи.
Тази статия ви превежда чрез работа с мултимедийни, поточни и входни сценарии за контрол. Използваният в тази статия източник на данни е файл в Excel в OneDrive за бизнеса.
Предварителни изисквания
Регистрирайте се и Power Apps след това влезте , като използвате същите идентификационни данни, които сте използвали за регистрация.
Гледайте този видеоклип, за да научите как да използвате мултимедийни файлове в приложения за платно:
Добавете медия от файл или от облака
Можете да изберете вида на медийния файл, който да добавите (например изображения, видео или аудио). Можете да добавяте изображения с помощта на панела за медии или с помощта на контрола за изображения.

Бележка
При добавяне на медийни файлове по URL,
- Използвайте HTTPS, за да осигурите съвместимост със съвременните браузъри.
- Уверете се, че URL адресът е достъпен анонимно без удостоверяване. Опитайте се да въведете URL адреса в режим на частно сърфиране, за да проверите дали е достъпен, без да влизате в системата.
Добавете изображения, аудио или видео с помощта на медийния екран
За да използвате екрана "Мултимедия " за добавяне, премахване или използване на мултимедийни файлове в приложението:
Изберете Медия от левия прозорец.
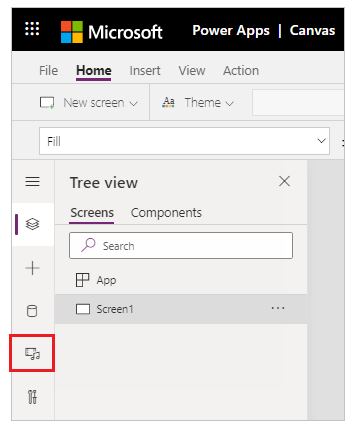
Изберете Качване от медийния панел.
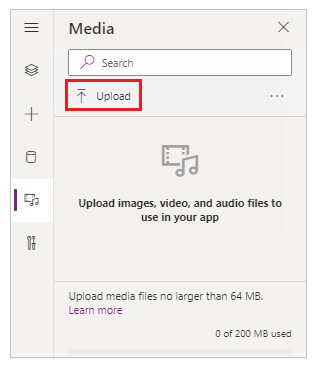
Изберете файловете, които искате да добавите, след което изберете Отвори.
Изберете файла от панела за мултимедии, който да вмъкнете на екрана.

Запазете и публикувайте приложението си.
Споделяне на приложение с други хора.
Добавете изображения, аудио или видео с помощта на контролите
За да добавите изображения, аудио или видео с помощта на контролите Изображение, Аудио или Видео :
Изберете Вмъкване от горното меню.
Изберете Падащо меню "Медия ".
Изберете от контролите за изображение, аудио или видео .
За контрола Image актуализирайте свойството Image с името на файла с изображение, без разширение. За контрола Аудио или Видео актуализирайте свойството Мултимедия с името на файла или URL адреса, като YouTube например URL адрес на видео, в двойни кавички.
Добавете медии от Azure Media Services
От вашия акаунт в Azure Media Services качете и публикувайте видеоактива си от AMS > Settings > Assets.
След публикуването на видеоклипа копирайте URL адреса му.
От Power Apps добавете контролата Video от Insert Media (Вмъкване > на мултимедия).
Задайте свойството "Мултимедия " на URL адреса, който сте копирали.
Както показва тази графика, можете да изберете всеки поточен URL адрес, който Azure Media Services поддържа:

Запазете и публикувайте приложението си.
Споделяне на приложение с други хора.
Добавете мултимедия на Microsoft Stream
За да научите как да добавите Microsoft Stream видео контрола, отидете на Microsoft Stream пример за видео контрола.
Добавете изображения от облака към приложението си
В този сценарий запазвате изображения в акаунт за съхранение в облак, OneDrive за бизнеса. Използвате таблица в Excel, за да съдържа пътя към изображенията и показвате изображенията в контрола на галерията в приложението си.
Този сценарий използва CreateFirstApp.zip , който съдържа някои .jpeg файлове.
Бележка
Пътят до тези изображения във файла на Excel трябва да използва наклонени черти. Когато Power Apps запазва пътищата на изображението в таблица на Excel, пътят използва обратни наклонени черти. Ако използвате пътища на изображенията от такава таблица, променете пътищата в таблицата на Excel, за да използвате наклонени черти вместо обратни наклонени черти. В противен случай изображенията няма да се покажат.
Изтеглете CreateFirstApp.zip и извлечете папката Assets във вашия акаунт за съхранение в облака.
Преименувайте папката "Активи " на Assets_images.
В таблица на Excel създайте таблица с една колона и я попълнете със следните данни.
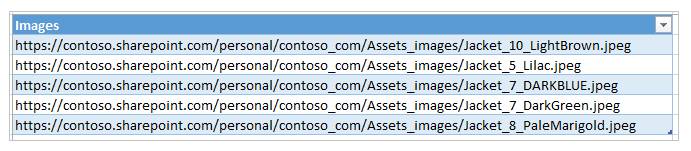
За да копирате пътя на файла от OneDrive за Business, изберете файл и след това изберете Път (Копиране на директна връзка) от екрана с подробни данни от дясната страна на екрана.
Наименувайте таблицата Jackets и наименувайте файла на Excel Assets.xlsx.
В приложението си добавете таблицата Jackets като източник на данни.
По желание актуализирайте ориентацията на приложението си в пейзажна ориентация.
Изберете Вмъкване>на галерия и след това изберете Хоризонтално.
По желание изберете текстово поле и след това поле на заглавието под първото изображение и ги изтрийте, за да запазите само изображения на екрана.

Ако видите грешка във формула, натиснете Ctrl+Z , за да отмените изтриването, след което се уверете, че първо сте изтрили полето за субтитри , а след това и полето Заглавие .
Задайте свойството Items на галерията на галерията.
Jackets
Изберете първото изображение в галерията и задайте свойството му Image на
ThisItem.Images:
Галерията се актуализира автоматично със изображенията:
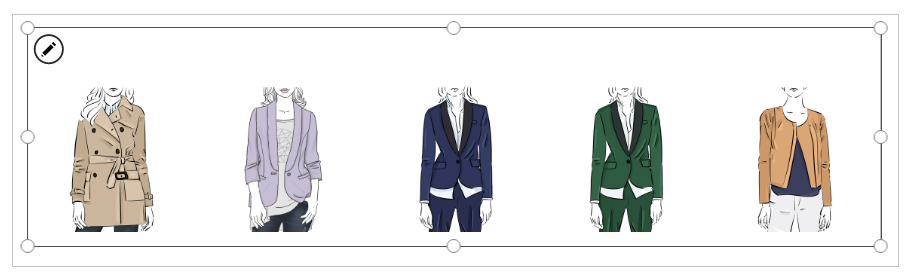
Когато зададете свойството Елементи , колона с име PowerAppsId автоматично се добавя към таблицата на Excel.
Запазете и публикувайте приложението си.
Споделяне на приложение с други хора.
Качете чертежи с писалка в облака
В този сценарий научавате как да качвате чертежи на химикалки във вашия източник на данни, OneDrive за изнеса и ще проучите как се съхраняват чертежите там.
В Excel добавете изображение [изображение] към клетка A1.
Създайте таблица, като използвате следните стъпки:
Изберете клетка А1.
В лентата Вмъкване изберете Таблица.
В диалоговия прозорец изберете Моята таблица има заглавки и след това изберете OK.

Вашият Excel файл вече е във формат на таблица. За повече информация относно форматирането на таблици в Excel вижте Форматиране на данните като таблица.
Наименувайте таблицата Чертежи:

Запишете файла на Excel в OneDrive for Business като SavePen.xlsx.
В Power Apps създайте празно приложение с оформление на таблета.
В приложението си добавете профила OneDrive за бизнеса като източник наданни:
Изберете меню Изглед и след това изберете Източници на данни.

Изберете Добавяне на източник на данни и след това изберете OneDrive Бизнес.
Изберете SavePen.xlsx.
Изберете таблицата Чертежи и след това изберете Свързване.

Сега таблицата на чертежите е посочена като източник на данни.
Изберете Вмъкване>на вход и след това изберете Въвеждане на перо.
Преименувайте новата контрола MyPen:

В раздела Вмъкване добавете контрола Бутон и задайте нейното свойство OnSelect на следната формула:
Кръпка(Чертежи, По подразбиране(Чертежи), {Image:MyPen.Image})

Добавяне на контрола Хоризонтална галерия (Вмъкване на раздел >Галерия).
По желание изберете текстово поле и след това поле на заглавието под първото изображение и ги изтрийте, за да запазите само изображения на екрана.

Ако видите грешка във формула, натиснете Ctrl+Z , за да отмените изтриването, след което се уверете, че първо сте изтрили полето за субтитри , а след това и полето Заглавие .
Задайте свойството gallery Items на
Drawings. Свойството Image на контролата за галерия се задава автоматично наThisItem.Image.Подредете контролите така, че екранът ви да прилича, както е показано по-долу:

Натиснете F5 или изберете Преглед (
 ).
).Начертайте нещо в MyPen и след това изберете бутона.
Първото изображение в контрола на галерията показва какво сте нарисували.
Добавете нещо друго към рисунката си и изберете бутона.
Второто изображение в контрола на галерията показва какво сте нарисували.
Затворете прозореца за визуализация, като натиснете Esc.
Във вашия акаунт за съхранение в облака автоматично е създадена папка *SavePen_images*. Тази папка съдържа вашите запазени изображения с идентификатори за техните имена на файлове. За да покажете папката, може да се наложи да опреснете прозореца на браузъра, като например натиснете F5.
Бележка
Името на папката може да е различно, ако името на файла ви в Excel е различно. Например, ако името на файла ви е Pen.xlsx, името на папката ще бъде Pen_images.
В SavePen.xlsx, колоната Image указва пътя до новите изображения.
Запазете и публикувайте приложението си.
Споделяне на приложение с други хора.
Премахване на неизползваните мултимедии
Можете да премахнете всички неизползвани медийни файлове от приложението, за да почистите или намалите размера му, като използвате опцията Медия>Премахване на неизползвани медийни файлове .

Известни ограничения
- За да се осигури по-добра производителност при зареждане на приложение, се прилагат следните ограничения за размера:
- Общият размер на всички медийни файлове, качени в приложение, не може да надвишава 200 MB.
- Максималният размер на отделен медиен файл в приложение не може да надвишава 64 MB.
- Поддържани типове медийни файлове:
.jpg, .jpeg, .gif, .png, .bmp, .tif, .tiff, .svg, .wav, .mp3, .mp4. - Известни ограничения на облачното съхранение важат при свързване на приложението ви с облачно хранилище.