Споделете приложение за платно с вашата организация
Когато създавате приложение за платно, можете да определите кои потребители във вашата организация могат да го използват, да го променят и дори да го споделят отново. Можете да зададете отделни потребители по име или да посочите група за защита в Microsoft Entra ИД.
Предварителни изисквания
Преди да споделите приложение, трябва да го запишете (не локално) и след това да го публикувате .
Дайте на приложението си смислено име и ясно описание, така че хората да знаят какво прави вашето приложение и лесно да го намерят в списък. Изберете Настройки> , задайте име и след това въведете описание.
Всеки път, когато правите промени, трябва да запазите и публикувате приложението отново, ако искате другите да виждат тези промени.
Важно
За да може споделено приложение да функционира както очаквате, трябва също да управлявате разрешенията за източника на данни или източниците, на които е базирано приложението, като Microsoft Dataverse например или Excel. Може да се наложи да споделите и други ресурси , от които зависи приложението, като потоци, шлюзове или връзки.
Споделяне на приложение от Power Apps
Влезте в Power Apps.
В левия навигационен екран изберете Приложения.
Изберете приложението, което искате да споделите.
В командната лента изберете Споделяне. Или изберете менюто Команди до името на вашето приложение и след това изберете Споделяне.
В диалоговия прозорец Споделяне въведете имената или псевдонима на потребителя или групите за защита в Microsoft Entra ИД.
Изберете стрелката надолу, за да изберете разрешения за приложението. Опциите включват:
Потребител: Може да използва само приложението.
Съсобственик: Може да използва, редактира и споделя приложението, но не и да изтрива или променя собствениците.

Незадължителни стъпки:
- Изберете менюто за препълване (...) в горния десен ъгъл и след това изберете Качване на изображение на приложението, за да включите изображение на приложението в имейла.
 .
.Изберете Управление на достъпа до показвания на подробности за достъпа до приложението, включително текущи потребители и съсобственици. Можете също да редактирате потребителския достъп тук. Разделът Допълнителен достъп до данни показва връзки на приложения към източници на данни, като например Dataverse таблици или файлове на Excel за OneDrive бизнеса. За да управлявате права за достъп за Dataverse таблици, използвайте класическата среда засподеляне. За други източници на данни, като например файлове OneDrive на Excel, уверете се, че споделяте тези източници на данни с потребителите на приложението.

Добавете съобщение по избор и след това изберете Споделяне.
Ограничения за споделяне на приложения
Управление на права за достъп за Dataverse таблици.
Бележка
- За да научите повече за споделянето на приложения извън вашата организация, вижте Споделяне на приложение за платно с гост потребители.
- За да научите повече за ограниченията за споделяне, приложими за приложения за платно в управлявани среди, вижте Ограничения за споделяне.
Класическа практическа работа при споделяне на приложения
Все още можете да използвате класическата среда за споделяне на приложения, като изберете опцията за класическо споделяне.
Влезте в Power Apps.
В левия навигационен екран изберете Приложения.
Изберете приложението, което искате да споделите.
В командната лента изберете Споделяне. Или изберете менюто Команди до името на вашето приложение, след което изберете Споделяне
Изберете менюто за препълване (...) в горния десен ъгъл и след това изберете Използване на класическо споделяне.

Посочете името или псевдонима на потребителите или групите за защита в Microsoft Entra ИД, с които искате да споделите приложението.
Можете да споделите приложение със списък с псевдоними, приятелски имена или комбинация от тях (например Меган Холмс <meghan.holmes@contoso.com>), ако елементите са разделени с точка и запетая.
Ако няколко души имат едно и също име, но различни псевдоними, първият намерен човек се добавя към списъка. Подсказка се появява, ако име или псевдоним вече има разрешение или не може да бъде разрешено.
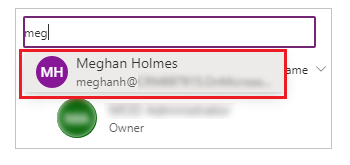
Бележка
Не можете да споделяте приложение с група за разпространение във вашата организация или с група извън вашата организация.
Важно
За да избегнете влошени изживявания, използвайте група за защита, когато споделяте приложението с над 100 потребители.
Ако приложението ви съдържа първокласни компоненти, като например въвеждане на карта или адрес, потребителите трябва да имат Power Apps лиценз, за да използват приложението. За да поискате лицензи за потребителите на вашето приложение, изберете Искане на лицензи, което изпраща заявката до вашия администратор.
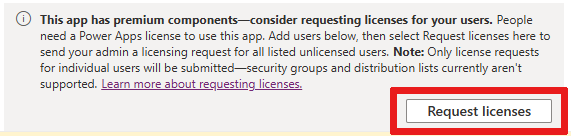
Бележка
Не можете да поискате лицензи за групи за сигурност или списъци за разпространение. За повече информация относно заявяването на лицензи вижте Искане на Power Apps лицензи за потребителите на вашето приложение.
Ако искате да позволите на потребителите да редактират и споделят приложението, поставете отметка в квадратчето Съсобственик .
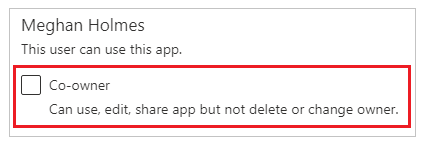
В интерфейса за споделяне не можете да предоставите разрешение за съсобственик на група за сигурност, ако сте създали приложението от решение. Въпреки това е възможно да се даде разрешение на съсобственик на група за защита за приложения в решение чрез използване на Set-PowerAppRoleAssignment cmdlet.
Ако приложението ви се свързва с данни, за които потребителите се нуждаят от разрешения за достъп, посочете ролите за сигурност, както е подходящо.
Например приложението ви може да се свърже с таблица в Dataverse база данни. Когато споделяте такова приложение, панелът за споделяне ви подканва да управлявате защитата за тази таблица.
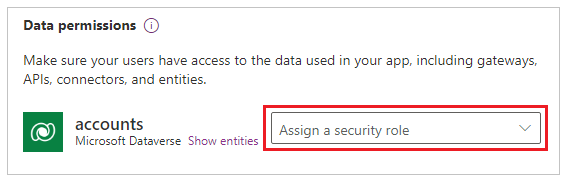
За повече информация относно управлението на сигурността за таблица отидете на Управление на разрешенията за таблица.
Ако приложението ви използва връзки към други източници на данни — като файл на Excel, хостван на OneDrive for Business — уверете се, че споделяте тези източници на данни с потребителите, с които сте споделили приложението.
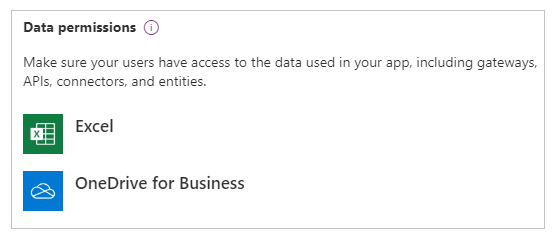
За повече информация относно споделянето на ресурси и връзки на приложението Canvas отидете на Споделяне на ресурси на приложението Canvas.
Ако искате да помогнете на хората да намерят вашето приложение, поставете отметка в квадратчето Изпращане на покана по имейл до нови потребители .
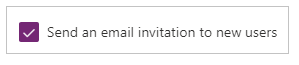
В долната част на панела за споделяне изберете Споделяне.
Потребителите вече могат да стартират приложението, като използват Power Apps Mobile на мобилно устройство или от AppSource на Microsoft 365 в браузър. Съсобствениците могат да редактират и споделят приложението в Power Apps.
Ако сте изпратили покана по имейл, потребителите също могат да стартират приложението, като изберат връзката в имейл с поканата:
- Ако потребител избере връзката Отворете приложението на мобилно устройство, приложението се отваря в Power Apps Mobile.
- Ако потребител избере връзката Отворете приложението на настолен компютър, приложението се отваря в браузър.
- Ако потребител избере връзката Microsoft Teams , приложението се отваря в Microsoft Teams.
Ако сте избрали Съсобственик докато споделяте, получателите ще видят връзка за Power Apps Studio която ще отвори приложението за редактиране чрез Power Apps Studio.
За да промените разрешенията за потребител или група за сигурност
- За да позволите на съсобствениците да стартират приложението, но вече да не го редактират или споделят, изчистете отметката от квадратчето Съсобственик .
- За да спрете споделянето на приложението с този потребител или група, изберете иконата Премахване (x).
Споделяйте приложения с помощта на Teams
Можете да споделите връзка към вашето приложение в чат на Teams. Потребителят, с когото споделяте приложението, трябва да бъде на същия клиент и да има достъп до приложението, което споделяте.
Бележка
- За да добавите canvas приложения към Teams с помощта на уеб плейъра:
- Вашата организация трябва да е включила Разрешаване на взаимодействие с персонализирани приложения . Повече информация: Управлявайте персонализирани правила и настройки за приложения в Microsoft Teams
- Вашата организация трябва да разреши Споделено Power Apps. Още информация: Управление на приложения на Microsoft Power Platform в центъра за администриране на Microsoft Teams
- Ако вие сте подателят или получателят и получите грешка Това приложение не може да бъде намерено , когато изберете Добавяне на приложение към Teams, това означава, че нямате достъп до приложението. За да получите достъп, свържете се с администратора си.
- Ако вие сте подателят и нямате инсталирано Power Apps лично приложение в Teams, тогава ще се появи карта за предварителен преглед с Показване на предварителен преглед бутон. За да разгънете пълната адаптивна карта, изберете Покажи визуализация.
За да споделите приложението, копирайте връзката към приложението от вашия уеб браузър и я поставете в чата на Teams. Преди да изпратите връзката, ще видите визуализация на вашето съобщение.
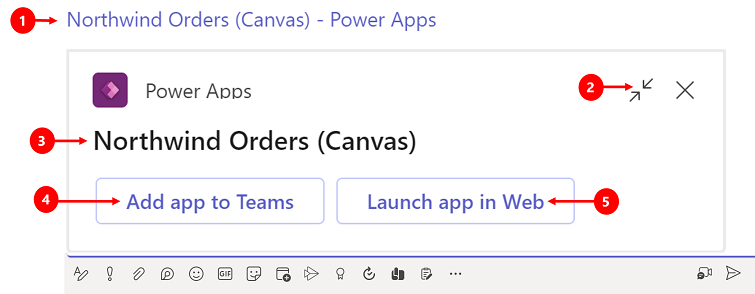
Легенда:
- Връзка към приложение: Изберете уеб връзката, за да отворите приложението.
- Свиване на визуализация: Изберете, за да затворите визуализацията. Когато свиете визуализацията, потребителят, на когото изпращате връзката, ще получи само уеб връзка, за да отвори приложението. Те няма да видят бутоните за добавяне на Приложението към Teams или Стартиране на приложението в уеб.
- Име на приложението: Показва името на приложението.
- Добавяне на приложение към Teams: Изберете, за да добавите приложението към Teams.
- Стартиране на приложение в мрежата: Отворете приложението директно във вашия браузър.
Поискайте лицензи за вашите потребители
Когато споделяте приложение, което изисква лиценз за използване, можете да поискате Power Apps лицензи за вашите потребители. За повече информация вижте Искане на Power Apps лицензи за потребителите на вашето приложение.
Съображения за група за защита
Всички съществуващи членове на групата за сигурност наследяват разрешенията на приложението. Новите потребители, които се присъединяват към групата за сигурност, ще наследят разрешенията на групата за сигурност в приложението. Потребителите, напускащи групата, вече няма да имат достъп през тази група, но тези потребители могат да продължат да имат достъп или като им бъдат назначени разрешения директно, или чрез членство в друга група за сигурност.
Всеки член на група за сигурност има същите разрешения за приложение като цялостната група. Можете обаче да зададете по-големи разрешения за един или повече членове на тази група, за да им позволите по-голям достъп. Например, можете да дадете разрешение на групата за сигурност за стартиране на приложение. След това можете също да дадете Потребител Б, който принадлежи към тази група, разрешение на Съпритежател. Всеки член на групата за сигурност може да стартира приложението, но само Потребител B може да го редактира. Ако дадете група за сигурност A Съпритежател разрешение и разрешение от потребител Б за стартиране на приложението, той може да редактира приложението.
Потребителите трябва изрично да са членове на групата за сигурност. Ако даден потребител е собственик на групата, той също трябва да се присвои като член на групата, за да наследи разрешенията на приложението.
Споделете приложение с Групи на Microsoft 365
Можете да споделите приложение с Microsoft 365 групи. Групата обаче трябва да има активирана защита. Активирането на сигурността гарантира, че групата на Microsoft 365 може да получава маркери за сигурност за удостоверяване за достъп до приложения или ресурси.
За да проверите дали дадена Microsoft 365 група има активирана защита
Уверете се, че имате достъп до Microsoft Entra кратките кратки идентификатори.
Отидете на Azure portal>Microsoft Entra>Groups, изберете подходящата група и след това копирайте Object Id.
Свържете се с Microsoft Entra ID с помощта на
Connect-AzureADPowerShell cmdlet.
Вземете подробности за групата като използвате
Get-AzureADGroup -ObjectId <ObjectID\> | select *.
В изхода се уверете, че свойството SecurityEnabled е зададено на True.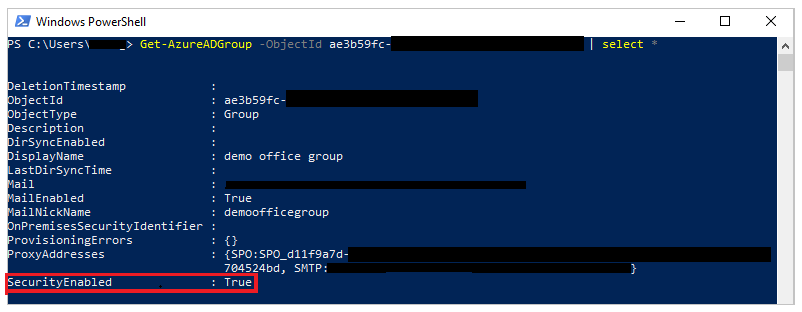
За да активирате защитата за група
Ако групата не е с активирана защита, можете да използвате командата PowerShell Set-AzureADGroup за да зададете SecurityEnabled свойство на True:
Set-AzureADGroup -ObjectId <ObjectID> -SecurityEnabled $True

Бележка
Трябва да сте собственик на група на Microsoft 365, за да активирате защитата. Задаването на свойството SecurityEnabled на True не засяга как Power Apps и Microsoft 365 функции работят. Тази команда е необходима, тъй като свойството SecurityEnabled е зададено на False по подразбиране, когато Microsoft 365 групите се създават извън Microsoft Entra ID.
След няколко минути можете да откриете тази група в Power Apps панел за споделяне и споделяне на приложения с тази група.
Управление на разрешения на таблица за Dataverse
Ако създадете приложение въз основа на Dataverse, трябва също така да се уверите, че потребителите, с които споделяте приложението, имат подходящите разрешения за таблицата или таблиците, използвани от приложението. По-специално, тези потребители трябва да принадлежат към права за достъп, който може да изпълнява задачи като създаване, четене, писане и изтриване на съответните записи. В много случаи ще искате да създадете една или повече персонализирани роли за сигурност с точните разрешения, които потребителите трябва да стартират приложението. След това можете да присвоите ролята на всеки потребител, както е подходящо.
Бележка
- Можете да присвоите роли за защита на отделни потребители и групи за сигурност в Microsoft Entra ID, но не и на Microsoft 365 групи.
- Ако потребителят не е в основната бизнес единица на Dataverse, можете да споделите приложението, без да предоставяте права за достъп и след това директно да зададете права за достъп.
Предварително изискване
За да присвоите роля, трябва да имате разрешения на системен администратор за Dataverse база данни.
За да присвоите група за сигурност в Microsoft Entra на роля
В панела за споделяне под Разрешения за данни изберете Присвояване на права за достъп.
Изберете Dataverse ролите, които искате да приложите към избраните Microsoft Entra потребители или групи.
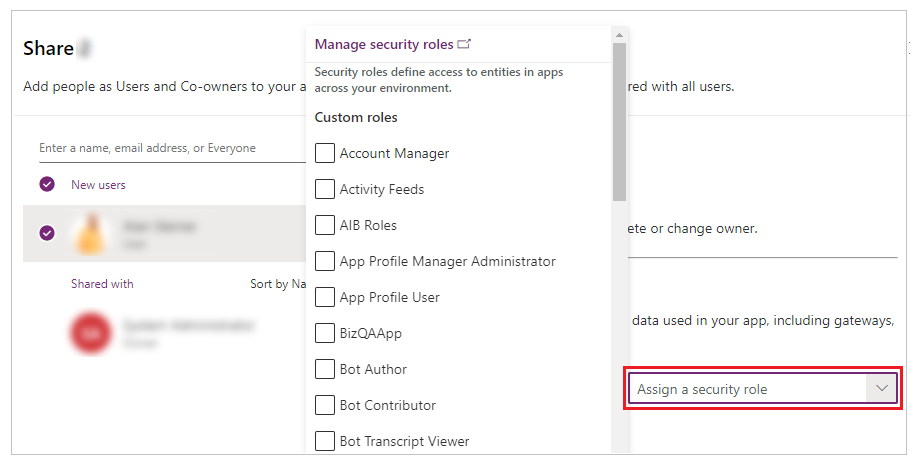
Бележка
Когато споделяте приложение, което се основава на по-стара версия на Dataverse, трябва да споделите разрешението за изпълнение на услугата отделно. Ако нямате разрешение за това, вижте администратора на вашата среда.
Следващи стъпки
Споделете приложение за платно с потребители гости
Вижте също
Редактиране на приложение
Възстановяване на приложение до предишна версия
Експортирайте и импортирайте приложение
Изтриване на приложение