Добавяне на списък, падащ списък, комбинирано поле или радиобутони към приложение за платно
Показвайте единична колона с данни (например от таблица с много колони) в приложение за платно, така че потребителите да могат да избират един или повече елементи в списък.
- Добавете поле за списък, за да можете потребителите да избират повече от една опция.
- Добавете падащ списък или комбинирано поле, за да заемете по-малко място на екрана.
- Добавете набор от радио бутони за конкретен дизайн ефект.
Тази тема се фокусира върху списъците и радио бутоните, но същите принципи важат и за падащите списъци.
Предварителни изисквания
- Създайте празно приложение за платно.
- Научете как да добавяте и конфигурирате контроли.
Създаване на опростен списък
Добавете контрола в Полето за списък с име MyListBox и задайте свойството й Елементи на този израз:
["circle","triangle","rectangle"]Разработчикът ви изглежда подобно на следния:
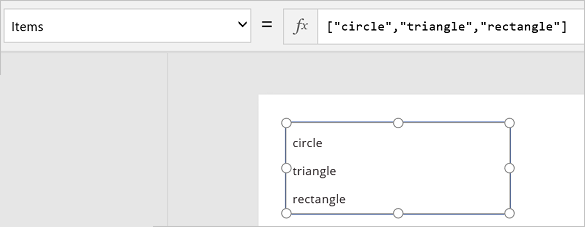
В раздела Вмъкване изберете Икони, изберете кръга и го преместете под MyListBox:

Добавете триъгълник и правоъгълник и след това подредете фигурите в ред под MyListBox:
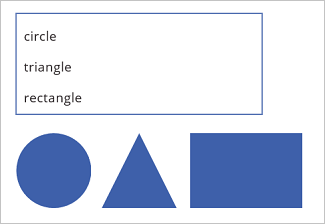
Задайте свойството видимо на следните формуляри на следните функции:
Фигура Задайте функцията „Видимо” на кръг If("circle" in MyListBox.SelectedItems.Value, true)триъгълник If("triangle" in MyListBox.SelectedItems.Value, true)правоъгълник If("rectangle" in MyListBox.SelectedItems.Value, true)Докато държите клавиша Alt, изберете една или повече фигури в MyListBox.
Показват се само избраната от вас форма или фигури.
В тези стъпки сте използвали израз, за да създадете списък с елементи. Можете да приложите това към други елементи във вашия бизнес. Например, можете да използвате контролата Падащо меню за показване на изображения на продукти, описания на продукти и т.н.
Добавяне на радио бутон
В раздела Начало изберете Нов екран, след което изберете Празно.
В раздела Вмъкване изберете Контроли и след това изберете Радио.
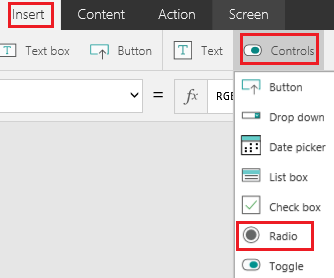
Преименувайте контролата Радио на Варианти и задайте свойството й Елементи на тази формула:
["red","green","blue"]
Ако е необходимо, преоразмерете контрола, за да покажете всички опции.
В раздела Вмъкване изберете Икони и след това изберете кръга.
Задайте свойството Запълване на кръга на следната функция:
If(Choices.Selected.Value = "red", Red, Choices.Selected.Value = "green", Green, Choices.Selected.Value = "blue", Blue)В тази формула кръгът променя цвета си в зависимост от това кой радио бутон изберете.
Преместете кръга под контролата Радио, както в този пример:

Докато държите клавиша Alt, изберете друг радио бутон, за да промените цвета на кръга.
Добавяне на елемент към съществуващ списък
Добавете контролата Бутон и я наречете „btnReset”.
Не знаете как да добавяте, назовавате и конфигурирате контрола?
Задайте свойството OnSelect на btnReset на тази формула:
ClearCollect(MyItems, {value: "circle"},{value: "triangle"},{value: "rectangle"})Задайте свойството Текст на btnReset на
"Reset".Добавете контрола Списъчно поле, наречена lbItems, и задайте свойството Елементи на
MyItems.Докато държите натиснат клавиша Alt, натиснете бутона Нулиране.
Бележка
Списъчното поле трябва да се попълни с елементите от колекцията „MyItems”.
Подредете списъчното поле и бутона, така че да са подравнени вертикално.

Добавете контрола Въвеждане на текст и я наречете „txtAdd”.
Задайте свойството Текст на txtAdd на
"".Добавете контролата Бутон и я наречете „btnAdd”.
Задайте свойството Текст на btnAdd на
"Add".Задайте свойството OnSelect на btnAdd на следната формула:
Collect(MyItems,{value: txtAdd.Text}); Reset(txtAdd)Бележка
- Функцията за събиране ще добави текста от въвеждането на текст като елемент в колекцията.
- Функцията за нулиране ще върне въвеждането на текст обратно към състоянието му по подразбиране.
Подредете txtAdd и btnAdd, така че да са подравнени вертикално под lbItems и btnReset.
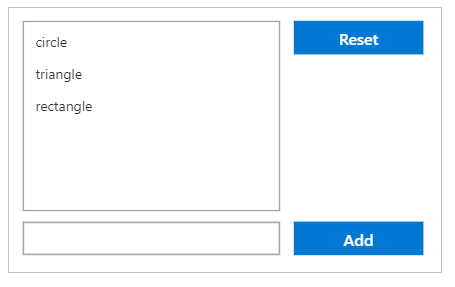
Визуализирайте приложението, като натиснете F5.
Добавете текстова стойност към контролата за въвеждане на текст txtAdd.
Натиснете бутона за добавяне.
Бележка
Списъчното поле трябва да се попълни с елементите от колекцията MyItems.
(По избор) Премахване на елемент от съществуващ списък
Добавете контролата Бутон и я наречете „btnDelete”.
Задайте свойството Текст на btnDelete на
"Delete".Задайте свойството OnSelect на btnDelete на следната формула:
Remove(MyItems, lbItems.Selected)Подредете btnDelete, така че да е подравнен вертикално под btnReset
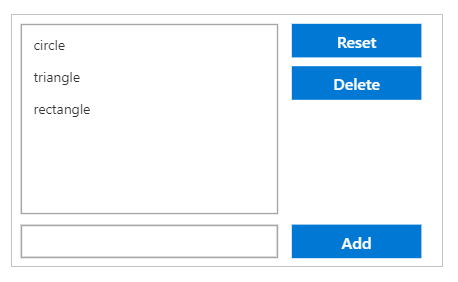
Визуализирайте приложението, като натиснете F5.
Натиснете бутона за нулиране, за да нулирате списъчното поле.
Натиснете елемент в списъчното поле, за да го изберете.
- Натиснете бутона за изтриване, за да изтриете елемент.
Бележка
Можете ли да ни споделите повече за езиковите си предпочитания за документацията? Попълнете кратко проучване. (имайте предвид, че това проучване е на английски език)
Проучването ще отнеме около седем минути. Не се събират лични данни (декларация за поверителност).