Добавете и конфигурирайте контроли в приложения за платно
Добавете различни UI елементи към приложението за платно и конфигурирайте аспекти на външния им вид и поведение директно от лентата с инструменти в полето Свойства или в лентата с формули. Тези елементи на потребителския интерфейс се наричат контроли, а аспектите, които конфигурирате, се наричат свойства.
Предварителни изисквания
Ако все още нямате лиценз за Power Apps, Регистрирай се, и тогава влезте.
Създайте празно приложение за платно.
Винаги можете да направите обиколката по-късно, като изберете иконата на въпросителен знак в горния десен ъгъл на екрана и след това изберете Направете обиколка за въвеждане.
Добавете и изберете контрола
На раздела Вмъкване изпълнете някоя от следните стъпки:
- Изберете Етикет или бутон, за да добавите един от тези видове контроли.
- Изберете категория контроли и след това изберете типа контрол, който искате да добавите.
Например изберете Нов екран и след това изберете Празно, за да добавите празен екран към приложението си. (Екраните са вид контрол, който може да съдържа други видове контроли.)
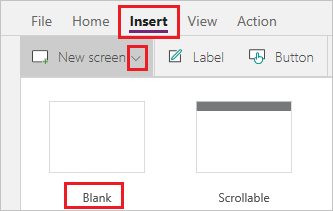
Новият екран е кръстен Screen2 и се появява в левия панел за навигация. Този прозорец показва йерархичен списък от контроли в приложението ви, така че да можете лесно да намерите и изберете всяко управление.
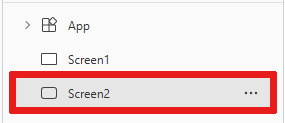
За да демонстрирате как работи този списък, изберете Етикет на раздела Вмъкване. Новата контрола се появява под Screen2 в йерархичния списък.
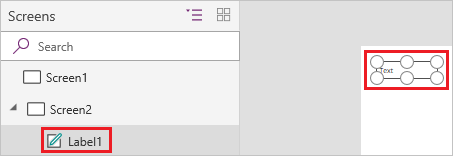
На екрана полето с шест дръжки обгражда етикета по подразбиране. Този тип кутия заобикаля независимо от контрола, който е избран. Ако изберете екрана, като щракнете или натиснете в него (но извън етикета), полето изчезва от етикета. За да изберете етикета отново, можете да щракнете върху него или да го докоснете или можете да щракнете или да докоснете името му в йерархичния списък на контролите.
Важно
Винаги трябва да изберете елемент за управление, преди да можете да го конфигурирате.
Преименуване на контрола
В йерархичния списък с контроли, задръжте курсора на мишката върху контрола, който искате да преименувате, изберете бутона, който се появява, и след това изберете Преименуване. След това можете да въведете уникално, запомнящо се име, за да улесните изграждането на приложението си.
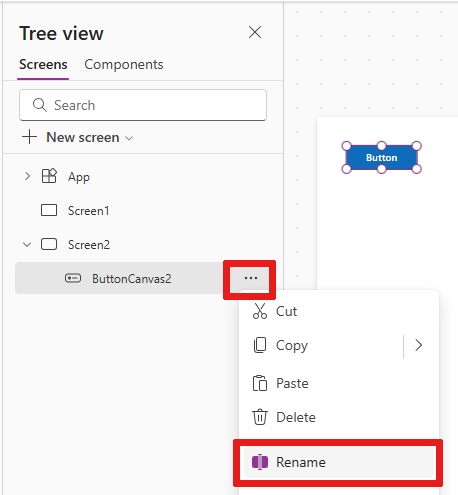
Изтриване на контрола
В йерархичния списък с контроли, задръжте курсора на мишката върху контрола, който искате да изтриете, изберете бутона, който се появява, и след това изберете Изтриване. За да изтриете контрола, която не е екран, можете също да изберете контрола върху платното, след което натиснете клавиша Изтриване.
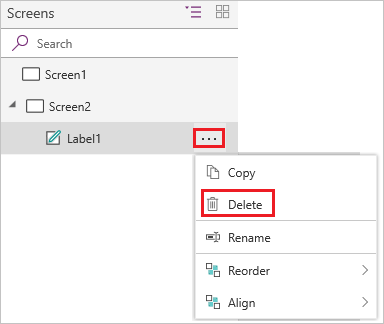
Пренареждане на екрани
В йерархичния списък с контроли, задръжте над екран, който искате да преместите нагоре или надолу, изберете бутона с многоточие, който се появява, и след това изберете Преместване нагоре или Преместване надолу.
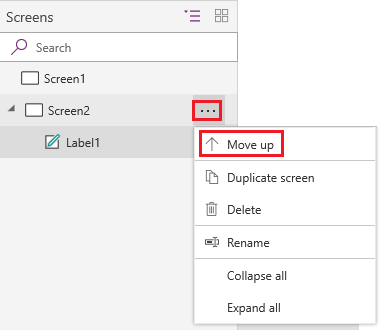
Бележка
Когато приложението се отвори, екранът в горната част на йерархичния списък на контролите обикновено се появява първо. Но можете да определите различен екран, като зададете свойството OnStart във формула, която включва функцията Навигация.
Преместете и преоразмерете контрола
За да преместите контрола, изберете я, задръжте курсора на мишката върху центъра й, така че да се появи четириглавата стрелка, и след това плъзнете контролата на друго място.
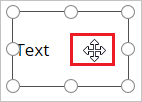
За да промените размера на контрола, изберете я, задръжте курсора на мишката върху която и да е дръжка в полето за избор, така че да се появи двуглавата стрелка, и след това плъзнете дръжката.
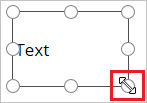
Бележка
Както тази тема описва по-късно, можете също да преместите и промените размера на контрола, като промените всяка комбинация от нейните х, Y, височина и широчина свойства в лентата с формули.
Променете текста на етикет или бутон
Изберете етикет или бутон, щракнете двукратно върху текста, който се появява в контрола, след което въведете желания текст.
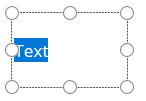
Бележка
Както тази тема е описва по-късно, можете също да промените този текст, като промените свойството му Текст в лентата с формули.
Конфигурирайте контрола от лентата с инструменти
Конфигурирайки управление от лентата с инструменти, можете да зададете по-голямо разнообразие от опции, отколкото можете, като конфигурирате директно управление.
Например можете да изберете етикет, да изберете раздел Начало и след това променете шрифта на текста в етикета.
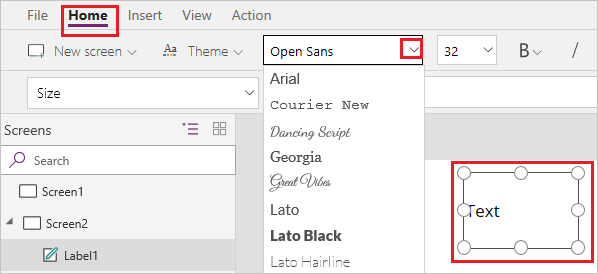
Конфигурирайте контрола от раздела Свойства
Като използвате раздела Свойства можете да зададете по-голямо разнообразие от опции, отколкото можете, като конфигурирате контрола от лентата инструменти.
Например, можете да изберете контрола и след това да я покажете или скриете, като промените свойството Видимо.
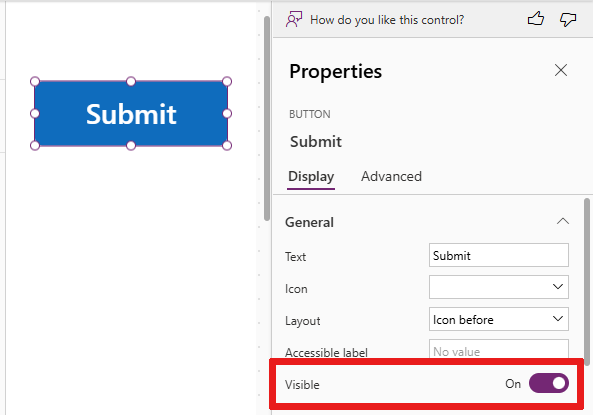
Конфигурирайте контрола в лентата с формули
Вместо да конфигурирате контрола директно от лентата с инструменти или в раздел Свойства, можете да конфигурирате контрола, като изберете свойство в списъка със свойствата и след това посочите стойност в лентата с формули. Като използвате този подход, можете да търсите свойство по азбучен ред и можете да зададете още типове стойности.
Например можете да изберете етикет и след това да го конфигурирате по следните начини:
Преместете го, като изберете х или Y в списъка със свойства и след това посочване на различен номер в лентата с формули.
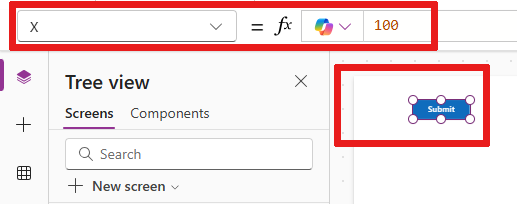
Преоразмерете го, като изберете височина или ширина в списъка със свойства и след това посочване на различен номер в лентата с формули.
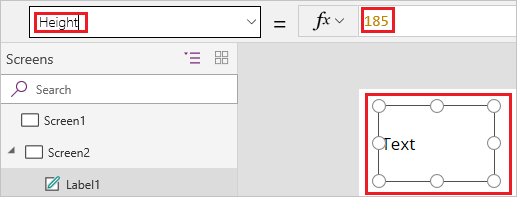
Променете текста му, като изберете Текст в списъка със свойствата и след това посочване на всяка комбинация от буквален низ, израз или формула в лентата с формули.
Буквален низ е заобиколен от кавички и се появява точно докато го въвеждате. „Здравей, свят” е буквален низ.
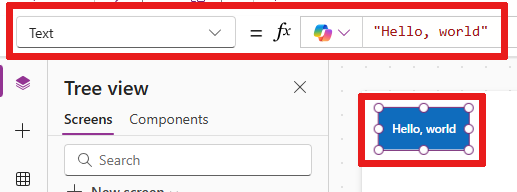
Изразът не включва функция и често се основава на свойство на друго управление. Screen1.Height е израз, който показва височината на Screen1.
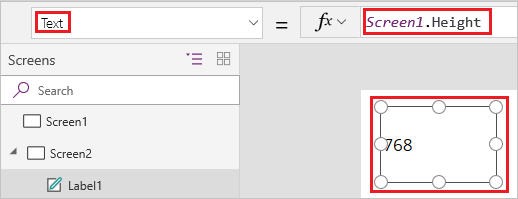
Формула включва една или повече функции. Функцията Сега връща текущата дата и час във вашата местна часова зона и стойности на формати на функцията Текст, като дати, часове и валута.
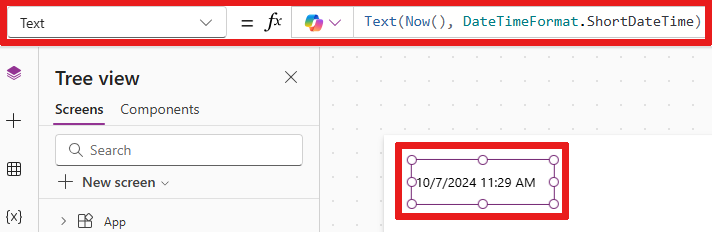
Формулите обикновено са много по-сложни от този пример, така че те могат да актуализират данни, да ги сортират, филтрират и извършват други операции. За повече информация вижте справка за формулата.
Следващи стъпки
- Намерете стъпка по стъпка процедури за конфигуриране на общи контроли като екрани, списъци, галерии, формуляри и диаграми.
- Намерете референтна информация за всеки тип управление в контролната справка.
Бележка
Можете ли да ни споделите повече за езиковите си предпочитания за документацията? Попълнете кратко проучване. (имайте предвид, че това проучване е на английски език)
Проучването ще отнеме около седем минути. Не се събират лични данни (декларация за поверителност).