Управление на връзките в приложенията за платно
В powerapps.com създайте връзка с един или повече източници на данни, изтрийте връзка или актуализирайте нейните идентификационни данни.
Връзката за данни на вашето платно може да се свърже с SharePoint, SQL Server, Office 365, OneDrive за бизнеса, Salesforce, Excel и много други източници на данни.
Следващата ви стъпка след тази статия е да покажете и управлявате данни от източник на данни в приложението си, както в тези примери:
- Свържете се с OneDrive за бизнеса и управлявайте данни в работна книга на Excel в приложението си.
- Актуализиране на списък в сайт на SharePoint.
- Свържете се с SQL Server и актуализирайте таблица от приложението си.
- Изпращане на имейл в Office 365.
- Изпращане на туит.
- Свържете се с Twilio и изпратете SMS съобщение от приложението си.
Предварителни изисквания
- Регистрирайте се за Power Apps.
- Влезте в make.powerapps.com, като използвате идентификационните данни, с които се регистрирахте.
Предистория на връзките за данни
Повечето Power Apps приложения използват външна информация, наречена Източници на данни, която се съхранява в облачни услуги. Често срещан пример е таблица във файл на Excel, съхраняван в OneDrive за бизнеса. Приложенията имат достъп до тези източници на данни чрез използване на Връзки.
Най-често срещаният тип източник на данни е таблицата, която можете да използвате за извличане и съхраняване на информация. Можете да използвате връзки към източници на данни, за да четете и записвате данни в работни книги на Microsoft Excel, Microsoft Lists, SQL таблици и много други формати, които могат да се съхраняват в облачни услуги, като OneDrive за бизнеса, DropBox и SQL Server.
Има и други видове източници на данни, които не са таблици, като имейл, календари, Twitter и известия.
Като използвате Галерия, Форма за показване и Редактиране на формуляр контроли, лесно е да създадете приложение, което чете и записва данни от източник на данни. За да започнете, прочетете статията Разберете форми на данни.
В допълнение към създаване и управление на връзки в powerapps.com, вие също създавате връзки, когато изпълнявате тези задачи:
- Автоматично генериране на приложение от данни, като списък, създаден чрез Microsoft Lists.
- Актуализирайте съществуващо приложение или го създайте от нулата като описва добавете връзка.
- Отворете приложение, което друг потребител е създал и споделили с вас.
Бележка
Ако искате да използвате Power Apps Studio вместо това, отворете менюто Файл и след това щракнете или докоснете Връзки, powerapps.com се отваря, за да можете да създавате и управлявате връзки там.
Създаване на нова връзка
Ако още не сте го направили, влезте в make.powerapps.com.
В лявата навигация разгънете Данни и изберете Връзки.
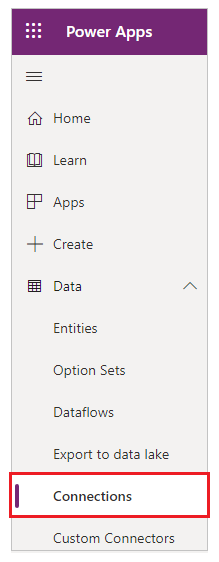
Изберете Нова връзка.
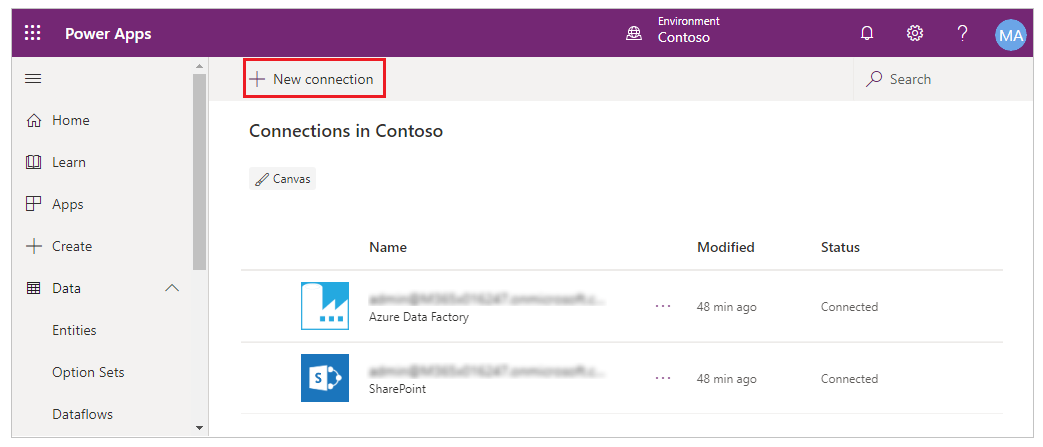
Изберете съединител в списъка, който се показва, и следвайте подканите.
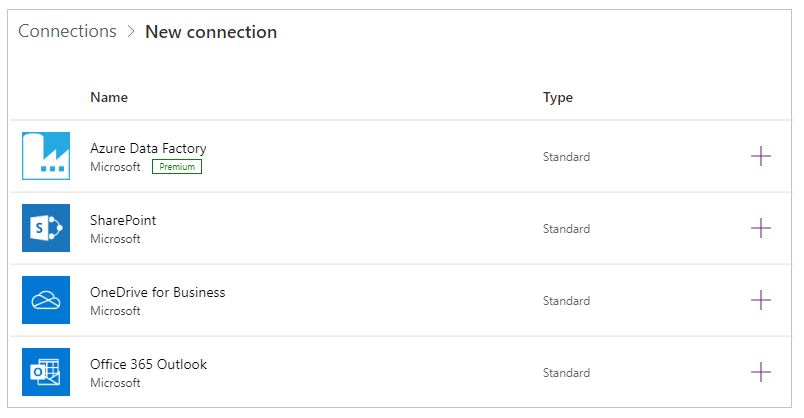
Изберете бутона Създаване.
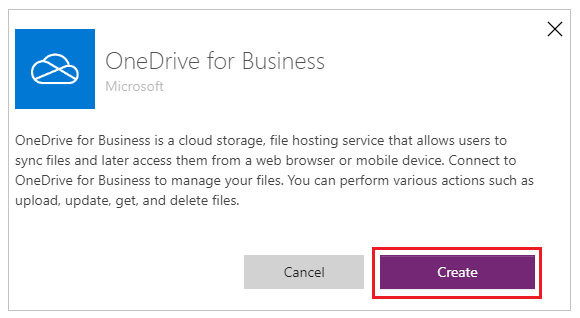
Следвайте подканите. Някои конектори ви подканят да предоставите идентификационни данни, да определите определен набор от данни или да извършите други стъпки. Други като Microsoft Translator, не го правят.
Например, тези конектори изискват допълнителна информация, преди да можете да ги използвате.
Новият конектор се появява под Връзки и вие можете да го добавите в приложение.
Актуализиране или изтриване на връзка
В списъка с връзки намерете връзката, която искате да актуализирате или изтриете, след което изберете многоточието (...) вдясно на връзката.
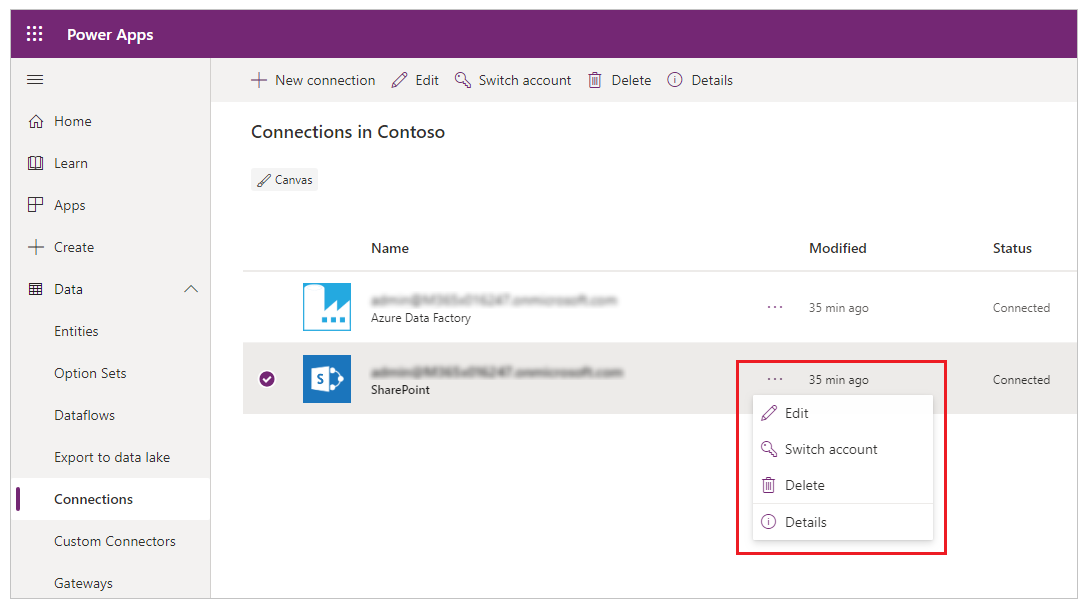
- За да актуализирате идентификационните данни за връзка, изберете иконата на ключ и след това предоставете идентификационни данни за тази връзка.
- За да изтриете връзката, изберете „изтриване”.
- Изберете иконата за информация, за да видите подробностите за връзката.
Диалогов прозорец за съгласие с фини разрешения
Диалоговият прозорец за съгласие представя прецизни разрешения за крайните потребители. Вместо да искате от потребителя да даде разрешения за всички действия, които конекторът може да извърши, диалоговият прозорец за съгласие изброява конкретните разрешения, които приложението използва. Операциите, които приложението използва, се улавят и съхраняват в метаданните на приложението, когато приложението се записва. Например, ако дадено приложение е публикувано с конкретното действие "Четене", то първоначално просто ще поиска разрешение за действието "Четене". Ако след това авторът впоследствие добави действия за създаване , актуализиране и изтриване на записи, тогава диалоговият прозорец за съгласие ще бъде представен на потребителя отново за обобщените разрешения за четене , създаване , актуализиране и изтриване. Ако впоследствие авторът премахне действието Изтриване на записи, диалоговият прозорец за съгласие не се представя отново. Разрешенията продължават с максималния набор от действия, които някога са били използвани в приложението във всеки един момент. Ако искате да публикувате приложение, което показва само намалени разрешения, приложението трябва да бъде публикувано отново под друго име.
Изключението от това правило е за действия, използвани в Power Automate поток, който е вграден в Power App. В този случай всички действия винаги се показват за действията, използвани от потока Power Automate .
Управление на облика на диалоговия прозорец за съгласие за потребителски конектори с помощта на Microsoft Entra ID OAuth
По подразбиране, когато крайните потребители стартират приложения на Power Apps, на които им е представен диалогов прозорец за съгласие за връзка, преди да имат достъп до практическата работа с приложението за първи път. Възможно е администраторите да потиснат този диалогов прозорец за съгласие за избрани конектори: конектори на Microsoft First Party (като SharePoint Office 365 "Потребители") и персонализирани конектори, използващи Microsoft Entra ID OAuth.
Диалогов прозорец за потискане на съгласието за приложения, които използват конектори по избор с помощта на Microsoft Entra ID OAuth
За да потиснете диалоговия прозорец за съгласие за приложения, създадени чрез Power Apps свързване чрез персонализирани конектори с помощта Microsoft Entra на ID OAuth, следвайте стъпките по-долу.
Стъпка 1. Предоставяне на основната услуга за връзки с Azure API на Microsoft във вашия Microsoft Entra клиент
Услугата за свързване на API на Azure на Microsoft се използва от всички Power Apps с помощта на съединители. Предоставянето на тази услуга във вашия наемател е предпоставка за вашите персонализирани приложения и персонализирани конектори за предварително упълномощаване на тази услуга, за да упражняват възможностите за еднократно влизане с вашите персонализирани приложения и позволяват Power Apps за потискане на диалоговия прозорец за съгласие.
Администраторът на наемател трябва да изпълнява следните команди PowerShell:
Connect-AzureAD -TenantId <target tenant id>
New-AzureADServicePrincipal -AppId "fe053c5f-3692-4f14-aef2-ee34fc081cae" -DisplayName "Azure API Connections"
Пример за успешен изход:

Стъпка 2. Предварително упълномощаване на директора на услугата за връзки с Azure API на Microsoft във вашето Microsoft Entra приложение
За всеки персонализиран конектор, където се очаква да бъде потиснато съгласието, упълномощете услугата „Microsoft Azure API Connections“ на един от обхватите, дефинирани във вашето приложение.
Собственикът на персонализираното Microsoft Entra приложение, използвано от потребителски конектор, трябва да добави ИД на приложението "fe053c5f-3692-4f14-aef2-ee34fc081cae" към един от обхватите на приложението. Всеки обхват може да бъде създаден и използван за успех с еднократно влизане.
За да зададете обхвата с помощта на портала на Azure, отидете на Azure portal > Microsoft Entra ID > Регистрации на приложения > Изберете съответното приложение > Показване на API > Добавяне на клиентско приложение > Добавяне на ИД на приложение "fe053c5f-3692-4f14-aef2-ee34fc081cae" към един от обхватите на приложението.
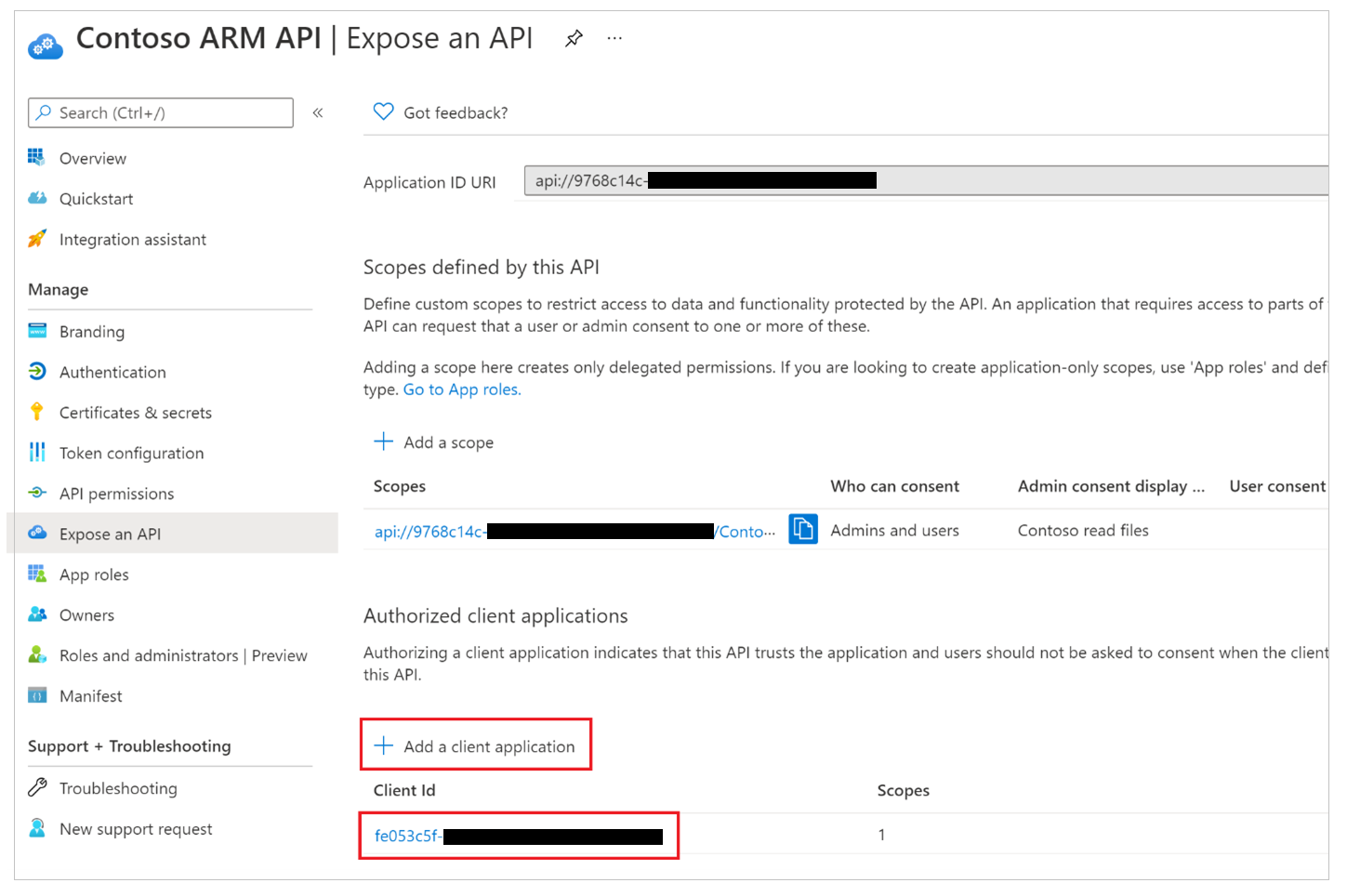
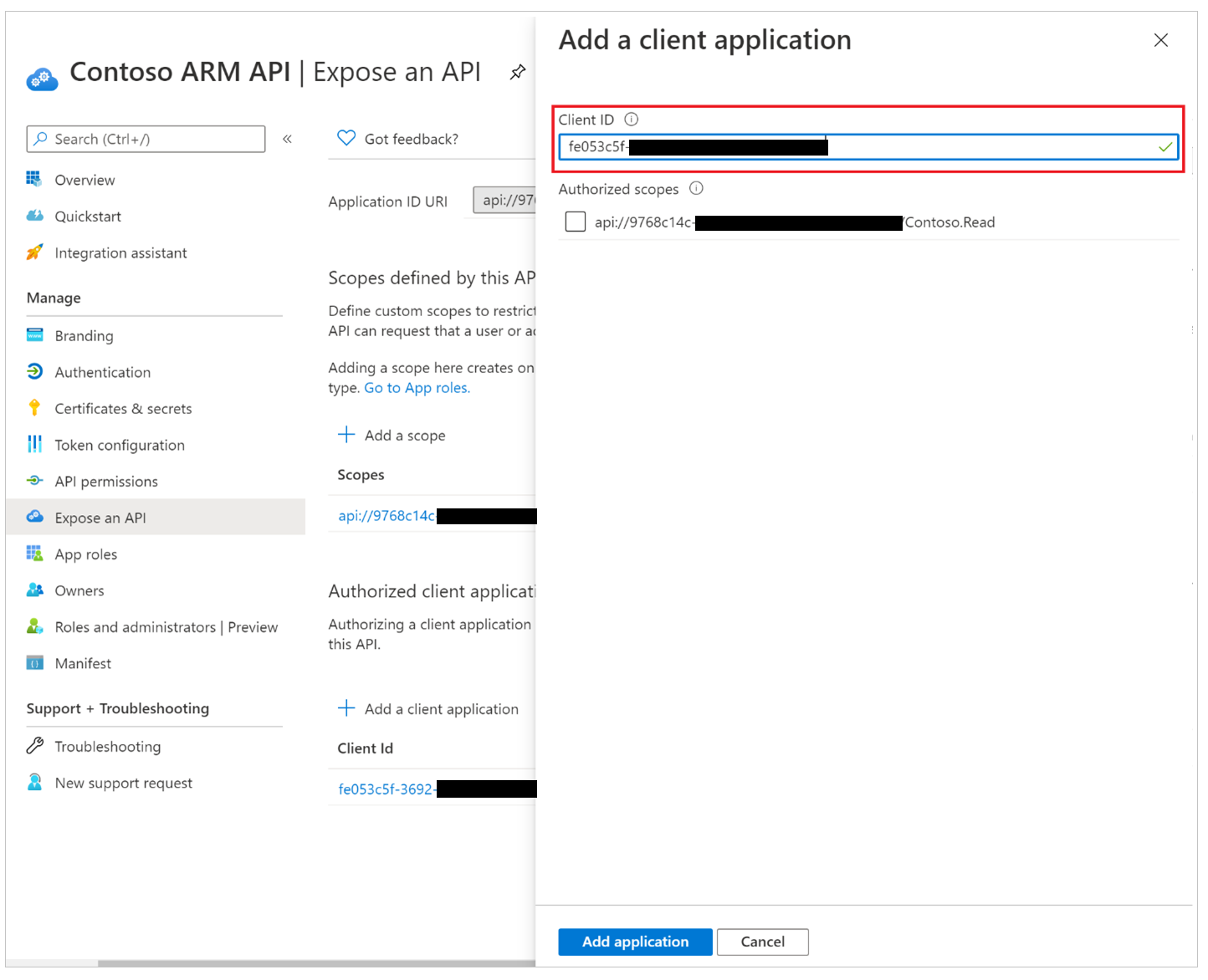
Стъпка 3. Даване на съгласието на администратора на приложението на клиента на трета страна Microsoft Entra
За всеки персонализиран конектор, използващ OAuth, където се очаква съгласието да бъде потиснато, администраторът трябва да използва Microsoft Entra съгласието на администратора на целия клиент за дадено приложение.
Бележка
Администраторите имат подробен контрол върху това кои персонализирани приложения и съответното съгласие за персонализиран конектор могат да бъдат потиснати.
Стъпка 4. Актуализирайте персонализирания конектор в Power Platform, за да опитате еднократно влизане
За всеки персонализиран конектор, използващ OAuth, където се очаква да бъде потиснато съгласието, потребител с разрешения за редактиране на персонализирания конектор трябва да промени стойността „Активиране от името на влизане“ на „true“.
Собственикът на персонализирания конектор трябва да избере да редактира конектора, отидете на Сигурност раздел и променете стойността в Активиране на вход от името на името от "невярно" на "вярно".
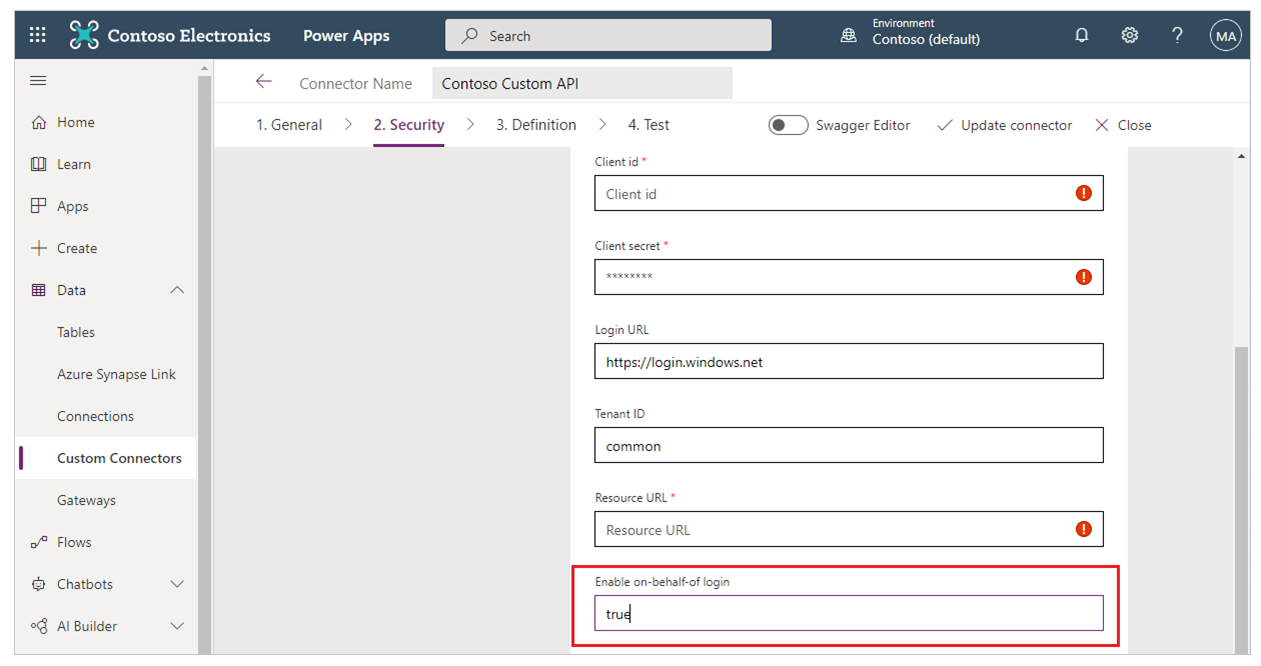
Стъпка 5. Администраторът конфигурира байпас за съгласие за Power Apps приложение
В допълнение към съгласието на администратора, дадено за персонализирано приложение в Microsoft Entra ID, което се използва от персонализиран конектор, администраторът трябва също да конфигурира приложение, за да заобиколи съгласието. За всяко приложение, където се очаква да бъде заобиколено съгласието, администраторът трябва да изпълни следната команда:
Set-AdminPowerAppApisToBypassConsent -AppName <Power Apps app id>
Премахване на потискането на съгласието за приложения, които използват персонализирани конектори с помощта на Microsoft Entra ID OAuth
За да премахне потискането на съгласието за персонализиран конектор, администраторът трябва да извърши поне едно от следните действия:
- Премахване на съгласието на администратора на целия клиент за приложението в съгласието на администратора на Azure: Microsoft Entra за съгласие на администратор на целия клиент за приложение.
- Използвайте следното администраторска кратка команда на Power Apps за деактивиране на опит за потискане на диалога за съгласие на Power Apps. Clear-AdminPowerAppApisToBypassConsent
Бележка
Можете ли да ни споделите повече за езиковите си предпочитания за документацията? Попълнете кратко проучване. (имайте предвид, че това проучване е на английски език)
Проучването ще отнеме около седем минути. Не се събират лични данни (декларация за поверителност).