Бележка
Достъпът до тази страница изисква удостоверяване. Можете да опитате да влезете или да промените директориите.
Достъпът до тази страница изисква удостоверяване. Можете да опитате да промените директориите.
Можете да заредите таблица, която съдържа съществуващи данни в контрола на картата. След това контролата ще очертае всеки ред в таблицата ви като щифт за карта.
Предварителни изисквания
- Създайте приложение за платно и се уверете, че отговаря на геопространствените предпоставки.
- В приложението си вмъкнете карта.
Добавете данни на маркер от работна книга на Excel
Вашият източник на данни трябва да съдържа именувана таблица със следните колони, които след това трябва да бъдат съпоставени със свързаното свойство в екрана Разширени на контролата.
| Описание на колона | Съвпада със свойство | Необходимо |
|---|---|---|
| Етикет за закачане | ItemsLabels | Необходимо |
| Географска дължина на закачането | ItemsLongitudes | Необходимо |
| Географска ширина на закачането | ItemsLatitudes | Необходимо |
| Цвят на маркера | ItemsColors | Незадължително |
| Икона за маркера | ItemsIcons | Незадължително |
Цветното поле приема всеки CSS низ, както е дефинирано в Color enumeration и функциите ColorFade, ColorValue и RGBA в Power Apps.
Можете да използвате иконите, описани в темата Списък с шаблони за изображения, като ваша икона.
Следващата таблица на Excel показва задължителните колони:
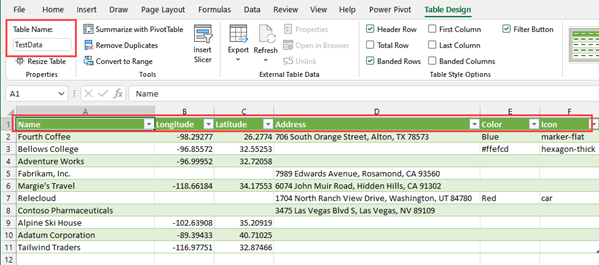
Можете да копирате следните примерни данни, за да тествате тази функционалност:
| Име | Географска дължина | Географска ширина | Цвят | Icon |
|---|---|---|---|---|
| Четвърто кафе (пример) | -98.29277 | 26.2774 | Синьо | marker-flat |
| Litware, Inc. (пример) | -96.85572 | 32.55253 | #ffefcd | hexagon-thick |
| Adventure Works (пример) | -96.99952 | 32.72058 | car | |
| Fabrikam, Inc. (пример) | -118.30746 | 34.86543 | ||
| Blue Yonder Airlines (пример) | -118.66184 | 34.17553 | ||
| City Power & Light (пример) | -113.46184 | 37.15363 | ||
| Contoso Pharmaceuticals (пример) | -80.26711 | 40.19918 | ||
| Alpine Ski House (пример) | -102.63908 | 35.20919 | ||
| A Datum Corporation (пример) | -89.39433 | 40.71025 | ||
| Coho Winery (пример) | -116.97751 | 32.87466 |
Копирайте и поставете таблицата в нов източник на данни. В този пример използваме работна книга на Excel.
Изберете една от клетките и след това в раздела Начало на лентата изберете Форматиране като таблица и изберете произволен стил, след което OK.

Изберете таблицата и след това отидете в раздела Проектиране на таблица на лентата. Въведете име за таблицата под Име на таблица:, например TestData.
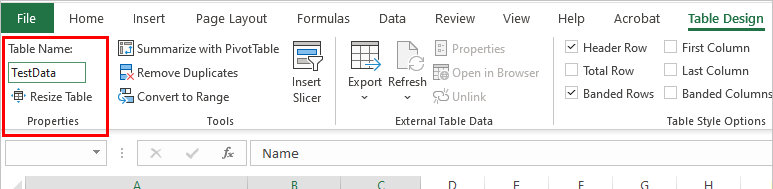
Запишете работната книга.
Отворете или създайте ново приложение в Power Apps и поставете компонента на контролата.
В екрана Свойства изберете полето Местоположения (елементи) и след това потърсете Excel и изберете Импортиране от Excel.
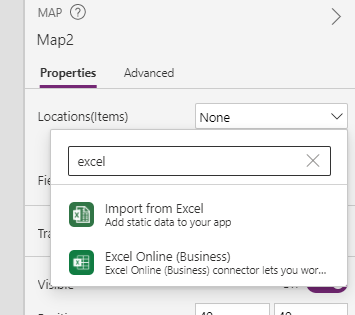
Намерете работната книга на Excel и след това изберете Отвори. Изберете таблицата, която съдържа информацията, TestData и след това Свързване.
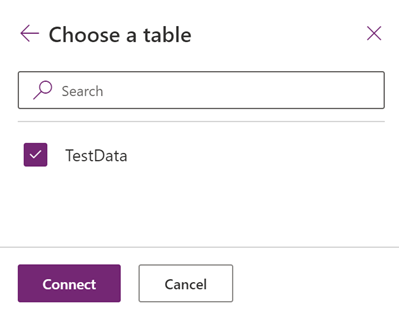
В екрана Свойства отидете в раздела Разширени и изберете Още опции .
Задайте следните свойства:
- ЕлементиЕтикети като "Име"
- ItemsLatitudes като "Latitude"
- ЕлементиДължини като "Дължина"
- (По избор) ЕлементиЦветове като "Цветове"
- (По избор) ЕлементиИкони като "Икони"
Контролата на картата вече ще показва всеки ред в таблицата като щифт, обозначен с неговото име, както е дефинирано в таблицата на Excel, и с помощта на предоставените икони и цветове. Ако не са предоставени икона или цвят, контролата ще използва иконата и цвета по подразбиране.
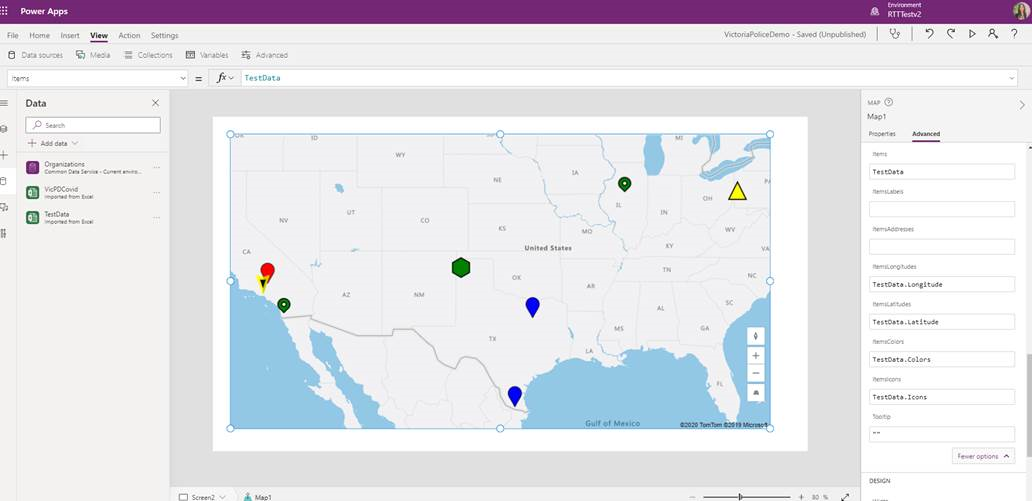
Бележка
Всяка контрола на картата може да показва до 5000 пина от географска ширина или дължина и 50 пина от адреси. Ограничението на щифтовете е по-ниско за адреси, тъй като картата трябва да геокодира тези адреси в географска ширина или дължина, за да ги покаже. Препоръчваме да не използвате адреси, когато е възможно. Можете да запазвате геокодирани адреси обратно във вашия източник на данни.
Когато за един щифт са дадени географска ширина или дължина и адрес, контролата на картата ще даде приоритет на използването на географската ширина или дължина, за да избегне геокодирането на адреса.
Записване на геокодирани адреси от контрола на картата в източник на данни
За да избегнете геокодиране на един и същ набор от адреси всеки път, когато се стартира контролата на картата, можете да запишете геокодираните адреси обратно в оригиналния източник на данни, така че когато картата се рестартира, тя ще използва географската ширина и дължина, вместо да кодира адресите отново.
За целта добавете бутон, за да запазите геокодирания адрес обратно към оригиналния източник на данни със следната формула:
ForAll(Map1.GeocodedItems, Patch(Accounts1, LookUp(Accounts1, ThisRecord.Address = Address && ThisRecord.Name = Label), {Latitude: Latitude, Longitude: Longitude }))

Други интерактивни функции на картата
- Добавяне на информационни карти към щифтове
- Показване на маршрути между точки
- Рисуване и вмъкване на фигури върху карти
Други геопространствени контроли
За да виждате предложения за динамични адреси, докато въвеждате, използвайте контролата Въвеждане на адрес.