Създаване на приложение с контроли за 3D и Mixed reality
Можете да използвате контролите 3D обект и Преглед в MR, за да видите елементите в 3D или да видите как даден елемент може да се побере в определено пространство.
В тази статия ще научите как да използвате контролите за 3D и смесена реалност в Power Apps.
Гледайте това видео, за да научите как да създавате мобилни приложения с контрола Преглед в MR:
Предварителни изисквания
Вижте предпоставки за устройства със смесена реалност.
Създаване на приложение с помощта на контрола „Преглед в MR“
Контролата Преглед в MR създава бутон във вашето приложение. Когато потребителите на приложението изберат бутона, той наслагва избран 3D модел (във формат .glb файл) или изображение (във формати .jpg или .png) върху емисията на живо от камерата на устройството.
Съвет
Можете също така да правите снимки и ги качете в OneDrive.
В този раздел ще изградим екран в приложение, което ще позволи на потребителя да види избрания елемент в смесена реалност, използвайки Преглед в MR контрол.
Отваряне като приложение в Power Apps Studio.
Изберете свойството OnStart на приложението, копирайте и поставете следното:
ClearCollect( col3dObjects, { ObjectName: "Forklift", ObjectURL: "https://raw.githubusercontent.com/microsoft/experimental-pcf-control-assets/master/forklift.glb" }, { ObjectName: "HVAC", ObjectURL: "https://raw.githubusercontent.com/microsoft/experimental-pcf-control-assets/master/hvac.glb" }, { ObjectName: "Machine", ObjectURL: "https://raw.githubusercontent.com/microsoft/experimental-pcf-control-assets/master/machine.glb" }, { ObjectName: "Pallet w/ Boxes", ObjectURL: "https://raw.githubusercontent.com/microsoft/experimental-pcf-control-assets/master/pallet_with_boxes.glb" }, { ObjectName: "Robot Arm", ObjectURL: "https://raw.githubusercontent.com/microsoft/experimental-pcf-control-assets/master/robot_arm.glb" } )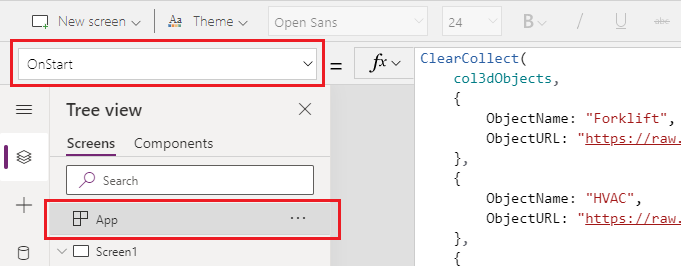
Тази формула ще създаде колекция, съдържаща имената и връзките на 3D обектите, които да се разглеждат в смесена реалност.
Добавете Текстов етикет към екрана, като го плъзнете и пуснете от раздела Вмъкване.
Позиционирайте добавения текстов етикет в горния ляв ъгъл на екрана и променете следните свойства в раздела Свойства:
Свойство Стойност Текстово съобщение „Преглед в MR” Размер на шрифта 24 Тежест на шрифт FontWeight.SemiboldПодравняване на текст Align.CenterШирочина 640 В раздела Разширени променете следните свойства на текстовия етикет:
Свойство Стойност Цвят RGBA(255, 255, 255, 1)Запълване RGBA(56, 96, 178, 1)Тази промяна осигурява заглавие на екрана.
Вмъкнете Празна вертикална галерия от Оформление раздел на раздел Вмъкване.
Позиционирайте галерията под заглавката „Преглед в MR“, която добавихте по-рано, и я разгънете, за да използвате останалата част от екрана.
Променете следните свойства на галерията:
Свойство Стойност Източник на данни col3dObjectsРазмер на шаблона 80 X 0 Y 92 Широчина 640 Височина 1044 Изберете Редактиране на галерия за да редактирате галерията.
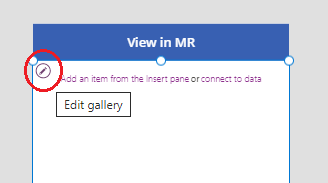
Вмъкнете Текстов етикет в галерията.
Променете следните свойства на добавения текстов етикет:
Свойство Стойност Текстово съобщение ThisItem.ObjectNameX 10 Y 5 Широчина 540 Редактирайте отново галерията.
От секцията Смесена реалност на раздела Вмъкване плъзнете и пуснете Преглед в MR контрол в галерията.
Променете следните свойства на контролата Преглед в MR.
| Свойство | Стойност |
|---|---|
| Текстово съобщение | „Преглед в MR” |
| Тип на показване | Icon |
| Източник | ThisItem.ObjectURL |
| X | Parent.TemplateWidth - Self.Width - 5 |
| Y | 5 |
| Широчина | 70 |
Тази промяна ще предостави галерия, която има списък с 3D обекти и бутон, който да натисне, за да може потребителят да види тези обекти в смесена реалност.
Тестване на управлението на смесената реалност
След като всички контроли са добавени, запишете и публикувайте приложението. На устройство с възможност за смесена реалност отворете приложението и натиснете бутона, който съответства на обекта, който искате да видите. Това ще отвори изживяването Преглед в MR.
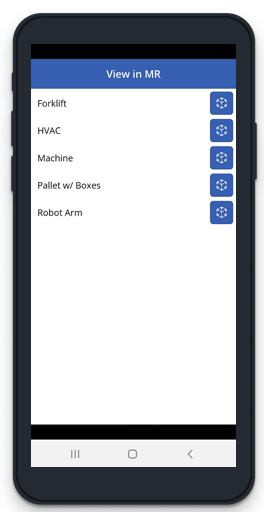
Следвайте инструкциите на екрана, за да калибрирате устройството, като бавно го движите наляво и надясно, докато насочвате камерата към повърхността, която ще се измерва. След като калибрирането приключи, ще видите редица точки върху повърхността, както и кръг в центъра на екрана. Този кръг показва къде може да бъде поставен 3D обектът първоначално. След като кубът бъде поставен, той може да се мести или завърта с помощта на сензорни контроли.
За да преместите обекта, натиснете върху него и го плъзнете до мястото, където искате да бъде поставен. За да завъртите обекта, натиснете един пръст към екрана, след което плъзнете с друг пръст надясно или наляво.
Използвайте бутона за връщане назад в горния ляв ъгъл, за да се върнете към екрана на приложението и да изберете друг обект. Повторете този процес по желание, за да видите всеки от обектите.
Създаване на приложение с управление на 3D обекти
Контролата 3D обект ви позволява да видите елемент в 3D вътре Power Apps. Когато приложението се зареди, то показва 3D моделите (във файловия формат .glb) или изображението (във файловите формати .jpg или .png) в приложението чрез контролата. Можете да изберете 3D модела, който да завъртите, да увеличите или намалите.
В този раздел ще създадем екран в приложение, който ще позволи на потребителя да разглежда избраните елементи в 3D с помощта на управлението на 3D обекти.
Следвайте стъпки 1 и 2 от Създайте приложение с View in MR контрол раздел за създаване на приложение с колекция от 3D обекти за приложението.
Добавете Текстов етикет към екрана, като го плъзнете и пуснете от раздела Вмъкване.
Позиционирайте добавения текстов етикет в горния ляв ъгъл на екрана и променете следните свойства в раздела Свойства:
Свойство Стойност Текстово съобщение „3D обект” Размер на шрифта 24 Тежест на шрифт FontWeight.SemiboldПодравняване на текст Align.CenterШирочина 640 В раздела Разширени променете следните свойства на текстовия етикет:
Свойство Стойност Цвят RGBA(255, 255, 255, 1)Запълване RGBA(56, 96, 178, 1)Тази промяна осигурява заглавие на екрана.
Вмъкнете Празна вертикална галерия от Оформление раздел на раздел Вмъкване.
Позиционирайте галерията под заглавката „Преглед в MR“, която добавихте по-рано, и я разгънете, за да използвате останалата част от екрана.
Променете следните свойства на галерията:
Свойство Стойност Източник на данни col3dObjectsРазмер на шаблона 80 X 0 Y 92 Широчина 640 Височина 1044 Изберете Редактиране на галерия за да редактирате галерията.
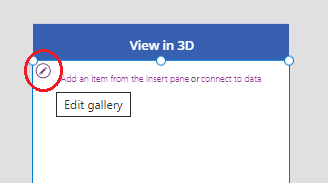
Вмъкнете Текстов етикет в галерията.
Променете следните свойства на добавения текстов етикет:
Свойство Стойност Текстово съобщение ThisItem.ObjectNameШирочина 640 Редактирайте отново галерията.
От секцията Медия на раздела Вмъкване плъзнете и пуснете 3D обект контрол в галерията.
Променете следните свойства на контролата Преглед в MR.
| Свойство | Стойност |
|---|---|
| Източник | ThisItem.ObjectURL |
| X | 18 |
| Y | 138 |
| Широчина | 600 |
| Височина | 550 |
Тази промяна ще предостави галерия със списък от 3D обекти, които можете да видите в 3D.
Тествайте 3D контрола
След като всички контроли са добавени, запишете и публикувайте приложението. На устройство с възможност за смесена реалност отворете приложението, докоснете екрана, за да увеличите, намалите или завъртите разглеждания обект в 3D.
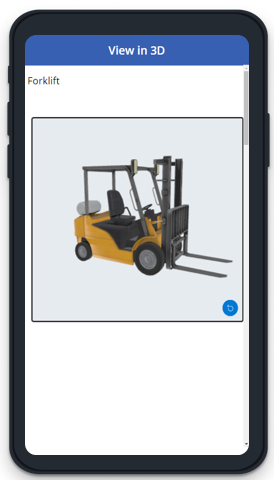
Тъй като галерията съдържа няколко обекта в 3D, плъзнете надолу по екрана, за да видите други обекти и използвайте възможностите за увеличение или завъртане, за да работите с обектите в 3D.
Вижте също
Бележка
Можете ли да ни споделите повече за езиковите си предпочитания за документацията? Попълнете кратко проучване. (имайте предвид, че това проучване е на английски език)
Проучването ще отнеме около седем минути. Не се събират лични данни (декларация за поверителност).
Обратна връзка
Очаквайте скоро: През цялата 2024 г. постепенно ще отстраняваме проблемите в GitHub като механизъм за обратна връзка за съдържание и ще го заменим с нова система за обратна връзка. За повече информация вижте: https://aka.ms/ContentUserFeedback.
Подаване и преглед на обратна връзка за