Как да свържете списъци от Microsoft Lists с помощта на справочна колона в Power Apps
Този урок показва как можете да свържете два списъка с колона за търсене в приложение за платно.
Общ преглед
SharePoint предоставя два вида справочна колона:
- Справка: връзки към друг списък: например Поръчки списък може да има справочна колона, която води до клиенти в Клиент списък;
- Избор: щракването или докосването на колоната показва малко меню от елементи, които избирате.
В този урок създавате приложение, което използва тези видове справочна колона.
Защо да използвате справочна колона
Данните в предприятието са големи и сложни. Данните в един списък на често са свързани с данните в друг списък. Справочната колона е основният начин, по който се събират такива бизнес данни.
Например може да имате Поръчки списък, който има справочна колона, която води към Клиенти списък, за да покаже кой клиент е направил поръчката. Справочната колона в Поръчки списъка ви позволява да получавате други данни от Клиенти списък също. Можете също да използвате справочна колона, за да свържете Поръчки списък към Продукт списък и въведете информация, която ви е необходима за поръчания продукт, като снимки на продукти, спецификации, данни за производителя и т.н.
За какво се използва колоната Избор?
Избор колона се използва за много кратки списъци, но вместо да създадете отделен списък, вие включвате стойностите на списъка в малко меню, което се появява, когато изберете Избор и изберете една от стойностите.
Примерите включват данни като Код на състоянието на клиента, Наличност на продукта, Кодове на държавата; по принцип всеки фиксиран списък, който е сравнително кратък. Тези данни всъщност могат да бъдат внедрени като отделни списъци и тогава ще използвате колона Справка, за да се свърже с тях, но обикновено е по-лесно и по-бързо да ги приложите като Избор колона.
Съвет
За още курсове за интеграция на SharePoint и Power Apps отидете на Сценарии за интеграция на SharePoint.
Създай списъците в SharePoint
В този урок свързвате два персонализирани списъка заедно, Актив и RepairShop. Списъкът Активи се използва за проследяване на хардуерно оборудване в екип. Тъй като хардуерът се разрушава от време на време, ние използваме списъка RepairShop за проследяване на местните магазини, които могат да го поправят.
Справочната колона, използвана в този пример
Списъка RepairShop използва ContactEmail колона за идентифициране на магазина. Този списък е дефиниран първо, така че всеки ред в списъка Актив има какво да посочи.
Списъкът Активи има две справочни колони:
- едното се нарича RepairShop от тип Справка, което използва имейл адреси, за да сочи към записи в списъка RepairShop;
- другото се нарича AssetType от тип избор, в което са изброени видовете хардуер, който може да бъде този актив.
Най-вероятно бихте определили допълнителни колони в зависимост от информацията, която трябва да проследите.
Определете списъка RepairShop и добавете данни
Вие правите това първо, така че когато добавяте данни към списъка Активи, RepairShop са налични записи, които можете да избирате от Assets.RepairShop справочна колона.
На вашия SharePoint сайт, създайте нов RepairShop списък от празно.
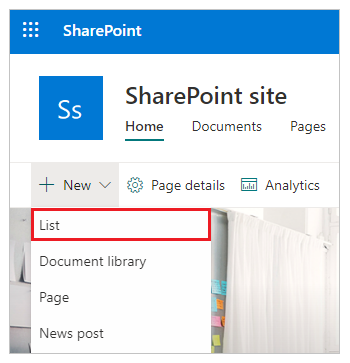
Добавете ContactEmail колона от тип Един ред текст.
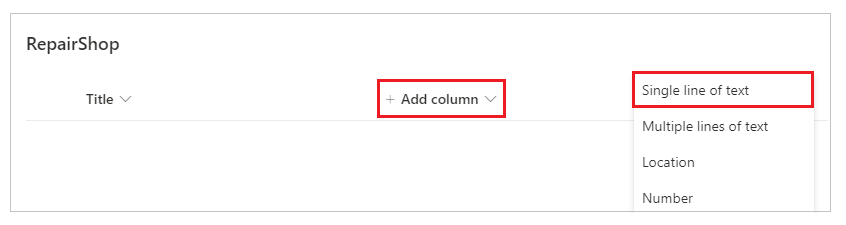
Добавете всички други колони, от които се нуждаете.
Изберете + Ново, за да въведете примерни данни в списъка, поне 3 реда с различни стойности за ContactEmail. Когато даден актив трябва да бъде ремонтиран, вие избирате едно от тях. Можете също да използвате Редактиране в изглед на мрежа за бързо въвеждане на текст в мрежа.
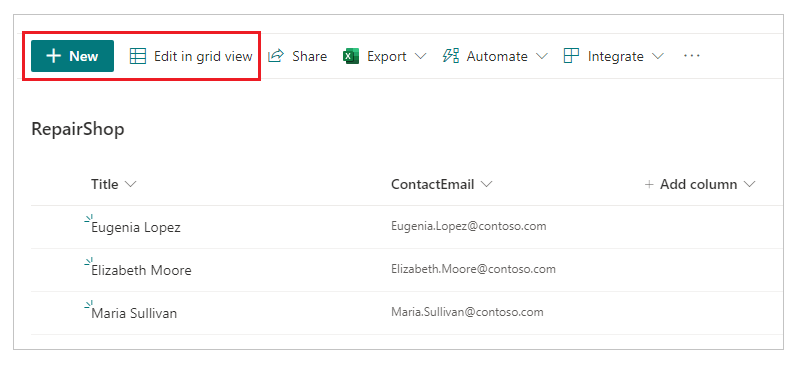
Определете списъка с активи
На вашия SharePoint сайт, създайте нов списък Assets от празно.
Добавете колона AssetType от тип Избор и попълнете стойностите, които искате да се показват в менюто за избор като избор. След това изберете Записване.
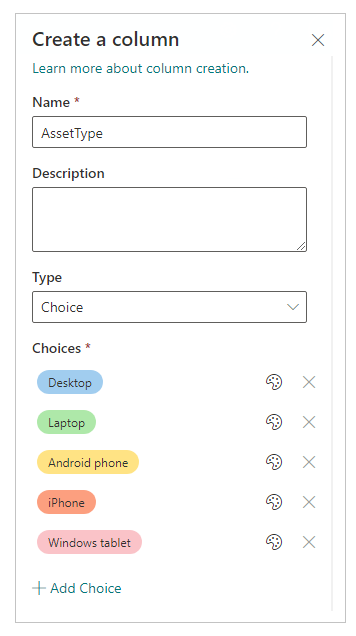
Изберете + Добавяне на колона > Още.
Въведете името на колоната като RepairShop. И тип колона като Справка.
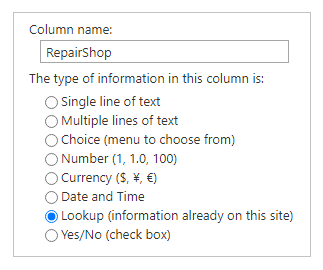
В допълнителни настройки на колона изберете RepairShop като списък, от който да се получи информацията, и колоната за търсене като ContactEmail.
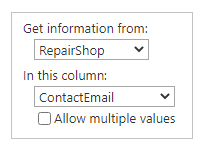
Изберете OK.
Добавете всяка допълнителна колона, която искате.
Създайте приложение от списъка с активи
Създайте приложение за платно от списъка Активи, създаден по-рано.
Добавете данни към списъка Активи
Сега можете да прегледате приложението и да видите как изглежда екранът с подробни данни за справочните колони.
Натиснете F5 или изберете преглед (
 ).
).Изберете + символ в горния десен ъгъл, за да добавите запис.
Въведете заглавие за този актив.
Изберете AssetType стрелка за падащо меню. Показаните стойности са тези, които сте въвели, когато сте създали тази колона. Изберете един от записите.
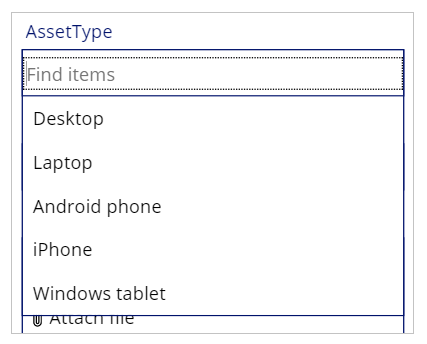
Изберете RepairShop стрелка за падащо меню. Изберете един от записите.
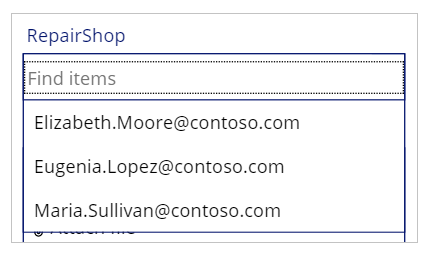
В горния десен ъгъл поставете отметка, за да запазите новия запис.
(незадължително) Повторете тази процедура, за да добавите колкото се може повече елементи към списъка.
Натиснете Esc, за да се върнете към работното пространство по подразбиране.
Записване и публикуване на приложение.
Следващи стъпки
- Представяме ви поддръжка за търсене и ново примерно приложение
- Производителност, Бутон за опресняване, ForAll и множество справки за колони
- Генерирайте приложение с помощта на база данни на Microsoft Dataverse
- Създайте приложение от нулата с помощта на база данни на Dataverse
Вижте също
Бележка
Можете ли да ни споделите повече за езиковите си предпочитания за документацията? Попълнете кратко проучване. (имайте предвид, че това проучване е на английски език)
Проучването ще отнеме около седем минути. Не се събират лични данни (декларация за поверителност).