Създайте приложение за платно от нулата, като използвате Microsoft Dataverse
Изградете приложение за платно за управление на данни, които се съхраняват в Dataverse, използвайки стандартни таблици (които са вградени), персонализирани таблици (които вашата организация създава) или и двете.
Когато създавате приложение от Dataverse, няма нужда да създавате връзка от Power Apps, както правите с източници на данни като SharePoint, Dynamics 365 или Salesforce. Трябва само да посочите таблиците, които искате да покажете или управлявате в приложението.
Предварителни изисквания
- Преди да създадете приложение от нулата, запознайте се с основите на Power Apps от генериране на приложение и след това персонализирате галерия, форми и карти на приложението.
- Превключване към среда, в която е създадена база данни с примерни данни. Ако имате подходящ лиценз, можете да създадете среда, за да отговори на тази нужда.
- За да създадете приложение, трябва да бъдете присвоени на роля на защита Създател на околната среда.
Отворете празно приложение
За да създадете приложение от нулата, което използва данни от Dataverse, първата стъпка е създайте празно приложение. За това упражнение, когато създавате празното приложение, уверете се, че сте избрали формата на телефона .
Укажете таблица
В средния прозорец на екрана изберете свързване с данни.
В менюто за създаване на приложения изберете данни. Ако това сте вие за първи път, ще бъдете подканени да създадете връзка с Dataverse. Изберете Създайте тази връзка.
Изберете Добавяне на данни и в полето за търсене въведете,Акаунти · > Свързване.
Затворете екрана Данни, като изберете иконата в горния десен ъгъл.
Добавете екран със списък
В командната лента изберете Нов екран > Шаблони раздел > Списък.
В лявата лента за навигация изберете BrowseGallery1 и след това задайте стойността на свойството Елементи на тази формула:
SortByColumns(Search(Accounts, TextSearchBox1.Text, "name"), "name", If(SortDescending1, SortOrder.Descending, SortOrder.Ascending))Тази формула уточнява, че:
Галерията трябва да показва данни от таблицата Акаунти.
Данните трябва да бъдат сортирани във възходящ ред, докато потребителят не избере бутона за сортиране, за да превключи реда за сортиране.
Ако потребител въведе или постави един или повече знака в лентата за търсене (TextSearchBox1), списъкът ще показва само онези акаунти, за които полето име съдържа символите, които потребителят е посочил.
Можеш да използваш тези и много други функции, за да определите как се показва и как се държи приложението ви.
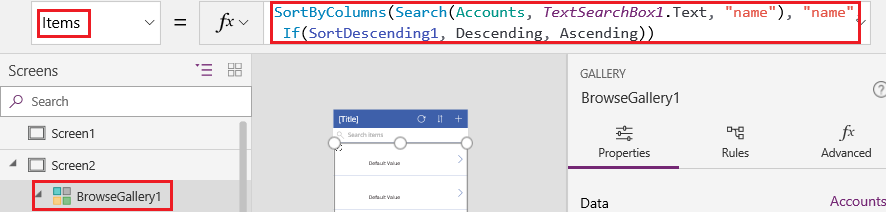
Задайте оформлението на галерията да показва само името на всеки акаунт и конфигурирайте заглавната лента, за да показва думата Преглед, като Персонализирайте галерия описва.
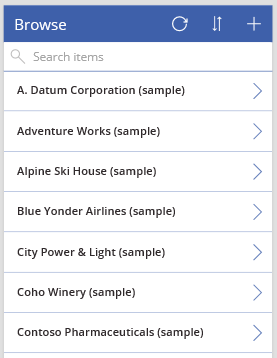
В левия прозорец за създаване на приложения посочете Екран1, изберете иконата на многоточието (...) и след това изберете Изтрий.
В левия прозорец за създаване на приложения посочете Екран2, изберете иконата на многоточието (...) и след това изберете Преименуване.
Въведете или поставете BrowseScreen и след това преименувайте галерията в този екран като BrowseGallery.
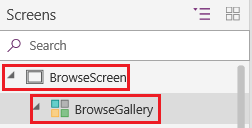
Добавяне на екран на формуляр
Повторете първата стъпка от предишната процедура, с изключение на добавяне на екрана Формуляр вместо екрана списък.
Задайте свойството на формуляр Източник на данни на Акаунти и свойството елемент на BrowseGallery.Selected, както разделът Разширени в десния прозорец показва.
В раздела Свойства близо до десния екран, изберете Редактиране на полета, за да отворите екрана Полета.
Изберете Добавете поле и след това поставете отметки в квадратчетата за тези полета:
- Име на партньор
- Адрес 1: Улица 1
- Адрес 1: Град
- Адрес 1: Пощенски код
- Брой на служители
- Годишен приход
Бележка
Извън този сценарий можете да създадете персонализирано поле, като изберете Ново поле, предоставяйки необходимата информация и след това изберете готово. Повече информация: Създаване на колона.
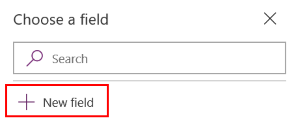
Избери Добавяне.
Задайте свойството на лентата на заглавието Текст за показване Създаване / Редактиране.
Екранът отразява вашите промени.
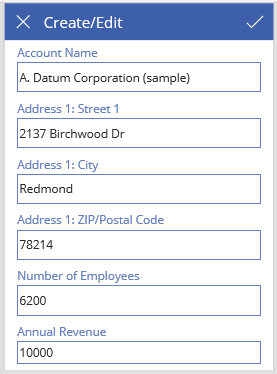
Преименувайте този екран FormScreen.
Конфигуриране на икони
На BrowseScreen, задайте свойството OnSelect на кръглата икона в горната част на екрана към тази формула:
Refresh(Accounts)
Задайте свойството OnSelect на иконата с плюс на тази формула:
NewForm(EditForm1); Navigate(FormScreen, ScreenTransition.None)
Задайте свойството OnSelect на първата стрелка, насочена вдясно към тази формула:
EditForm(EditForm1); Navigate(FormScreen, ScreenTransition.None)
На FormScreen, задайте свойството OnSelect на иконата за отмяна на тази формула:
ResetForm(EditForm1);Navigate(BrowseScreen, ScreenTransition.None)
Задайте свойството OnSelect на иконата с отметка на тази формула:
SubmitForm(EditForm1); Navigate(BrowseScreen, ScreenTransition.None)
В раздела Вмъкване изберете Икони и след това изберете иконата за Кошче.
Задайте свойството Цвят на иконата Кошче на бяло и свойството му OnSelect на тази формула:
Remove(Accounts, BrowseGallery.Selected); Navigate(BrowseScreen, ScreenTransition.None)
Тестване на приложението
В менюто с действия изберете
 Визуализация на приложението. Повече информация: Визуализация на приложение
Визуализация на приложението. Повече информация: Визуализация на приложениеПревключете списъка между възходящи и низходящи поръчки за сортиране и филтрирайте списъка по един или повече знака в името на акаунта.
Добавете акаунт, редактирайте добавения от вас акаунт, започнете да актуализирате акаунта, но анулирайте промените и след това изтрийте акаунта.
Следващи стъпки
- Свържете това приложение с решение, за да можете например да го разгърнете в друга среда или да го публикувате AppSource.
- Отворете едно или повече примерни приложения и проучете различни видове приложения, които можете да създадете.
Бележка
Можете ли да ни споделите повече за езиковите си предпочитания за документацията? Попълнете кратко проучване. (имайте предвид, че това проучване е на английски език)
Проучването ще отнеме около седем минути. Не се събират лични данни (декларация за поверителност).