Създаване на ръководена помощ за вашето приложение на Унифициран интерфейс
Използвайте персонализирани помощни панели и ръководни задачи, за да дадете на приложението си Унифициран интерфейс персонализирано изживяване за помощ в продукта, съобразено с вашата организация. Използвайте персонализирани помощни панели, за да предоставите специфична помощ и насоки за таблица, формуляр и език, които включват богат текст, връзки към съдържание, изображения и видеовръзки.
Важно
- Потребителските помощни панели заместват предишната функция за помощ с насочване по пътя на обучението, използвана в по-старите приложения за уеб клиенти.
- Персонализираните помощни екрани не работят с Унифициран интерфейс приложения, изпълнявани на мобилно устройство, като например Android таблети iOS и смартфони.
Персонализирани панели за помощ и пътека за обучение
Новата ръководена помощ с помощта на персонализирани панели за помощ се различава от предишната функция за ръководена помощ за пътека за обучение. И двете функции ви позволяват да създадете персонализирана помощ за приложението си. Персонализираните панели за помощ обаче са оптимизирани за най-често срещаните ръководства.
Персонализираните панели за помощ предоставят следните основни функции, които не са налични с пътеката за обучение:
- Богат текст в свободна форма, включително водещи символи и номериране.
- Видимо свързани марки за обучение и помощни балони.
- Повече опции за видеоизточници, включително частни източници.
- Съхранение на помощно съдържание в Microsoft Dataverse като част от вашето решение.
Персонализираните панели за помощ не предоставят следните основни функции, които са налични с пътеката за обучение:
- Последователни помощни балони.
- Помощни страници за роля.
- Помощни страници за форм-фактор на устройства, като смартфони.
Предварителни изисквания
За да използвате функцията за потребителски помощни панели, вашата среда се нуждае от следното:
- Да е версия 9.1.0.10300 или по-нова.
- Трябва да са активирани персонализирани помощни панели.
Активиране на персонализирани помощни панели за средата ви
Отворете приложение, управлявано от модел, и след това в командната лента изберете Настройки
 > Разширени настройки.
> Разширени настройки.Отидете в Настройки > Система > Администриране.
На страницата Администриране изберете Системни настройки.
В раздела Общи под Задаване на персонализиран URL адрес за помощ изберете Да, за да активирате персонализирани помощни панели и направлявани задачи и след това изберете ОК.
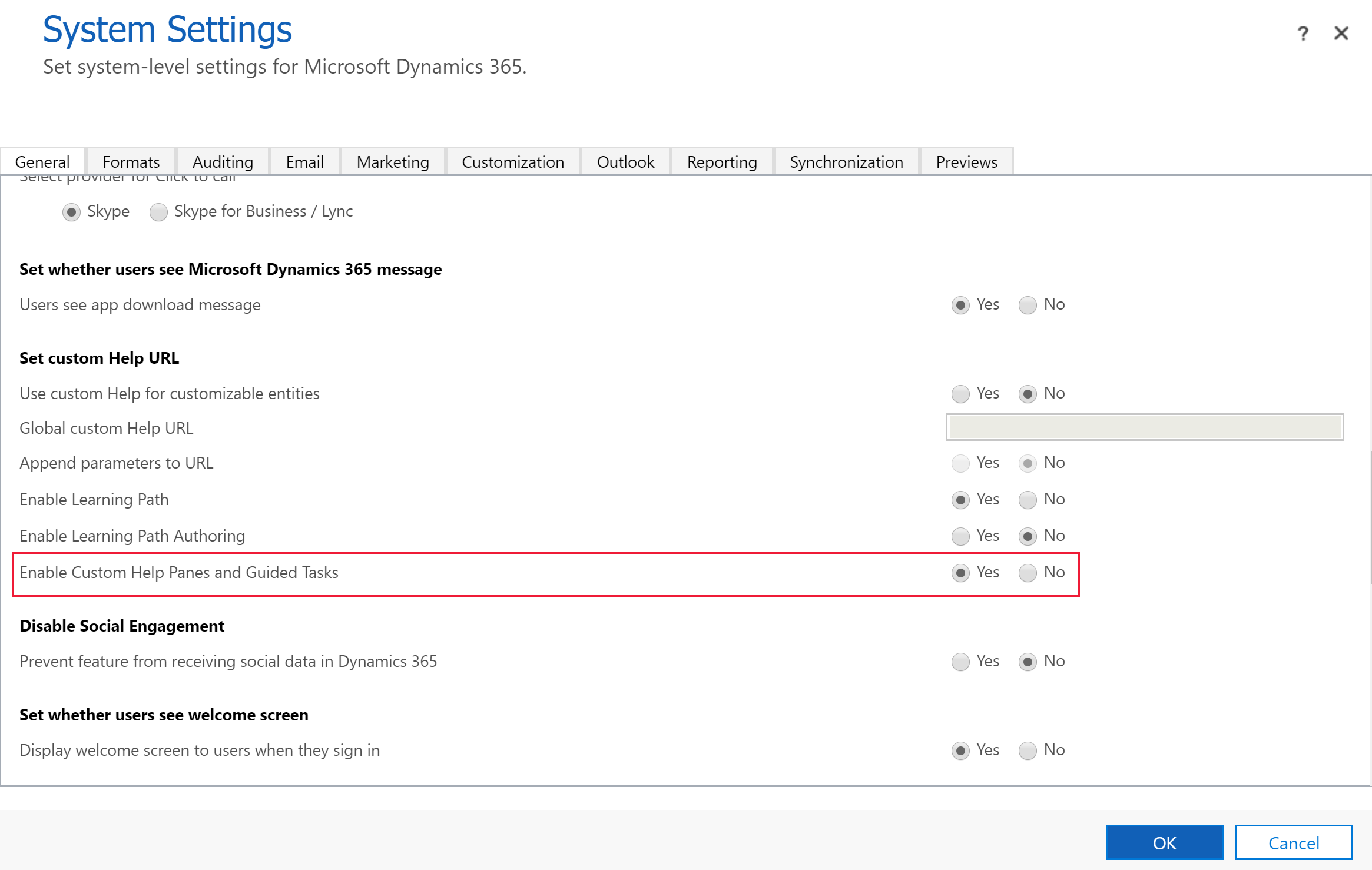
Важно
- Можете да разрешите персонализирани панели за помощ или персонализирана помощ, но не и двете едновременно. Потвърдете, че както Използване на персонализирана помощ за таблици, които могат да се персонализират, така и Добавяне на параметри към URL адрес са зададени на Не.
- Възможно е някои среди да изискват и вие да зададете Активиране на учебния път на Да.
Необходими привилегии
- За да помогнат на панелите за помощ, създателите на приложения се нуждаят от глобално създаване, четене, писане, изтриване, добавяне и добавяне към привилегии на таблицата Страница за помощ. По подразбиране ролите на защита на системен администратор и системен персонализатор включват тези привилегии.
- За да прегледат помощните панели в приложение, потребителите се нуждаят от право на четене в таблицата Страница за помощ. По подразбиране ролята на защита „Потребител на страница за помощ” има тази привилегия. По подразбиране основният потребител права за достъп няма никакви привилегии в таблицата за помощна страница.
Повече информация: Роли на защита и привилегии
Контекстно чувствителна персонализирана помощ
Всеки прозорец за помощ е уникален за тези контексти:
- Приложение
- Таблица
- Формуляр
- Език
Навигация в прозорец за помощ
По подразбиране прозорецът за помощ остава отворен и върху съдържанието на помощ, с което първо сте го отворили, дори когато преминавате в друга форма. Това позволява съдържанието на помощ да остане непокътнато, докато насочвате потребителите към различни части на приложението.
За да авторизирате съдържанието на екрана за помощ
За да видите панела за помощ, отворете приложение, задвижвано от модел, и след това в командната лента изберете Помощ.

В панела за помощ изберете вертикалното многоточие и след това изберете Редактиране.
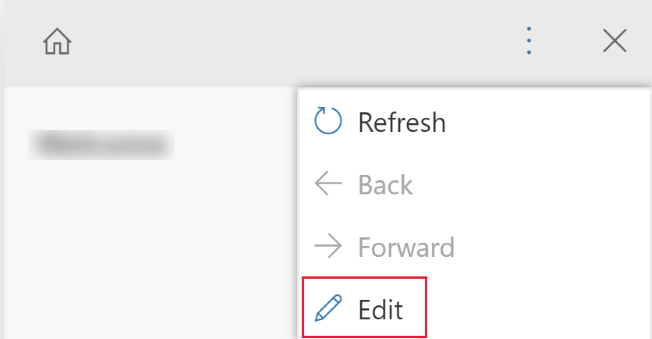
Панелът за помощ вече е в режим на редактиране и курсорът е позициониран в заглавието на панела за помощ.
От панела за редактиране можете да изпълнявате следните задачи:
- Въведете текст, като въведете директно в областта за помощ.
- Форматирайте текста чрез възможностите за богат текст и добавяйте списъци с радиобутони/номерирани списъци, раздели, видеоклипове, изображения, връзки, отметки и помощни балони.
За да запишете промените си, изберете Записване.
Текст в свободна форма
Текстът може да бъде поставен навсякъде в полето за помощ. Въведете текст в свободна форма преди, във или след секции. Текстът поддържа удебелени, курсивни, подчертаващи и подчертаващи формати на шрифтове. Може да се използва изрязване, копиране и поставяне, както и многостепенна отмяна.
Водещи символи и номерирани списъци
Избирането на иконата за водещ символ или номер превключва текущия ред, за да стане с водещ символ или номериран. Ако сте избрали няколко реда в списък, всеки ред става с водещ символ или номериран. Подравняване на подномера с табулация и отстъп в списъка.
Секции
Секцията е текстово поле с възможност за свиване. Можете да поставите връзки или текст в свободна форма. Използвайте секция, за да групирате подобни елементи. Секцията може да бъде отворена или свита по подразбиране.
Видео и статични изображения
Можете да вмъкнете видеоклипове и статични изображения в прозореца за помощ. Видеоклиповете и изображенията са връзки към съдържание в интернет. Персонализираните панели за помощ не съхраняват видео и файлове с изображения в панела за помощ. Когато прозорецът за помощ се отвори, персонализираните помощни панели въвеждат съдържанието от връзката, за да го покажат. Можете да използвате връзка към видеоклип на Microsoft Stream, ако искате да се позовавате на корпоративно частно съдържание.
Съвет
Не забравяйте да копирате URL адреса на връзката за видеоклипа или изображението, което искате, за да можете да го поставите в прозореца си за помощ.
Персонализираните панели за помощ поддържат следните източници на видео:
- Microsoft Stream (Класически) (използване за лично съдържание)
- YouTube
- Vimeo
Връзки
Връзките могат да бъдат към уебсайтове и да се отварят в същия прозорец (по подразбиране) или да се отварят в отделен прозорец. Възможността за връзка към съществуваща помощна страница все още не е активирана.
Балони и маркери за обучение
Балони и маркировките за обучение могат да се използват за насочване към конкретни елементи от потребителския интерфейс. Един балон може да съдържа текст в него.
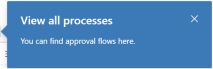
Маркировката на треньор просто подчертава елемент с показалец на треньор, за да привлече вниманието на потребителя към този елемент на потребителския интерфейс.

Авторът трябва да дефинира целта чрез възможност за плъзгане и пускане в свойствата на балони и маркировки на карета. Авторът може да въведе текст за заглавие и описание за маркировките на треньора.
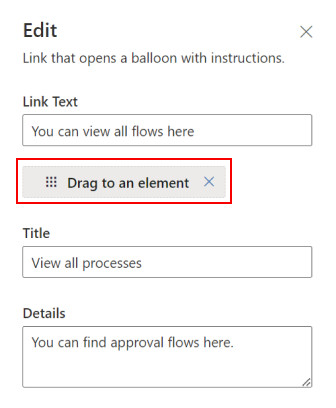
Бележка
- Балоните и следите от карета не работят добре с персонализирани компоненти. Тази функция се прилага само за Унифициран интерфейс UI компоненти по подразбиране.
- Все още не се поддържат балони с последователна помощ и карета.
Решения и съдържание на персонализирани помощни панели
Цялото помощно съдържание се съхранява в компонент на помощната страница в Dataverse като част от вашето решение. Когато премествате решението си от една среда в друга, например от тестова в производствена, можете да дефинирате вашите помощни редове да се експортират, така че да бъдат включени в решението. Това ви позволява да поддържате съдържанието на вашата помощ в синхрон с функциите на вашето решение, докато се премества в различни среди. Като част от вашето решение, персонализираните помощни панели поддържат всички функции на стандартното управление на жизнения цикъл на приложението (ALM).
Преместване на съдържание чрез решения
По подразбиране всички нови страници за помощ се показват в решението по подразбиране. Ако искате да преместите съдържанието си в друга среда, първо добавете съществуващите си страници за помощ в незавършено решение, преди да ги експортирате. За да добавите помощна страница към незавършено решение, изпълнете следните стъпки:
- Вход в Power Apps.
- В левия навигационен екран изберете Решения. Ако елементът не е в страничния панел, изберете …Още и след това изберете желания елемент.
- Отворете незавършеното решение, което искате.
- Изберете Добавяне на съществуващ в командната лента и след това изберете Страница за помощ.
- Изберете страниците за помощ, които искате да добавите, след което изберете Добавяне. Повече информация: Експортиране на решения
Автоматизиране на документацията на страницата за помощ
Добре е да архивирате или съхранявате съдържанието си в система за контрол на изходния код. Добре е също да използвате инструменти за автоматизация на документация, като инструменти за превод или пулове, за съдържание на панела за помощ. Данните за персонализирания панел за помощ се съхраняват директно в Dataverse и може да се експортират и импортират за тази цел.
Персонализирани помощни панели поддържат персонализиран XML формат. Този формат е документиран по-долу. Повече информация: Дефиниция на XML за потребителска помощ
При експортиране всяка помощна страница се експортира като отделен файл.
Относно контекстната помощ завършено решение
Персонализираните помощни панели и функцията за ръководени задачи се състоят от компонентите на решението в контекстната помощ завършено решение. Персонализирането или създаването на записи с помощта на таблиците извън персонализираните помощни панели и функцията за ръководени задачи не се поддържа.
Забележете, че някои приложения, като Dynamics 365 Sales и Dynamics 365 Service, включват изживявания за първо стартиране, които са изградени с помощта на таблици, включени в контекстната помощ завършено решение. Например таблиците за помощна страница (msdyn_helppage) и обиколка (msdyn_tour) се използват при създаването на тези опитности за първо изпълнение. Понастоящем персонализираните помощни панели и функцията за ръководени задачи не поддържат създаването на тези изживявания при първо стартиране.
Често задавани въпроси
Тази секция обсъжда често задавани въпроси относно персонализирани страници за помощ.
Потребителските страници за помощ съвпадат ли с персонализираната помощ?
Персонализираните панели за помощ и ръководните задачи са опция в секцията Задайте персонализиран помощен URL адрес от системните настройки. Персонализираните панели за помощ и ръководните задачи дават възможност за персонализиран панел за помощ, който се показва точно до формуляра на потребителя. Другите опции в тази системна настройка, зададени в потребителски раздел за помощ, съдържат персонализираните помощни функции. Те ви позволяват да заместите помощта по подразбиране на приложенията и да насочите потребителите във вашата организация към различен URL адрес за помощ. Като вариант можете да игнорирате помощта за силно персонализирана таблица, за да можете по-добре да опишете своя работен поток.
За повече информация относно адаптивната помощ вижте Активиране и използване на персонализирана помощ.
Как да мигрирам данните си от пътеката за обучение към персонализирани помощни страници?
Пътеката за помощ има два вида помощ: панели за помощ и последователни помощни балони. Местоположенията на последователните помощни балони са дълбоко интегрирани със стария потребителски интерфейс и не могат да се прехвърлят в новите персонализирани помощни панели.
В зависимост от това колко текст имате в ръководната си помощ, може да е най-лесно просто да копирате информацията директно от потребителския интерфейс на пътеката за обучение в новия потребителски интерфейс на потребителския панел за помощ. Можете обаче да експортирате помощното съдържание на пътеката за обучение. Най-простият начин да направите това е да експортирате съдържанието си с помощта на Пътека за обучение > Библиотека със съдържание > Локализиране > функция Експортиране. Изберете редовете, които искате, и след това ги експортирайте. Това създава XLIFF файл за всеки прозорец за помощ и ръководена задача. След това използвайте публично достъпен редактор на XLIFF или XLIFF към HTML конвертор, за да извлечете съдържанието си.
Дефиниция на XML на персонализирана помощ
Тази секция описва дефиницията на XML на персонализирана помощ.
PPHML
<pphml>
<h1>FAQ</h1>
<collapsible title="What is PPHML?">
<p>PPHML is a domain specific language for help content. It is used to create help content that includes elements such as images, videos, balloons, coach marks, etc.</p>
</collapsible>
<collapsible title="What does PPHML stand for?">
<p>PPHML stands for Power Platform Help Markup Language</p>
</collapsible>
</pphml>
Определение и употреба
Елементът <pphml> казва на браузъра за помощ, че това е PPHML документ.
Елементът <pphml> представлява корен на PPHML документ.
Елементът <pphml> е контейнерът за всички останали PPHML елементи.
Заглавие
Представя заглавие в помощна страница.
<h1>This will be displayed at the top of the help page</h1>
Определение и употреба
Елементът <h1> определя заглавието на помощна страница.
<h1> Това трябва да е първият елемент в <pphml>.
Изображение
Представя изображение в помощна страница.
<img src="smiley.gif" alt="Smiley face" title="Smiley face"/>
Определение и употреба
Елементът <img> вгражда изображение в помощна страница.
Атрибути
src: Указва URL адреса на изображението. Този атрибут е задължителен.title: Определя заглавие, което да се показва заедно с изображението, обикновено като подсказка с курсор.alt: Задава алтернативен текст за изображение. Този текст се използва от екранните четци.
Видеоклип
Представя видео в помощна страница.
<video src="https://www.youtube.com/watch?v=WSWmn7WM3i4" />
Определение и употреба
Елементът <video> вгражда видео, като урок или тренировъчен филм, в помощна страница.
Поддържани източници
- Microsoft Stream
- YouTube
- Vimeo
Атрибути
src: Указва URL адреса на видеоклипа. Този атрибут е задължителен.allowFullScreen: Указва дали потребителят може да превключи видеото на цял екран. Възможните стойности са „вярно” или „невярно”. Този атрибут не се поддържа за всички видео източници.autoplay: Указва, че видеоклипът ще започне да се възпроизвежда веднага след зареждането на страницата за помощ. Възможните стойности са „вярно” или „невярно”. Този атрибут не се поддържа за всички видео източници.startTime: За секунди определя от коя точка да започне възпроизвеждането на видеото.
Параграф
Представя параграф в помощна страница.
<p>This is some text in a paragraph.</p>
Определение и употреба
Елементът <p> определя параграф.
Текстът в параграфа може да бъде декориран по следните начини:
- Получер, с елемент
<strong> - Курсив, с елемент
<em> - Зачеркнат, с елемент
<del> - Подчертан, с елемент
<u>
Тези декорации могат да се комбинират. Например, направете фрагмент от текст, който е както удебелен, така и подчертан.
Списък с водещи символи
Представя списък с водещи символи в помощна страница.
<ul>
<li>Coffee</li>
<li>Tea</li>
<li>Milk</li>
</ul>
Определение и употреба
Елементът <ul> дефинира списък с водещи символи.
Използвайте елемента <ul> заедно с елемента <li> за създаване на списъци с водещи символи.
Номериран списък
Представя номериран списък в помощна страница.
<ol>
<li>First step</li>
<li>Second step</li>
<li>Third step</li>
</ol>
Определение и употреба
Елементът <ol> дефинира подреден (номериран) списък.
Използвайте маркера <ol> заедно с елемента <li> за създаване на номерирани списъци.
Свиваем
Представя свиваема секция в помощна страница.
<collapsible title="This is a Section">
<p>This is a paragraph inside a section</p>
<img src=smiley.gif" title="This is an image inside a section" />
</collapsible>
Определение и употреба
Елементът <collapsible> дефинира част от съдържанието, която потребителят може да разглежда или скрива при поискване.
Атрибути
collapsed: Определя дали секцията е свита, или разгъната първоначално. Възможните стойности са „вярно” (свито) или „невярно” (разгънато).
Свържи
Представя връзка в помощна страница.
Връзка към уебсайт, който се отваря в нов прозорец на браузъра:
<a href="https://www.microsoft.com" target="_blank">Microsoft Home Page</a>
Връзка към друга страница за помощ:
<a href="./LearnMore">Learn More</a>
Определение и употреба
Етикетът <a> определя връзка, която позволява на потребителя да се придвижва от помощна страница до уебсайт или до друга помощна страница.
Атрибути
href: Указва URL адреса на уебсайта или страницата за помощ, до която да се придвижвате. Този атрибут е задължителен.target: Посочва къде да отворите свързания URL адрес.- Ако няма или
_self, предполага се, че връзката е към друга помощна страница и се отваря в помощния браузър. - Ако
_blank, връзката се отваря в нов прозорец на браузъра. - Ако
_top, връзката се отваря в текущия прозорец на браузъра. - Ако стойността е името на
iframe, връзката се отваря в тази рамка.
- Ако няма или
Маркировка за обучение
Представя маркировка за обучение в помощна страница.
<coachmark target="#my-html-button">Click to highlight the HTML element with id [my-html-button]</coachmark>
Определение и употреба
Маркировката за обучение е интерактивен елемент, който може да се използва за привличане на вниманието на потребителя към конкретна точка от потребителския интерфейс на приложението, хостващо в помощния браузър.
Атрибути
target: CSS селектор, който указва HTML елемента, над който ще се показва маркировката за обучение. Този атрибут е задължителен.
Балон
Представя балон в помощна страница.
<balloon target="#my-html-button" title="This button submits the form" details="Please click this button to continue and submit the form">Click to show a balloon over the HTML element with id [my-html-button]</balloon>
Определение и употреба
Балонът интерактивен елемент, който може да се използва за помощ към потребителя да изпълни действие в потребителския интерфейс на приложението, хостващо помощния браузър.
Атрибути
target: CSS селектор, който указва HTML елемента, над който ще се показва връзката за балон. Този атрибут е задължителен.title: Указва заглавието на балона.details: Определя съдържанието, което да се показва вътре в балона.
Бележка
Можете ли да ни споделите повече за езиковите си предпочитания за документацията? Попълнете кратко проучване. (имайте предвид, че това проучване е на английски език)
Проучването ще отнеме около седем минути. Не се събират лични данни (декларация за поверителност).