Създаване и редактиране на колони в Dataverse с помощта на Power Apps
Порталът на Power Apps (make.powerapps.com) предоставя лесен начин за създаване и редактиране на колони на таблица в Dataverse.
Power Apps разрешава конфигурирането на най-общите опции, но определени опции могат да бъдат зададени само с помощта на прозореца на решение.
Допълнителна информация:
- Създаване и редактиране на колони за Dataverse
- Създаване и редактиране на колони за Dataverse с помощта на мениджъра на решения на Power Apps
Преглед на колоните
- От портала Power Apps изберете Таблици и изберете таблицата, съдържаща колоните, които искате да видите. Ако елементът не е в страничния панел, изберете …Още и след това изберете желания елемент.
- Когато е избран област Колони можете да изберете следните изгледи:
| Преглеждане | Описание |
|---|---|
| Всички | Показва всички колони за таблицата |
| Контролирани | Показва само управлявани и стандартни колони за таблицата |
| По избор | Показва само колоните по избор за таблицата |
| По подразбиране | Показва само стандартните колони за таблицата |
Създаване на колона
Докато преглеждате колоните, в командната лента изберете Добавяне на колона, което ще покаже панела Свойства на колони.

Първоначално са достъпни само три свойства на колони:
| Свойство | Описание |
|---|---|
| Показвано име | Текстът за показване за колоната в потребителския интерфейс. |
| Име | Уникалното име във вашата среда. Име ще бъде генерирано за вас въз основа на името за показване, което сте въвели, но можете да го редактирате, преди да запишете. След като колоната бъде създадена, името не може да се променя, защото може да бъде посочено във вашите приложения или код. Името ще има префикс за персонализация за вашия Издател по подразбиране на Dataverse, поставен отпред. |
| Тип данни | Управлява как се съхраняват стойностите и как се форматират в някои приложения. След като бъде записана дадена колона, не можете да променяте типа на данните с изключение на преобразуване на текстови колони в колони с автономериране. |
| Задължително | Записът не може да бъде записан без данни в тази колона. Забележете, че задължителните колони в скрит раздел или секция не блокират записа на записа, освен ако същата колона не е и във видим раздел или секция на същия формуляр. Повече информация: Програмно записване на редове за необходимите колони |
| Позволява търсене | Тази колона се появява в разширеното търсене и е налична при персонализиране на изгледи. |
| Изчислено или сборно | Използва се за автоматизиране на ръчни изчисления. Използвайте стойности, дати или текст. |
| Допълнителни опции | Добавете описание и посочете максимална дължина и IME режим за колоната. |
Можете да зададете допълнителни опции в зависимост от вашия избор на Тип данни.
Типове данни в колоната
Има много различни типове колони, но можете да създавате само някои от тях. За повече информация относно всички типове колони вижте Типове колони и типове данни в колоната.
Когато създавате колона, Тип данни предоставя следните възможности:
Текстово съобщение
Стандартните текстови колони могат да съхраняват до 4000 знака. По подразбиране опцията Максимална дължина е зададена на по-ниска стойност, която можете да настроите.
| Тип на данните | Описание |
|---|---|
| Текст | Текстова стойност, предназначена за показване в едноредово текстово поле. |
| Текстова област | Текстова стойност, предназначена за показване в многоредово текстово поле. Ако имате нужда от повече от 4000 знака, използвайте тип данни Многоредов текст. |
| Имейл | Текстова стойност, валидирана като имейл адрес и рендирана като връзка за изпращане на имейл в колоната. |
| URL адрес | Текстова стойност, валидирана като URL адрес и рендирана като връзка за отваряне на URL адрес. |
| Борсов код | Текстова стойност за стоков символ, която ще показва връзка, която ще се отваря, за да покаже оферта за стоковия символ. |
| Телефон | Текстова стойност, валидирана като телефонен номер, рендиран като връзка за иницииране на телефонно обаждане с помощта на Skype. |
| Автономериране | Персонализируема комбинация от числа и букви, която се генерира автоматично от сървъра, когато се създаде ред. Повече информация: Колони с автономериране |
Максимална дължина
Колони, които съхраняват текст, имат абсолютен минимум в зависимост от типа си. Изборите Максимална дължина задават стойност, по-ниска от максималната специфична за средата ви. Можете да увеличите тази максимална дължина, но трябва да не я намалявате, ако имате данни в системата, които надвишават ниската стойност.
Цяло число
Тези колони съхраняват данни като число, но включват различно представяне и опции за проверка.
| Формат | Описание |
|---|---|
| Времетраене | Числова стойност, представена като падащ списък, който съдържа времеви интервали. Потребителят може да избере предварително дефинирана стойност от списъка или да въведе целочислена стойност, като използва формата: "x минути", "x часа" или "x дни". Часовете и дните могат да се въвеждат с десетични дроби, например "1,2 часа" или "1,5 дни". Въведените стойности за минути трябва да могат да бъдат изразени в цели минути. Въвеждането на десетична запетая за представяне на подминутни стойности ще бъде закръглено до най-близката минута.  |
| Часова зона | Числова стойност, представена като падащ списък, който съдържа списък с часови зони. |
| Код на език | Числова стойност, представена като падащ списък, който съдържа списък с езиците, които са разрешени за средата. Ако няма разрешени други езици, основният език ще бъде единствената опция. Записаната стойност е стойността на идентификатор на езикова променлива (LCID) за езика. |
| Няма | Няма да се прилага специално форматиране за цялата колона с числа. Това е формата по подразбиране. |
Дата и час
Използвайте тези колони за съхраняване на стойности за време. Можете да съхранявате стойности с начало 01.01.1753 г. 00:00 ч.
| Тип на данните | Описание |
|---|---|
| Дата и час | Стойност за дата и час. |
| Само дата | Стойност за дата и час, която показва само дата. Времевата стойност се съхранява като 00:00 ч. (00:00:00) в системата. |
Можете също да зададете конкретно Поведение за колоните за дата и час в Разширени опции.
- Местно време на потребителя : Показва стойности, преобразувани регионалната часова зона на текущия потребител. Това е по подразбиране за нови колони.
- Само датата: Това поведение е достъпно за типа Само дата. Показва стойности без преобразуване на часовата зона. Използвайте това за данни, като рождени дни и годишнини.
- Без зависимост от часова зона: Показва стойности без преобразуване на часовата зона.
Повече информация: Поведение и формат на колоната за дата и час
Други типове данни
| Тип на данни | Описание |
|---|---|
| Валута | Парична стойност за всички валути, конфигурирани за средата. Можете да зададете ниво на прецизност или да изберете прецизността да се базира на конкретна валута или единична стандартна прецизност, използвана от организацията. Повече информация: Използване на колони за валута |
| Десетично число | Десетична стойност с до 10 точки прецизност. Повече информация: Използване на правилния тип число |
| Файл | За съхранение на двоични данни. |
| Число с плаваща запетая | Число с плаваща запетая с до 5 точки прецизност. Повече информация: Използване на правилния тип число |
| Image | Показва по едно изображение на ред в приложението. Всяка таблица може да има една колона с изображения. Името, което сте въвели при създаването на колона за изображение, ще бъде игнорирано. Колоните за изображения винаги се наричат „tableImage“. |
| Търсене | Създава препратка към един ред за един тип целеви редове. |
| Набор от опции за множествен избор | Показва списък с опции, където можете да изберете повече от една. |
| Многоредов текст | Текстова стойност, предназначена за показване в многоредово текстово поле. Ограничен до максимум 1 048 576 знака. Можете също да зададете по-ниска Максимална дължина. |
| Възможност за избор | Показва списък с опции, където можете да изберете само една. |
| Да/Не | Показва Да/Не, при което може да се избере само една. Вие избирате кои етикети да се показват за всяка опция. Стойностите по подразбиране са Да и Не. |
Записване на нова колона
След като сте задали свойствата Показвано име, Име и Тип данни, можете да изберете Готово, за да затворите панела Свойства на колони.
Можете да продължите да редактирате таблицата и да добавяте допълнителни колони или да се върнете и да продължите да редактирате тази колона. Колоните няма да бъдат създадени, докато не изберете Запис на таблицата, за да запишете всички промени на таблицата.

Можете също да изберете Отхвърляне, за да отхвърлите промените, които сте направили.
Редактиране на колона
Докато преглеждате колоните, изберете тази, която искате да редактирате. Можете да променяте Показвано име, но не можете да променяте Име и Тип данни, ако сте записали промените на таблицата, за да добавите колоната.
Общи свойства
Всяка колона има следните свойства, които можете да промените:
| Свойство | Описание |
|---|---|
| Задължителен | Когато това е избрано, не може да бъде записан ред без данни в тази колона. Повече информация: Програмно записване на редове за необходимите колони |
| Позволява търсене | Премахнете избора на това за колони за таблицата, които не използвате. Когато дадена колона е годна за търсене, тя се появява в Разширено търсене и е налична при персонализиране на изгледи. Премахването на избора на това ще намали броя на опциите, показани на хора, които използват разширено търсене. |
| Описание | Намерено в рамките на Допълнителни опции. Въведете инструкции за потребителя относно предназначението на колоната. Тези описания се показват като пояснения за потребителя в приложения, управлявани от модел, когато посочи с мишката етикета на колоната. |
Бележка
Определяне на колони като задължителни: Внимавайте, когато определяте колони като задължителни. Хората няма да използват приложението, ако не могат да записват редове, защото нямат точна информация за въвеждане в задължителна колона. Хората може да въведат неправилни данни само за да запишат реда и да се заемат с работата си.
Задаване на изискване динамично: В приложенията, управлявани от модел, можете да използвате бизнес правила или скриптове за формуляри, за да промените нивото на изискване, когато данните в реда се променят, докато хората работят по него. Повече информация: Създаване на бизнес правила и препоръки за прилагане на логика във формуляр
Наличност за разширено търсене: Разширено търсене за момента е достъпно само за приложения, базирани на модел, с помощта на уеб клиента. Разширено търсене не е достъпно в клиенти на Унифициран интерфейс.
Търсене и сортиране на колони
За информация относно колони, които не могат да бъдат активирани за търсене или сортиране, отидете на Търсене и сортиране на колони.
Програмно записване на редове за необходимите колони
Когато ред се запазва програмно с помощта на уеб услуги, се налагат само колоните SystemRequired. Ако не зададете стойност за колони SystemRequired, ще се върне грешка. Не може да зададете нивото на SystemRequired на изискване.
Задаването на колона на „Задължително за бизнес“ означава, че поведението по подразбиране на приложение, управлявано от модел, или приложение за платно ще наложи това изискване в приложението. Заявката няма да бъде изпратена до услугата, ако колоната няма стойност. На потребителя на приложението се показва грешка и се подканя да добави данни към задължителната колона, преди да може да запише реда. В приложението има опции, които заместват това поведение и да позволят операцията да продължи, ако е необходимо.
Изчисляеми или сборни
Можете да зададете персонализирана колона да е Изчисляема или Сборна. Колоните, които не се изчисляват или не са сборни понякога се наричат прости колони.
Изчислено
С помощта на изчисляема колона можете да въведете формула, за да присвоите стойност на колоната. Тези типове данни могат да бъдат зададени на изчисляеми колони: Валута, Дата и час, Само дата, Десетично число, Времетраене, Имейл, Език, Множествен избор, Избор, Текст, Област за текст, Борсов код, Часова зона, Две опции, URL адрес и Цяло число.
Повече информация: Дефиниране на изчисляеми колони за автоматизиране на ръчни изчисления
Сборно
С помощта на сборната колона можете да зададете функции за натрупване, които ще работят периодично, за да задават числова стойност за колоната. Тези типове данни могат да бъдат зададени за изчисляеми колони: Валута, Дата и час, Само дата, Десетично число, Времетраене, Език, Часова зона и Цяло число.
Повече информация: Дефиниране на сборни колони, които агрегират стойности
Опции за числови колони
Всеки тип числова колона има абсолютни минимални и максимални стойности. Можете да зададете подходяща Минимална стойност и Максимална стойност в рамките на тези абсолютни стойности. Направете това, за да накарате Dataverse да валидира стойностите за данните, които искате да съхраните в колоната.
За типове данни Число с плаваща запетая и Десетично число можете да зададете определен брой Десетични места.
Опции за колони за избор
Колоните, които предоставят набор от опции, могат да включват свой собствен набор от локални опции или да препращат към общ набор от глобални опции, който може да се използва от множество колони.
Използването на глобален избор е ценно, когато се налага да създадете един и същ набор от опции за множество колони. При глобален избор трябва да поддържате набора от опции само на едно място.
Когато изберете тип данни Множествен избор или Избор, дизайнерът ще изброи набор от налични глобални избори, от които да изберете, и ще предостави опция за създаване на Нов избор.
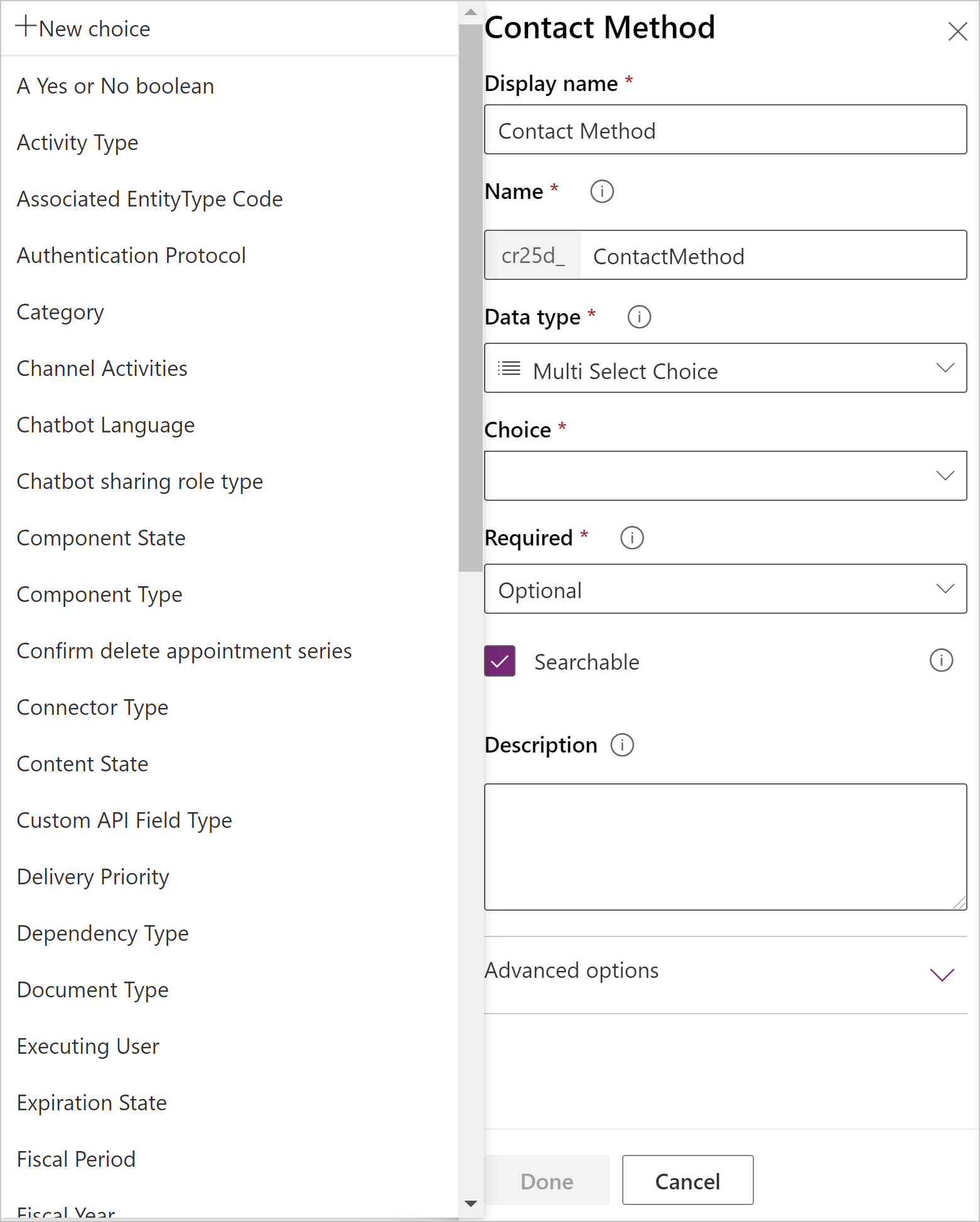
Ако изберете Нов избор, поведението по подразбиране е да се създаде нов глобален избор.
Бележка
Докато редактирате опции за нов глобален избор, стойностите за Показвано име и Име са за глобален избор, а не за колоната. Стойностите по подразбиране съответстват на стойностите на колоната, но можете да ги редактирате, докато редактирате глобалния избор, да бъдат различни от колоната, която създавате в момента.
Ако искате да създадете локален избор, трябва да изберете Преглед на още и да изберете Локален избор.
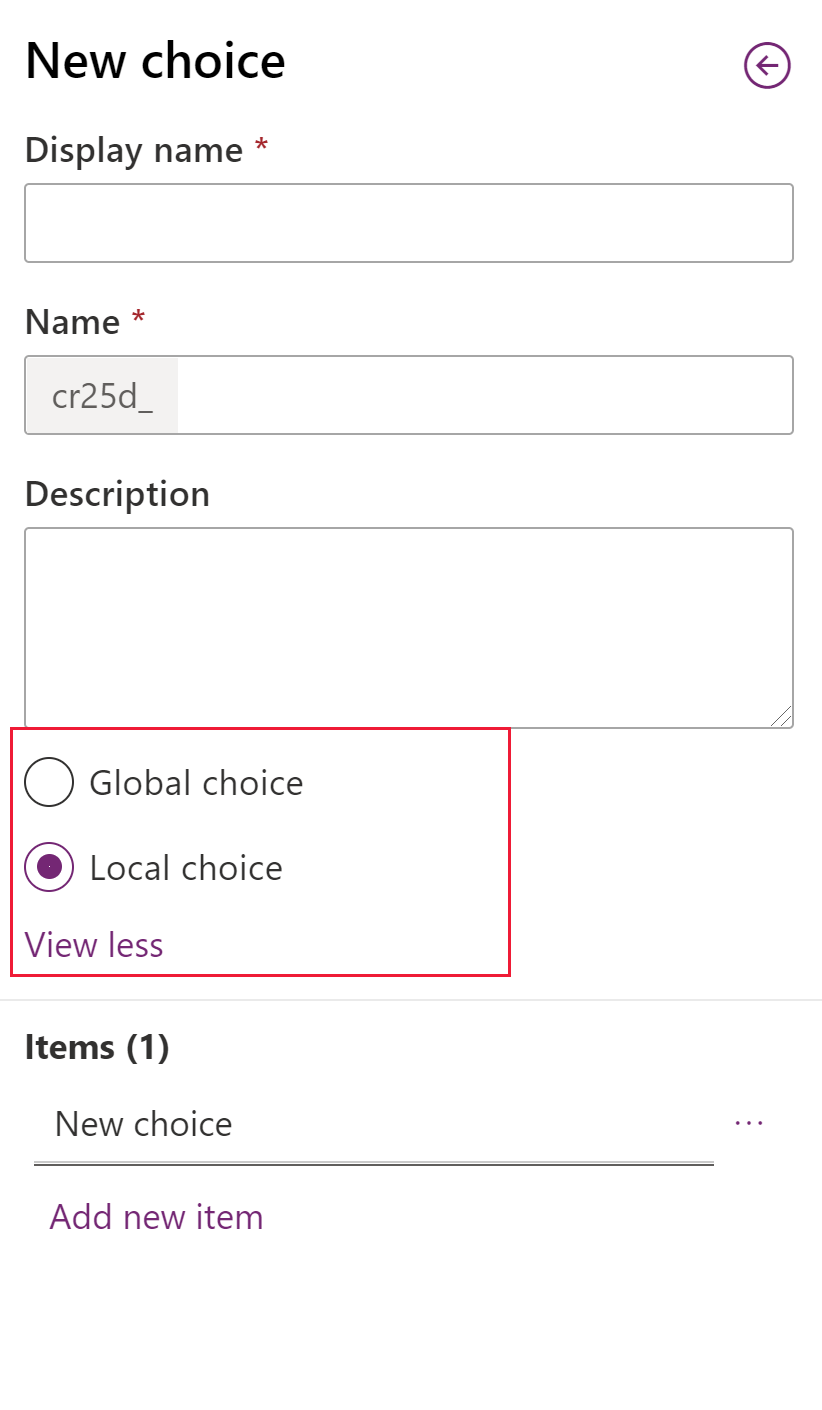
Бележка
Ако определите всеки избор като глобален избор, списъкът ви с глобални избори ще расте и ще стане труден за управление. Ако знаете, че наборът от опции ще се използва само на едно място, изберете локален избор.
Предупреждение
Ако премахнете опция, която се използва от запис на обект, данните за този запис ще станат невалидни, когато запишете промените на набора от глобални опции.
Преди да премахнете опция, която се използва, трябва да промените данните във всеки запис на обект, който използва тази опция, до валидна стойност.
Изтриване на колона
С помощта на роля на защита на системен администратор можете да изтриете всички колони по избор, които не са част от завършено решение. Когато изтриете колона, всички данни, съхранени в колоната, се загубват. Единственият начин за възстановяване на данни от колона, която е била изтрита, е да възстановите базата данни от точка преди изтриването на колоната.
Бележка
Преди да изтриете колона по избор, трябва да премахнете всички зависимости, които може да съществуват в други компоненти на решение.
Докато преглеждате колоните, ако изберете персонализирана колона, която може да бъде изтрита в списъка, командата Изтриване на колона се показва и се активира.
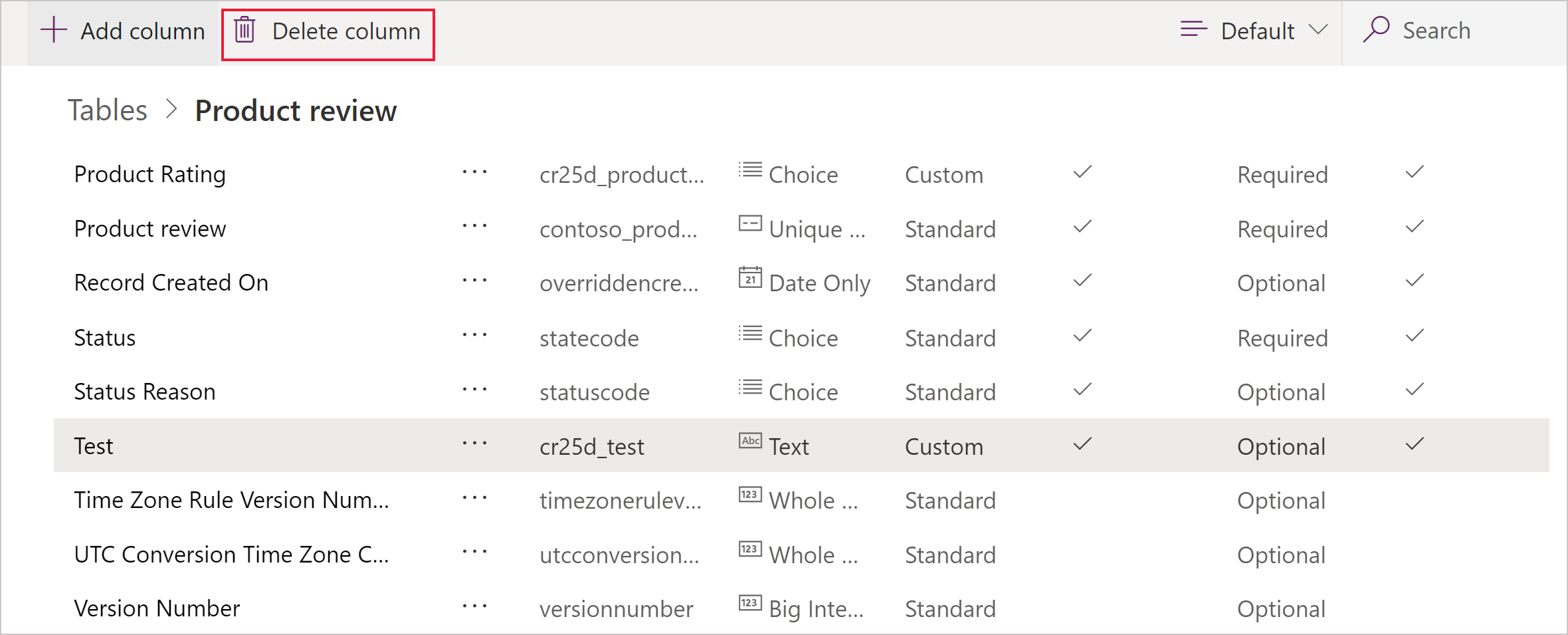
Използвайте командата Изтриване на колона, за да изтриете колоната. След изтриването на колоната трябва да запишете промените на таблицата.

Бележка
Ако получите грешка, свързана със зависимости, трябва да използвате прозореца на решение, за да откриете зависимостите. Повече информация: Проверка на зависимости на колони
IME режим
Режимът IME (редактор на метода на въвеждане) указва как може да се използва физическа клавиатура за въвеждане на символи за текстови колони. IME са инструменти, предоставени от операционната система за съставяне на текст. Те обикновено се използват за въвеждане на китайски, японски и корейски думи. Режимът IME не ограничава знаците, които потребителите могат да въвеждат. Например, когато режимът IME е дезактивиран, потребителите все пак могат да въвеждат японски знаци, като ги поставят във въведен текст.
Важно
Режимът IME се използва за обратна съвместимост с наследения уеб клиент и описаните тук настройки на режима IME не се отнасят за приложенията на унифицирания интерфейс. Освен това режимът IME се поддържа само в Internet Explorer и е частично поддържан в Firefox.
- Активен: Тази стойност ще активира IME първоначално. Можете да го дезактивирате по-късно, ако желаете. Това е настройката на IME по подразбиране.
- Автоматичен: Когато режимът IME е автоматичен, Power Apps няма да взаимодейства с IME.
- Дезактивиран: Дезактивирайте режима IME, за да заобиколите IME. Това може да бъде полезно за въвеждане на буквено-цифрени знаци на определени езици.
- Неактивен: Power Apps ще дезактивира IME първоначално. Можете да го активирате по-късно, ако желаете.
Вижте също
Създаване и редактиране на колони за Dataverse
Създаване и редактиране на колони за Dataverse с помощта на мениджъра на решения на Power Apps
Типове колони и типове данни в колона
Дефиниране на изчисляеми колони за автоматизиране на ръчни изчисления
Дефиниране на сборни колони, които агрегират стойности
Поведение и формат на колоната за дата и час
Бележка
Можете ли да ни споделите повече за езиковите си предпочитания за документацията? Попълнете кратко проучване. (имайте предвид, че това проучване е на английски език)
Проучването ще отнеме около седем минути. Не се събират лични данни (декларация за поверителност).
Обратна връзка
Очаквайте скоро: През цялата 2024 г. постепенно ще отстраняваме проблемите в GitHub като механизъм за обратна връзка за съдържание и ще го заменим с нова система за обратна връзка. За повече информация вижте: https://aka.ms/ContentUserFeedback.
Подаване и преглед на обратна връзка за