Създаване на решение
За да намерите и работите само с компонентите, които сте персонализирали, създайте решение и направете всички персонализации там. След това не забравяйте да работите в контекста на персонализираното решение, докато добавяте, редактирате и създавате компоненти. Това улеснява експортирането на вашето решение, така че да може да бъде архивирано или импортирано в друга среда.
Бележка
За информация относно внедряването на управление на жизнения цикъл на здравите приложения (ALM) с помощта на решения вижте ръководството Power Platform за ALM.
За да създадете решение:
влезте и Power Apps изберете Решения от лявата навигация. Ако елементът не е в страничния панел, изберете ... Още и след това изберете желания елемент.
Изберете Ново решение и след това попълнете необходимите колони за решението.
Поле Описание Показвано име Показаното име в списъка с решения. По-късно можете да го промените. Име Уникалното име на решението. Това се генерира, използвайки стойността, която сте въвели в колоната за показвано име. Можете да редактирате това, преди да запишете решението, но след като запишете решението, не можете да го промените. Издателство Можете да изберете разработчика по подразбиране или да създадете нов разработчик. Препоръчваме ви да създадете издател, който вашата организация да използва последователно във вашите среди, където ще използвате решението. Виж разработчик на решенияпо-нататък в тази статия. Версия Въведете номера на версията на вашето решение. Това е важно само ако експортирате вашето решение. Номерът на версията е включен в името на файла, когато експортирате решението. Изберете Запиши.
След като запишете решението, може да искате да добавите информация към колони, които не са задължителни. Тези стъпки са по избор. Използвайте колоната Описание , за да опишете решението и изберете HTML уеб ресурс като страница за конфигуриране на решението. Страницата за конфигуриране обикновено се използва от независими доставчици на софтуер (ISV), които разпространяват решения. Когато това е зададено, под информационния възел се появява нов конфигурационен възел, за да покаже този уеб ресурс. Програмистите използват тази страница, за да включат инструкции или контроли, които да ви позволят да зададете конфигурационни данни или да стартирате тяхното решение.
Добавяне на компоненти на решение
След като създадете вашето решение, то няма да съдържа никакви компоненти на решението. Можете да създадете нови компоненти, които да бъдат добавени към решението, или да добавите съществуващи компоненти към новото си решение.
Създаване на компоненти в решение
Можете да използвате командата Създай , за да създадете различни типове компоненти. Избирането на Създай ви отвежда до различно изживяване за създаване в зависимост от избрания от вас тип компонент. След като приключите със създаването на компонента, той се добавя към решението.
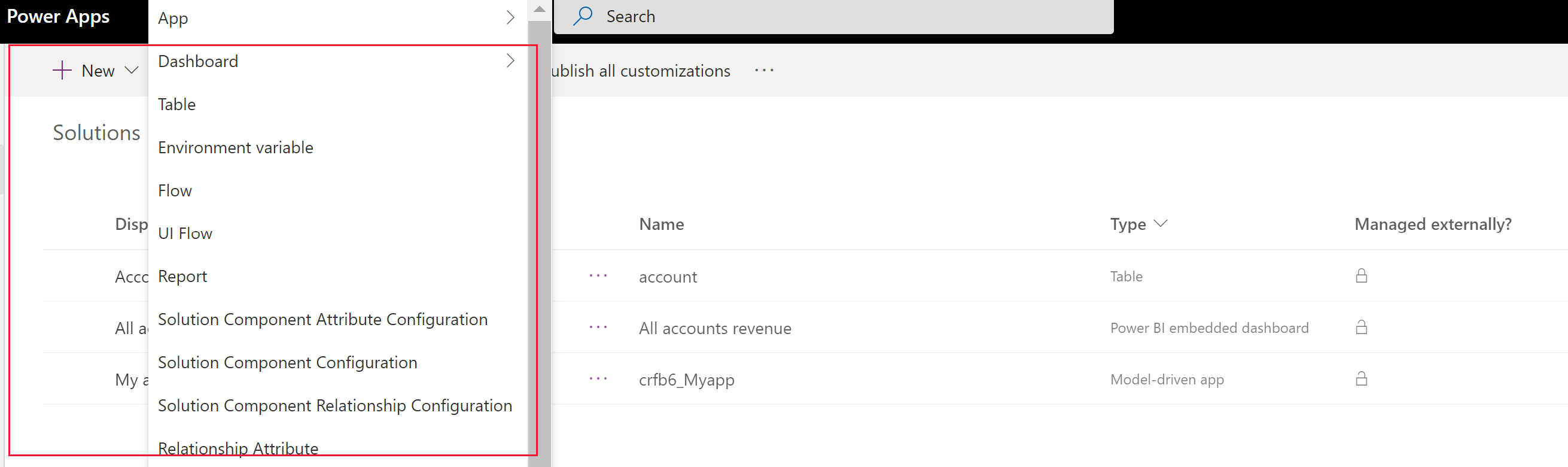
Добавяне на съществуващ компонент към решение
С решения, които не са управлявани и не са по подразбиране, можете да използвате командата Добавяне на съществуващи , за да въведете компоненти, които все още не са в решението.
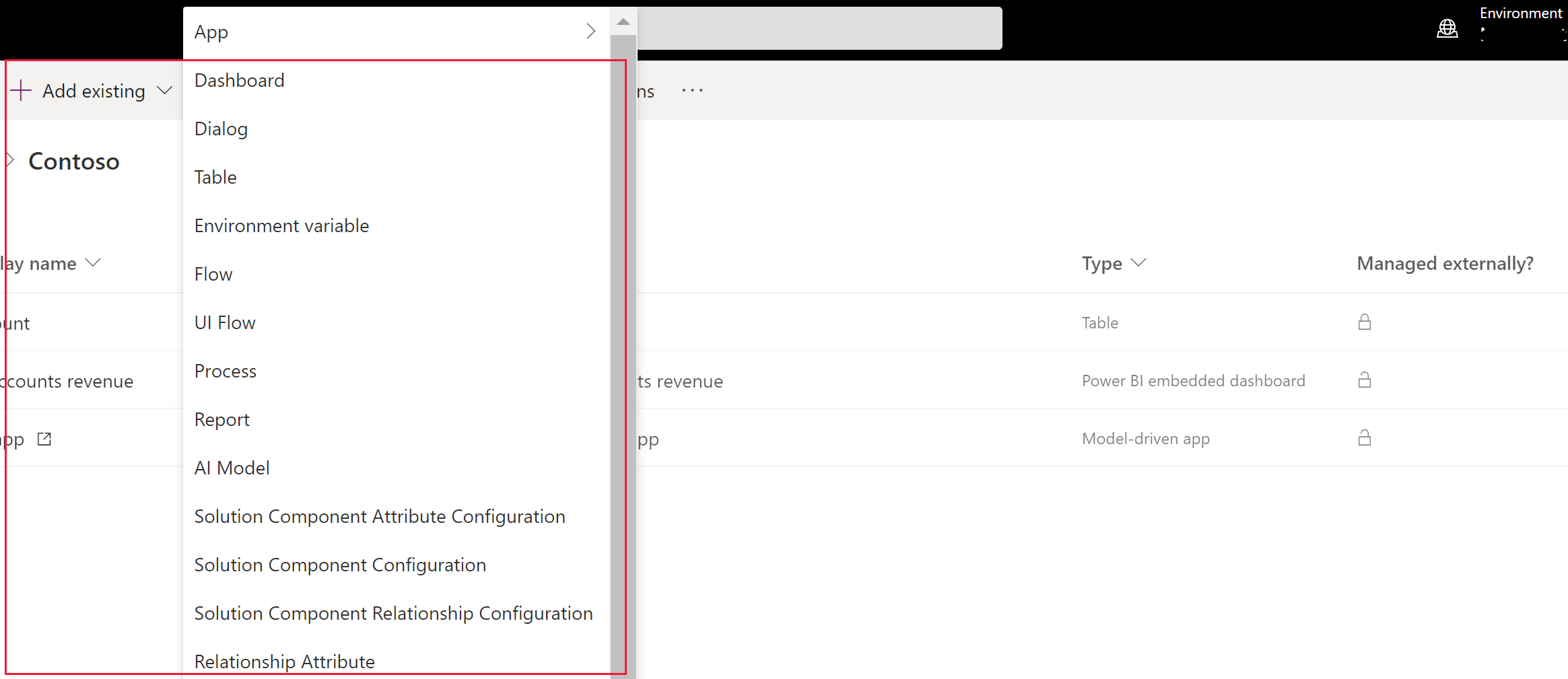
Бележка
Списъкът на съществуващите компоненти ще бъде различен в зависимост от версията и решенията, внесени във вашата среда.
Когато добавяте съществуваща таблица, най-добрата практика е да добавяте само активите на таблицата, които са актуализирани във вашето решение. Чрез сегментиране на решения експортирате актуализации на решения с избрани активи на таблици, като полета на таблици, формуляри и изгледи, вместо цели таблици с всички активи. Това избягва ненужните слоеве, които пречат на други решения да бъдат ефективни и ненужни зависимости от други решения. Системата автоматично избира Включване на всички обекти , ако таблицата е неуправлявана, и Включване на метаданни на таблицата, ако има неуправляван слой в таблицата. Системата също така автоматично избира предварително активите на таблицата, които са неуправлявани или имат неуправлявани персонализации, можете да изберете връзката Избор на обекти , за да прегледате тази селекция, преди да изберете *Добавяне , за да завършите процеса. Повече информация: Създаване на сегментирано решение с ресурси на таблица
Много от персонализациите, които ще искате да направите, включват таблици. Можете да използвате филтъра за таблици , за да покажете списък с всички таблици в текущото решение, които могат да бъдат персонализирани по някакъв начин. След като детайлизирате в таблица, можете да видите компонентите, които са част от таблицата, както е показано с таблицата на акаунт на следващата екранна снимка.
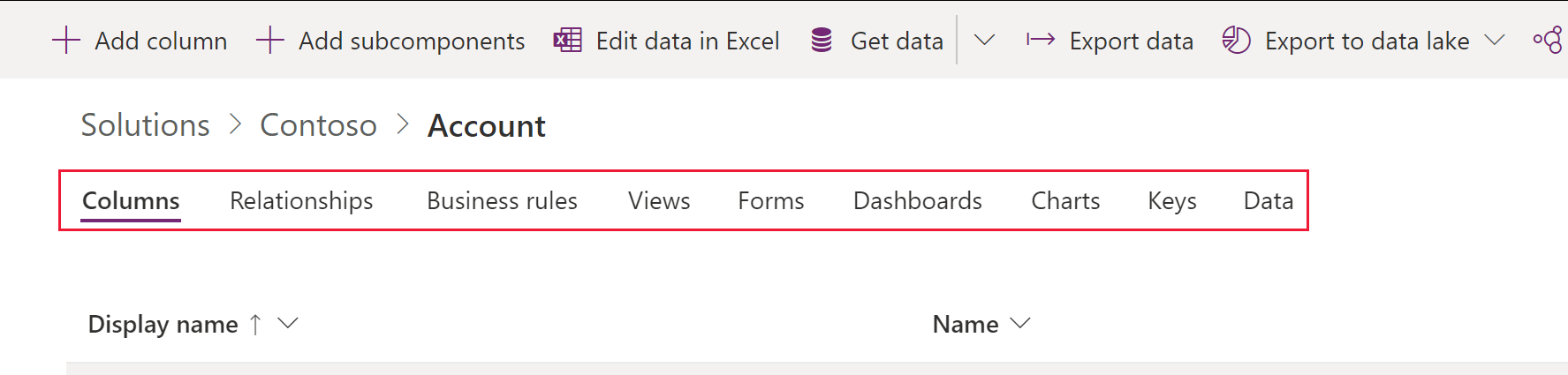
Публикуване на промените
Когато правите неконтролирани промени в среда, някои компоненти, като формуляри, таблици, управлявани от модели приложения, карти на сайтове и изгледи се запазват в непубликувано състояние. Действието за публикуване промотира тези промени до активно състояние и ги предоставя достъпни за крайните потребители и за износ.
Публикуване на вашите персонализации
Изберете Решения от лявата навигация. Ако елементът не е в страничния панел, изберете ... Още и след това изберете желания елемент.
Изберете решението, което искате да публикувате, за да го отворите.
От списъка с команди изберете Публикуване на всички персонализации.

Важно
Подготовката на персонализациите може да отнеме известно време. Ако видите съобщение, че страницата на браузъра е спряла да отговаря, изчакайте страницата да започне да отговаря и не я затваряйте.
Разработчик на решение
Всяко приложение, което създавате, или персонализация, която направите, е част от решение. Всяко решение има издател. Вие указвате издателя, когато създавате решение.
Разработчикът на решения показва кой е разработил приложението. Поради тази причина трябва да създадете разработчик на решения и да укажете префикс, който е смислен. Можете да прегледате разработчик на решения за решение, като изберете Настройки от областта Решения в Power Apps. За повече информация относно разработчик на решения вижте Разработчик на решения в ръководството Power Platform за ALM.
Бележка
Common Data Services Решението по подразбиране е свързано с издателя Microsoft Dataverse по подразбиране. Префиксът за персонализиране по подразбиране ще бъде присвоен на случаен принцип за този издател, например може да бъде cr8a3. Това означава, че името на всеки нов елемент на метаданни, създаден за вашата организация, ще има това поставено отпред на имената, използвани за еднозначно идентифициране на елементите.
Създаване на разработчик на решения
- В Power Apps изберете Решения. Ако елементът не е в страничния панел, изберете ... Още и след това изберете желания елемент.
- В командната лента изберете Ново решение, в десния прозорец изберете падащия списък Publisher и след това изберете + Publisher.
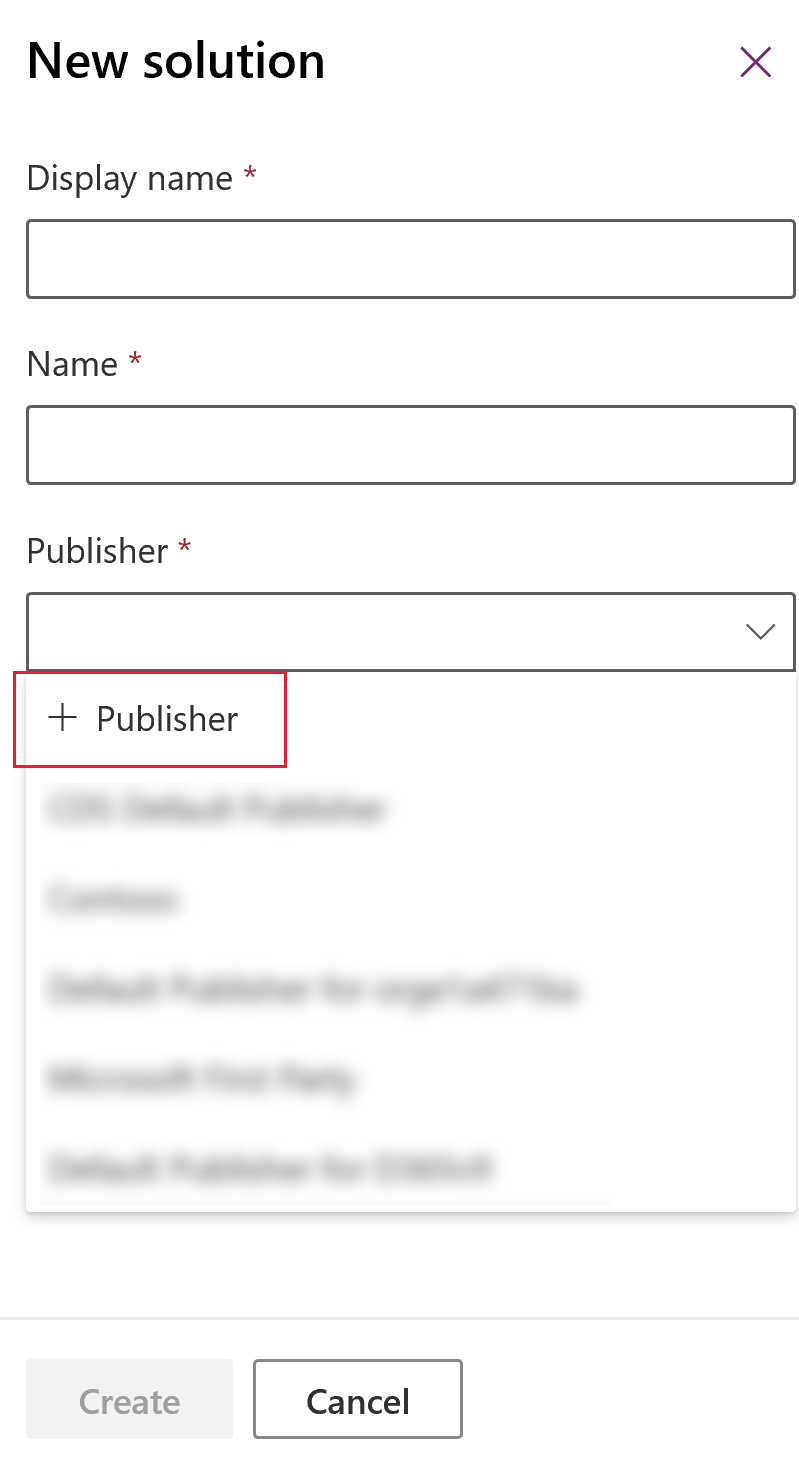
- Във формуляра Нов издател въведете задължителната и незадължителната информация:
- Показвано име. Въведете показваното име за издателя.
- Име. Въведете уникалното име за издателя.
- Префикс. Въведете желания префикс на издателя.
- Префикс на стойността на опцията. Тази колона генерира число въз основа на префикса на издателя. Това число се използва, когато добавяте опции към избори и предоставя индикатор за това кое решение е използвано за добавяне на опцията.
- Данни за контакт. По избор можете да добавите информация за контакт и адрес.
- Изберете Запиши и затвори.
Бележка
Не използвайте _upgrade като част от името на решението. _upgrade е вътрешна запазена дума за процеса на надграждане на решението.
Промяна на разработчик на решения
Можете да промените разработчик на решения за незавършено решение, като изпълните следните стъпки:
- В Power Apps, изберете Решения, изберете ... до желаното решение и след това изберете Настройки. Ако елементът не е в страничния панел, изберете ... Още и след това изберете желания елемент.
- В екрана с настройки на решението изберете Редактиране на издател.
- Редактирайте колоните Показвано име и Префикс до желаните стойности. Колоната Префикс на стойност на опцията генерира число въз основа на префикса на издателя. Това число се използва, когато добавяте опции към избори и предоставя индикатор за това кое решение е използвано за добавяне на опцията.
- В допълнение към префикса можете също да промените показваното име на разработчик на решения, информацията за контакт и адреса в секцията Данни за контакт.
- Изберете Запиши и затвори.
Създаване на сегментирано решение
Използвайте сегментиране на решения, така че да включвате само компоненти на таблици, които се актуализират, когато разпространявате актуализации на решения. Повече информация: Използване на сегментирани решения в ръководството Power Platform за ALM
Създаване на сегментирано решение с активи на таблици
За да създадете сегментирано решение, започнете със създаване на незавършено решение и добавете само компонентите, които сте актуализирали. Подобната на съветник настройка ще ви отведе стъпка по стъпка през процеса на добавяне на активи на таблици.
Представете си например, че сте създали нова персонализирана таблица, която не съществува в никоя друга среда с име Персонализирана таблица , и също така сте добавили нова колона с име topten за таблицата на акаунта. Изпълнете следните стъпки, за да създадете сегментирано решение.
Отидете на Power Apps и след това изберете Решения. Ако елементът не е в страничния панел, изберете ... Още и след това изберете желания елемент.
Изберете Ново решение и създайте решение. Въведете информация в задължителните колони. Изберете Създаване.
Отворете решението, което създадохте. В командната лента изберете Добавяне на съществуващ и след това изберете Обект.
В екрана Добавяне на съществуващи обекти изберете една или повече таблици, които искате да добавите към решението. Например изберете Профил и персонализирана таблица. Изберете Напред.
В екрана Избор на обекти можете да изберете от активите, които да включите:
Включете всички компоненти. Тази опция включва всички компоненти и метаданни, свързани с таблицата. Тя може да включва други таблици или компоненти на таблици, като потоци от бизнес процеси, отчети, връзки и опашки.
Включете метаданни на обекта. Тази опция включва само метаданните, свързани с таблицата. Метаданните включват атрибутите на таблицата, като проверка, откриване на дублиращ се запис или проследяване на промените.
Изберете компоненти. Тази опция ви позволява индивидуално да изберете всеки компонент, който е свързан с таблицата, като например колони, релации, бизнес правила, изгледи, формуляри и диаграми.
Не включвайте компоненти:
За този пример, тъй като персонализираната таблица никога не е била импортирана в целевата среда, до Персонализирана таблица изберете Включване на всички компоненти. Под Акаунт изберетеИзбор на компоненти.
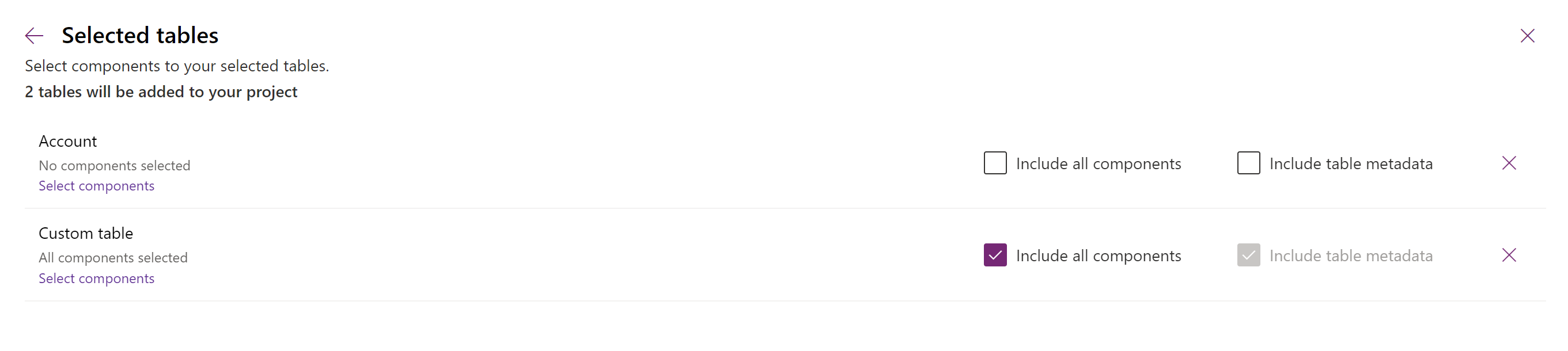
Тъй като само най-добрата персонализирана колона е нова за таблицата на акаунта, изберете Първите десет и след това изберете Добавяне.
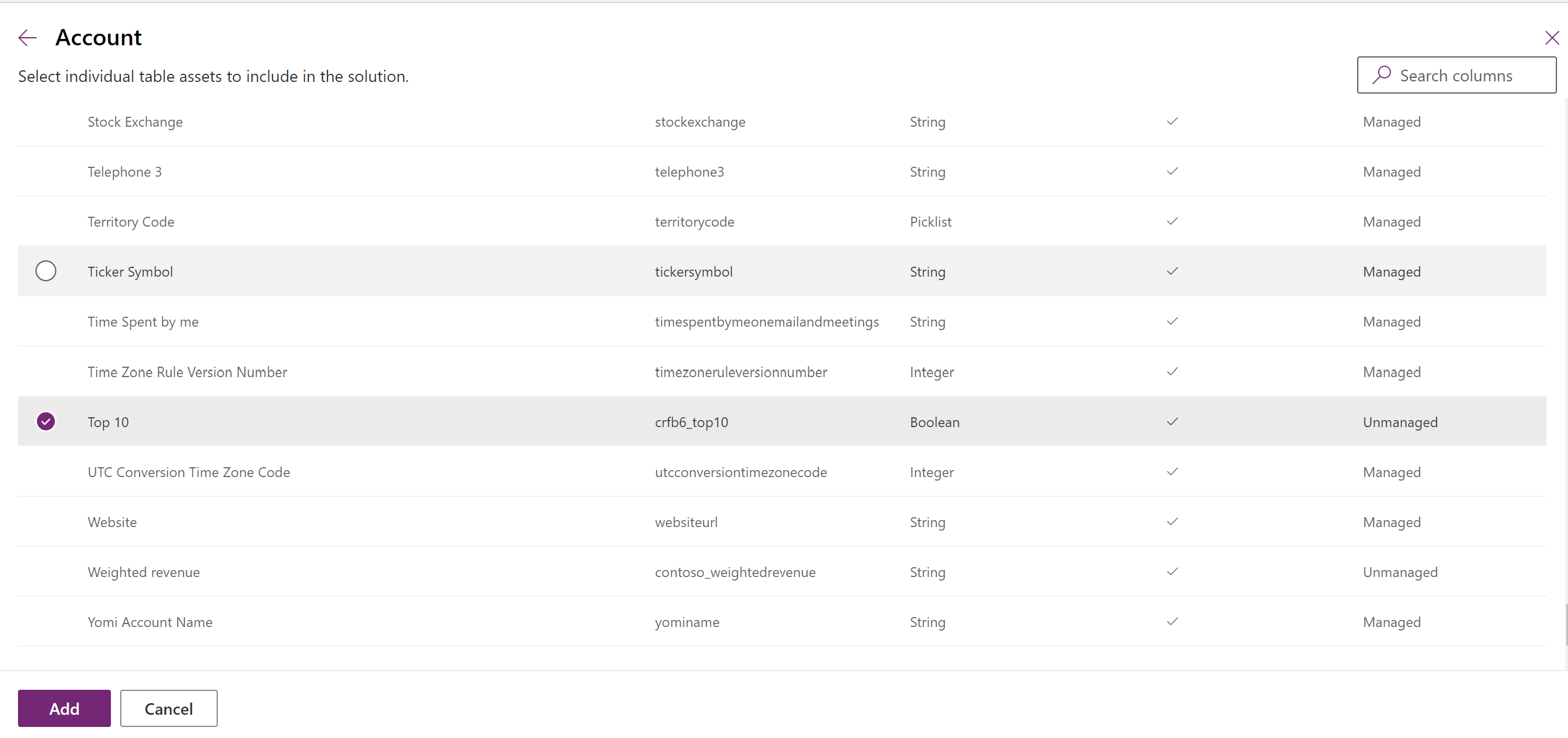
Изберете Добавяне , за да добавите компонентите към решението.
Създаване на сегментирано решение с помощта на прозореца на решението
Следващите илюстрации предоставят пример за създаване на сегментирано решение чрез избор на ресурси на таблица от Account Case таблиците и Contact таблиците.
Бележка
Таблицата на случай е включена в някои приложения на Dynamics 365, като Dynamics 365 Customer Service.
Започнете с отваряне на създадено от вас незавършено решение. Изберете компонента на таблицата .
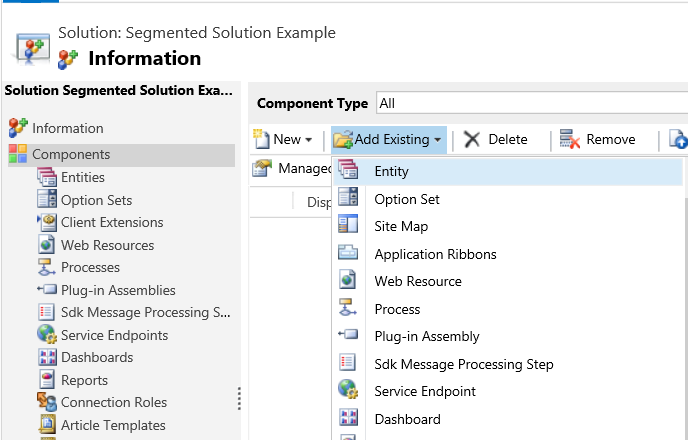
След това изберете компоненти на решението.
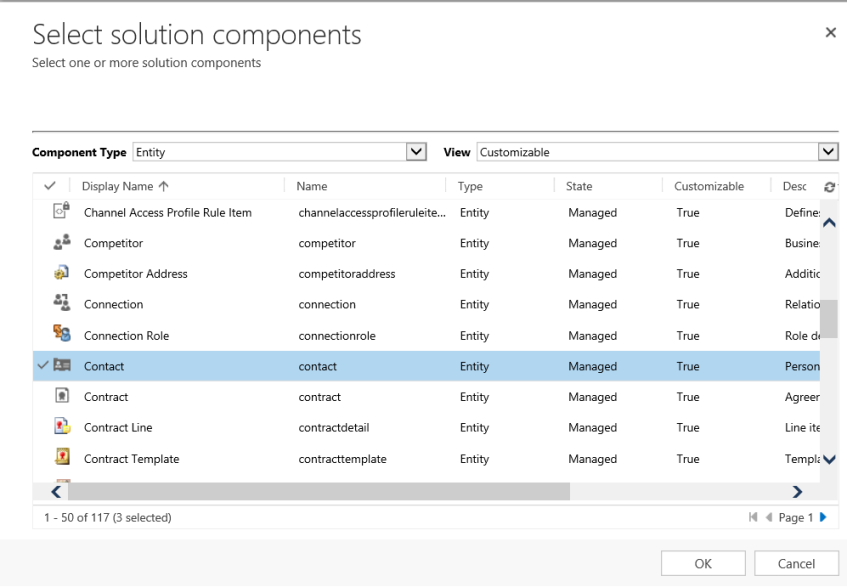
Следвайте съветника. В Стъпка 1, започвайки по азбучен ред, изберете активите за първата таблица, таблицата Account , както е показано тук.
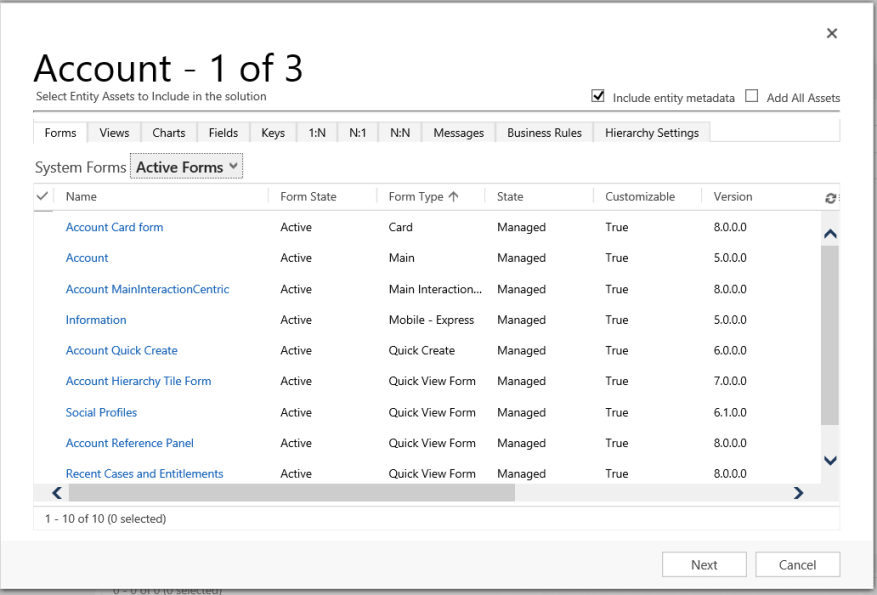
Отворете раздела Полета и изберете колоната Номер на сметка.
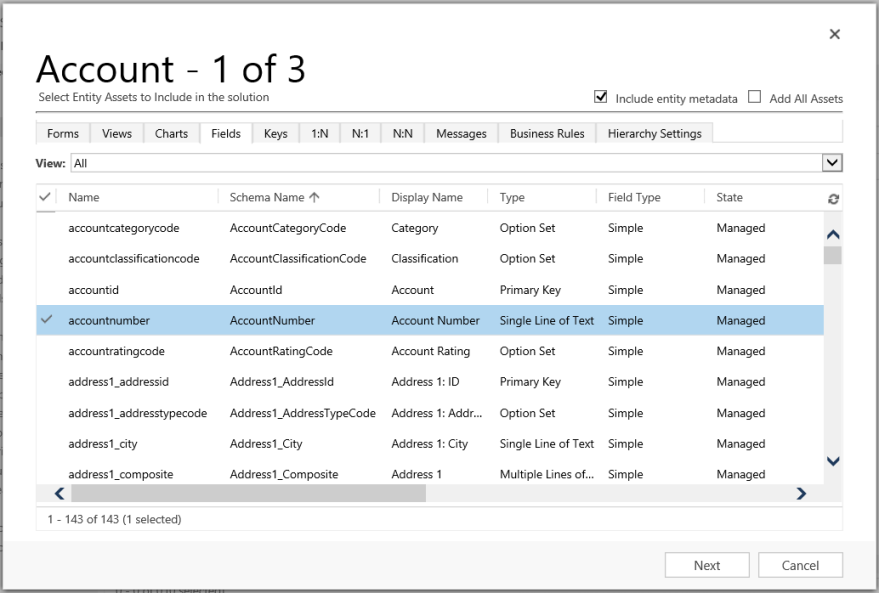
В Стъпка 2 за таблицата Случай добавете всички активи.
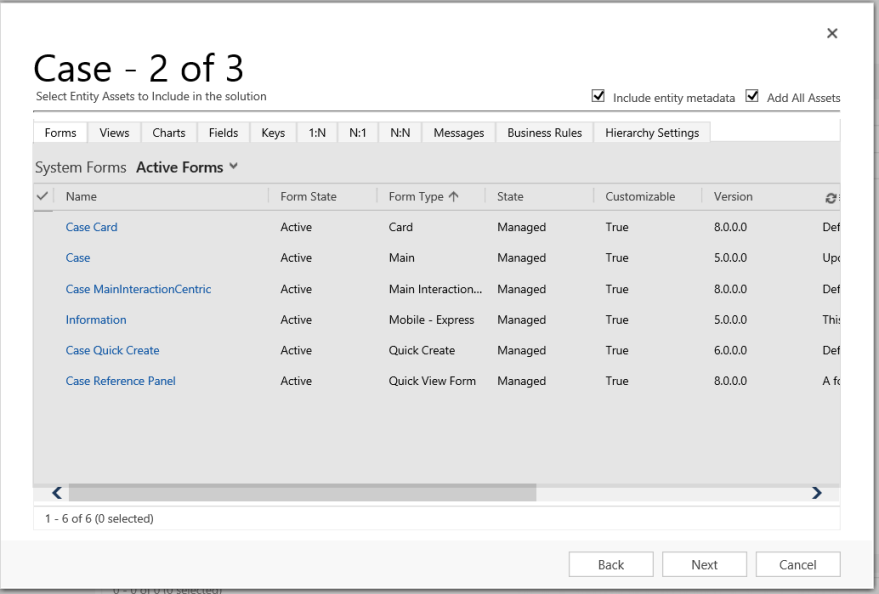
В Стъпка 3 добавете колоната Годишнина за таблицата Контакт .
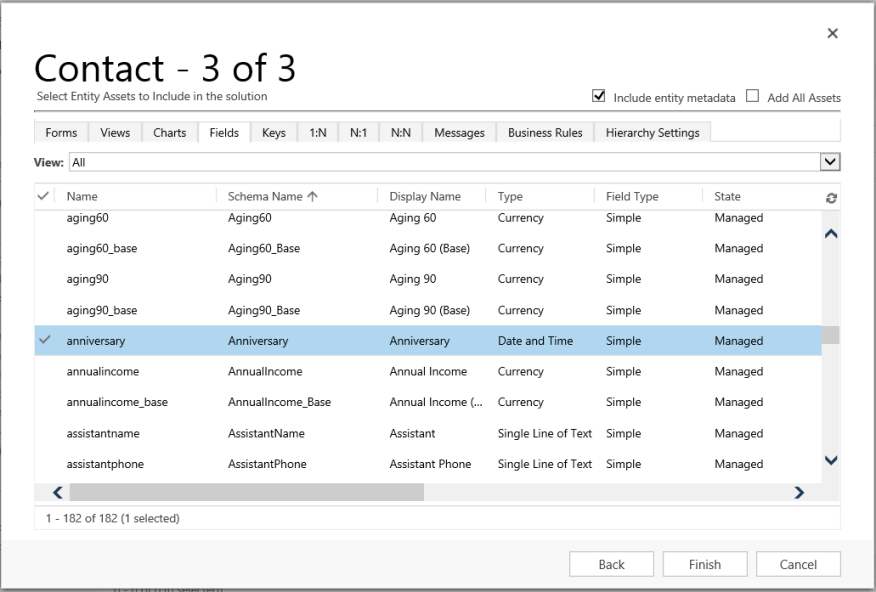
В резултат на това сегментираното решение, което е създадено, съдържа три таблици, Account, Case, и Contact. Всяка таблица съдържа само активи, които са били избрани.
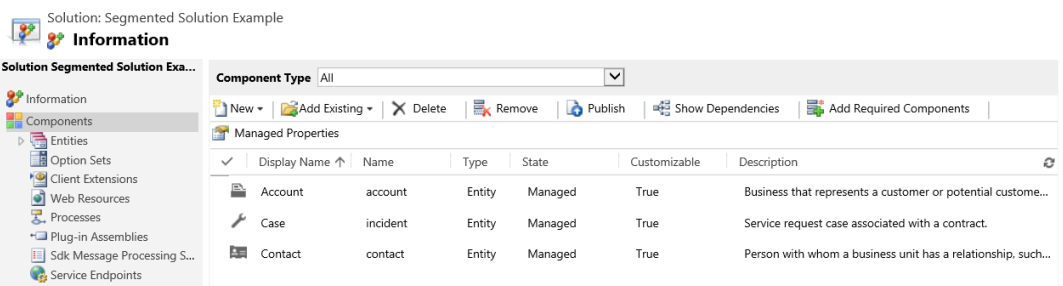
Изтриване на решение
Тъй като има два различни типа решения, управлявани и неуправлявани, поведението за изтриване на всеки тип решение е различно.
Решението, което искате да изтриете, може да има компоненти, които имат зависимости от други компоненти. Тези зависимости трябва да бъдат премахнати, преди да можете да изтриете компонента. Повече информация: Преглед на зависимости за компонент в Power Apps
Изтриване на завършено решение
Изтриването на завършено решение премахва (деинсталира) всички компоненти в решението. Освен това всички свързани данни също се изтриват.
Внимание
Тъй като всички компоненти в решението и всички свързани данни се изтриват, бъдете внимателни, когато изтривате завършено решение.
Изтриване на незавършено решение
Изтриването на незавършено решение изтрива контейнера на решението, но не изтрива нито един от незавършените компоненти в него. Всички свързани данни също остават. Всеки незавършен компонент трябва да бъде изтрит поотделно, за да се премахнат всички компоненти в незавършеното решение.
Изтриване на завършено или незавършено решение
Внимание
Преди да изтриете решение, уверете се, че разбирате последствията. След като решението бъде изтрито, то не може да бъде възстановено. Повече информация: Изтриване на завършено решениеи Изтриване на незавършено решение
- влезте в Power Apps.
- Изберете Решения в левия навигационен екран и след това изберете (не отваряйте) решението, което искате да изтриете, в списъка Решения .
- Изберете Изтриване в командната лента.
Ограничения
- Размерът на решението е ограничен до 95 MB.
- Броят на решенията е ограничен от Microsoft Dataverse капацитет.
- Броят на обектите в едно решение е ограничен от капацитета Dataverse.
Вижте също
Използвайте решения
За програмисти: Създаване, експортиране или импортиране на незавършено решение