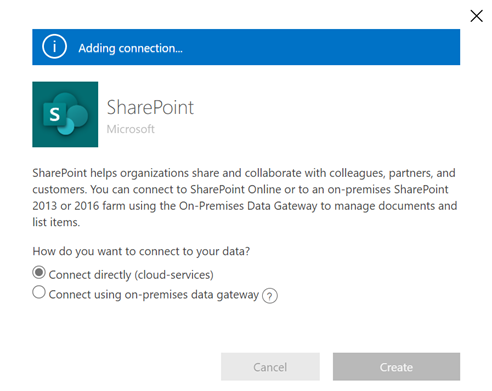Създаване на виртуални таблици с помощта на доставчика на виртуален конектор
Виртуалните таблици позволяват интегриране на данни от външни източници на данни чрез безпроблемно представяне на тези данни като таблици в Microsoft Dataverse, без репликация на данни. Решения, приложения, потоци и други могат да използват виртуални таблици, сякаш са естествени Dataverse таблици. Виртуалните таблици позволяват пълни привилегии за създаване, четене, актуализиране и изтриване, освен ако източник на данни, към който се свързват, изрично го забранява. Повече информация за виртуалните таблици: Създаване и редактиране на виртуални таблици, които съдържат данни от външен източник на данни.
Този документ обхваща новата среда за Power Apps използване(make.powerapps.com) за създаване на виртуални таблици с помощта на следните доставчици на виртуални конектори:
- SQL Server
- Microsoft SharePoint
- Microsoft Fabric. Повече информация: Създаване на приложения и автоматизации, стимулиране на действия с прозрения от Microsoft Fabric
- Salesforce (преглед)
- Oracle (преглед)
Можете да създадете виртуална таблица за Excel с помощта на доставчика на виртуален конектор, като следвате наследения процес. Повече информация: Създайте виртуална таблица за Microsoft Excel
За да научите повече за поддържаните действия и ограничения с конектора, посетете:
- Препратка към конектора за конектора на SQL Server
- Препратка към конектора за конектора на Microsoft Excel Online Бизнес
- Справка за конектора SharePoint за онлайн конектора
- Справка за конектора за конектора на Salesforce
- Референтен конектор за конектора на Oracle
Преглед
Виртуалните маси включват следните компоненти:
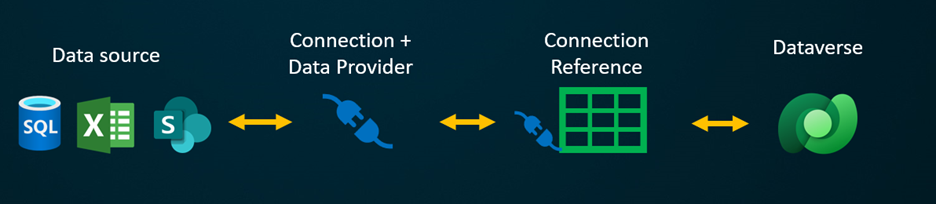
- източник на данни – мястото, където се съхраняват външните данни.
- Доставчик на данни – определя поведението на виртуалната таблица.
- Връзка – това настройва възможността за свързване към източник на данни и удостоверяване.
- Препратка към връзка – това предоставя начин за Dataverse използване на връзката с източник на данни.
Ако трябва да създадете виртуална таблица с помощта на персонализиран доставчик на данни, ще трябва да напишете плъгини, които определят как всеки Dataverse API ще взаимодейства с API в системата, където се съхраняват данните. Това е дълъг процес, който изисква познания по кодиране. Доставчиците на виртуални конектори рационализират изживяването при създаване, като автоматизират част от създаването вместо вас и премахват необходимостта от използване на код за създаване на виртуални таблици.
Когато установите отдалечена връзка с външен източник с помощта на източник на данни на конектора, доставчикът на виртуален конектор автоматично извлича списък с всички налични таблици и списъци, като извлича дефиниции на таблици (метаданни) от външния източник на данни. След това избирате тези таблици и списъци, за да генерирате виртуална таблица.
Основният източник на данни е ключът, който позволява на доставчика да установи удостоверена отдалечена връзка към външните данни. Той използва препратка към връзка, която съхранява подходящи подробности относно външния източник. Информацията, съхранена в справката за връзка, е специфична за типа конектор и връзката, за която се отнася.
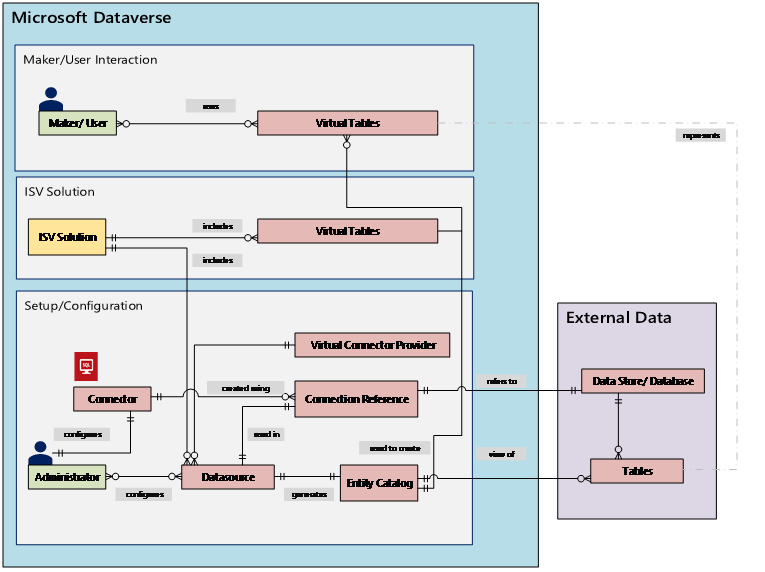
Когато настройвате връзката и препратка към връзка за вашите източници на данни, е необходима конкретна информация. Например конекторът на SQL Server се нуждае от име на сървъра, име на база данни, метод на удостоверяване, потребителско име, парола и (по избор) подробности за връзката на шлюза. Всеки външен източник на данни ще се нуждае от препратка към връзка, дефинирана за създаване на виртуална таблица. Когато използвате Power Apps изживяването (make.powerapps.com), препратка към връзка може да се генерира автоматично за вас, освен ако не искате да предоставите персонализирано именуване.
Бележка
- Когато използвате доставчика на виртуален конектор на Excel, системата генерира таблица на каталог на обекти, която предоставя списък на всички налични таблици, използвайки дефинициите на таблиците (метаданни) от външния източник на данни. Каталогът на обектите не запазва никаква информация и винаги представя текущото състояние на външния източник на данни. Можете да изберете таблици от каталога на обектите, за да създадете виртуални таблици. Ако работите с множество външни източници на данни, за всеки външен източник се генерира каталог на обекти.
- В момента трябва да създадете своя собствена препратка към връзка, когато използвате доставчика на виртуален конектор на Excel. Повече информация: Създайте виртуална таблица за Microsoft Excel
Разрешенията на конектора налагат способността на организационните потребители да имат достъп и да работят с виртуалната маса. Връзката може да бъде споделена с един потребител или може да бъде споделена с цялата организация. Това позволява на потребителите да имат достъп и да работят с виртуални маси чрез споделена връзка. С помощта на права за достъп достъпът до виртуална таблица може да бъде ограничен до определен набор от потребители във вашата организация. Можете дори да посочите кои роли имат привилегии за създаване, четене, актуализиране или изтриване по този начин.
Управлението на жизнения цикъл на приложението (ALM) се поддържа за виртуални таблици, създадени с помощта на доставчика на виртуален конектор. Можете дори да създавате виртуалните таблици директно в решение, когато използвате Power Apps (make.powerapps.com). Виртуалните таблици трябва да бъдат част от завършено решение заедно с препратка към връзка за разпространение на решението. Решението може да има други компоненти, като например управлявано от модел приложение, което използва виртуални таблици.
Повече информация за управлението на жизнения цикъл на приложенията (ALM) и решенията:
Предварителни изисквания
За да създадете виртуална таблица, трябва да имате Microsoft Dataverse лиценз чрез Power Apps или Microsoft Dynamics 365. Microsoft 365 или лицензите на Teams не могат да се използват за създаване на виртуални маси.
Създаване на виртуална таблица за Power Apps SQL, SharePoint Fabric или Salesforce
Създаването на виртуална таблица in Power Apps (make.powerapps.com) с помощта на доставчика на виртуален конектор включва следните стъпки:
- Изберете да създадете таблица с помощта на външен източник на данни
- Създайте виртуална таблица
- Създайте и изберете препратка към връзка (по избор)
- Изберете подробностите за връзката и изберете вашите данни SQL или SharePoint.
- Конфигуриране на вашите данни
- Конфигуриране на имена на колони и таблици (по избор)
- Завършете настройката
Изберете да създадете таблица с помощта на външен източник на данни
Тези стъпки описват как да създадете виртуална таблица от решение. Използвайте подобни стъпки, за да създадете виртуална таблица, като отидете на Таблици с данни > ·.
- влезте Power Apps и след това изберете Решения в левия навигационен екран. Ако елементът не е в страничния панел, изберете …Още и след това изберете желания елемент.
- Създайте ново решение или отворете съществуващо незавършено решение.
- В командната лента изберете Нова таблица > от външни данни > ·.
Създаване на виртуалната таблица
Гледайте кратко видео, показващо как да създадете виртуална таблица с доставчика на виртуален конектор.
В съветника Нова таблица от външни данни можете или да изберете съществуваща връзка, ако имате такава, или да изберете да създадете нова връзка.
- Ако искате да използвате съществуваща връзка, изберете желаната връзка, след което изберете Напред.
- Ако имате съществуваща връзка, но искате да създадете нова, изберете Нова връзка в командната лента.
- Ако нямате връзки и искате да създадете нова връзка, изберете +Добавяне на връзка.
Важно
Връзките, които са споделени с вас, не са налице за използване с тази функция. В съветника за виртуална таблица се показват само връзки, създадени от текущия потребител.
Ще бъдете пренасочени към нов раздел в браузъра си. Изберете метода си за удостоверяване. В зависимост от избрания метод за удостоверяване ще бъдете помолени да предоставите информация за идентификационни данни, необходима за създаване на връзката.
Важно
Това ще бъдат идентификационните данни, използвани за цялото удостоверяване за виртуална таблица, така че използвайте идентификационни данни с правилното ниво на разрешения с SQL Server.
- Microsoft Entra: Изберете и влезте с вашите идентификационни данни.
- SQL Server: Име на сървър, име на база данни, потребителско име, парола, шлюз (само за локални внедрявания).
- Изберете Създаване.
- След като връзката бъде създадена, върнете се в раздела на браузъра си със съветника и изберете Обновяване.
- Изберете връзката си.
Създаване и избор на препратка към връзка (по избор)
Когато създавате виртуална таблица, автоматично се създава препратка към връзка за вас с виртуалната таблица. Препратката към препратка към връзка е компонент на решението, който съдържа информация за конектора.
Въпреки това може да искате да създадете своя собствена препратка към връзка за виртуална таблица.
Бележка
- Предимството на опционалното именуване на вашата препратка към връзка е, че може да бъде по-лесно да се намери по-късно, ако имате нужда от подробности за нея.
- Ако използвате съществуваща връзка, можете да изберете съществуваща препратка към връзка или да създадете нова. Създаването на нова препратка към връзка се използва само ако искате да сегментирате виртуалните си таблици в напълно несвързани решения за използване по-късно.
За да създадете препратка към връзка, когато създавате връзката за виртуална таблица, изпълнете следните стъпки:
Разгънете Разширени опции и след това изберете Ръчно конфигуриране на препратка към връзка, за да създадете препратка към връзка за виртуална таблица.
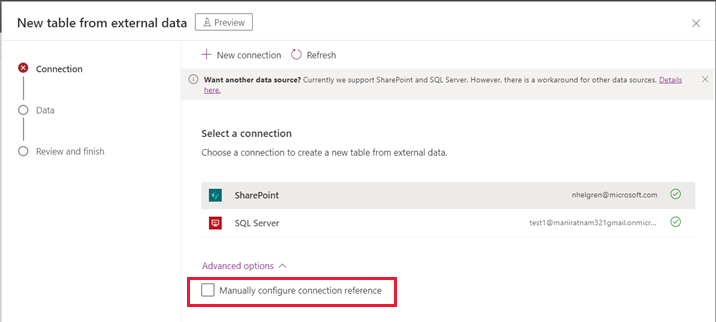
На страницата за препратка към връзка изберете или наименувайте вашата препратка към връзка, след което изберете Напред ·.
- Ако сте избрали SQL и Microsoft Entra ID като метод за удостоверяване, ще бъдете помолени за името на SQL сървъра и името на базата данни. Предоставете ги и изберете Напред.
Конфигуриране на вашите данни
- Ако създавате SharePoint виртуална таблица, ще бъдете помолени да въведете URL адреса на сайта си SharePoint или да изберете от последните си SharePoint използвани сайтове. Списъкът с най-скоро използвани се попълва чрез събиране на информация за наскоро използваните сайтове с помощта на Microsoft Graph и вашите Microsoft Entra идентификационни данни. Ако поставяте SharePoint URL адреса, включете само информацията до името на сайта, като например https://microsoft.sharepoint.com/teams/Contoso.
Показва се страница, където можете или да търсите в източник на данни конкретна таблица или списък, или да изберете таблица или списък от предоставения списък.
Поставете отметка в квадратчето, ако искате да конфигурирате името на таблицата, имената на колоните и основното поле.
Изберете Напред.
Конфигуриране на имена на таблици и колони (по избор)
Когато създавате виртуална таблица, по подразбиране можете да изберете да промените предложените имена на таблици и колони. За тази цел изпълнете следните стъпки:
Изберете Конфигуриране на имена на таблици и колони, които ще се използват в Dataverse, приемане или промяна на следните Dataverse свойства на таблицата:
- Показвано име: Името, което ще се използва за идентифициране на вашата виртуална таблица.
- Име на множествено число: Множественото число на името на виртуална таблица, използвано в подходящи ситуации, когато се позовавате на един или повече записи от таблицата, като например Клиент е таблицата за множество записи, към които се препращат като Клиенти.
- Име на схема: Логическото име Dataverse се използва за виртуална таблица, която включва префикса на разработчик на решения.
- Основно поле: Това е текстовата стойност, която се използва при търсене на записи във вашата виртуална таблица. Могат да се избират само низови полета. Първичният ключ е задължително поле, но ще бъде избран от Dataverse.
В областта Външна колона изберете дали искате да преименувате някоя от външните си колони от източник на данни. Предоставени са следните полета:
- Име на схемата (само за четене). Това е името на схемата на колоната в източник на данни. Това свойство се чете само за четене.
- Показвано име. Името, което се използва за идентифициране на графата ви.
- Име на схемата. Логическото име Dataverse ще се използва за колоната, която ще включва префикса на разработчик на решения. На страницата има опция за бърз формат на имена, която ще предостави предложени промени в имената и може да бъде полезна, ако имате голям брой полета, които включват префиксни стойности от вашия SQL сървър, като например < име на таблица>.< име> на колоната. Например, Database12.Products ще се промени на Продукти.
Съвет
Вместо да въвеждате информацията, командата Бързи имена на формат предоставя предложени промени в имената и може да бъде полезна, ако имате голям брой полета, които включват префиксни стойности от вашия SQL сървър, като например име на таблица.име на колоната. Например, Database12.Products ще се промени на Продукти.

Избор на Напред
Завършете настройката
- Страницата Преглед и край ви показва таблицата, към която се свързвате в източник на данни, и таблицата, в Dataverse която ще бъде създадена.
Бележка
Изберете Избор на друга таблица ви връща към екрана за избор на маса. избирането на Редактиране на конфигурацията на таблицата ви отвежда до екрана за конфигуриране .
- Ако всичко е правилно, изберете Напред.
След като таблицата бъде създадена, ще бъдете отведени директно до новата си виртуална таблица, където можете да видите данните си и да започнете да работите с тях.
Бележка
Когато се опитате да създадете виртуална таблица, която вече съществува, получавате съобщение, че таблицата вече съществува и че ще я създадете отново. Няма да можете да промените името на основното поле или схема, ако случаят е такъв. Повторното създаване на таблицата ще актуализира всички промени в колоните, направени в източник на данни в таблицата.
Създайте виртуална таблица за Microsoft Excel
Изтеглете и инсталирайте виртуалния конектор. Отидете на търговския пазар на Microsoft и потърсете
Virtual Connectorили изберете връзката, за да изтеглите доставчика: Виртуални конектори в Dataverse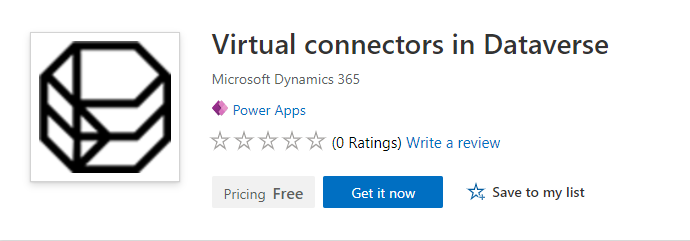
Изберете Изтегляне сега. В диалоговия прозорец за влизане въведете имейл на служебен или учебен акаунт. Ако сте съгласни с правилата и условията, изберете Продължи. Центърът за администриране на Power Platform ще се отвори автоматично.
Изберете средата, в която искате да инсталирате решението. Ако сте съгласни с правилата и условията, изберете Инсталиране. След като инсталацията приключи, ще видите Виртуални конектори в Dataverse приложение, инсталирано под Среди -> [име на вашата среда] -> Приложения на Dynamics 365.

Трябва също да видите решението Virtual Connector Provider и други решения, активирани в Power Platform средата.
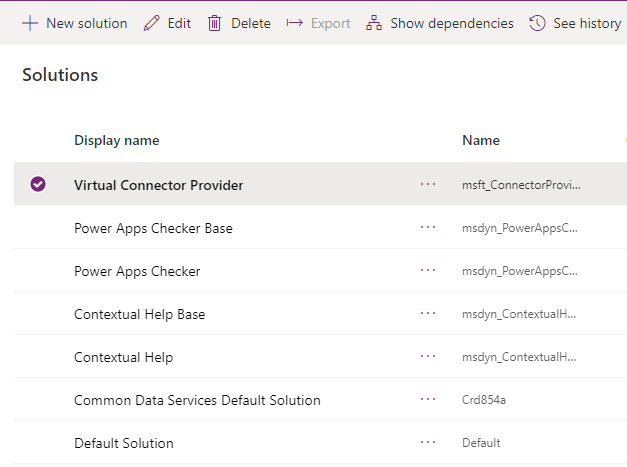
Създаване на връзката за доставчика на виртуален конектор на Excel
Гледайте кратко видео, показващо как да създадете виртуална таблица с доставчика на виртуален конектор на Excel.
- Отидете на Power Apps (make.powerapps.com) и изберете средата, в която искате да настроите виртуална таблица.
- В левия навигационен екран изберете Връзки и след това изберете Нова връзка. Ако елементът не е в страничния панел, изберете …Още и след това изберете желания елемент.
- Изберете Microsoft Excel онлайн (бизнес) виртуален конектор от списъка с връзки.
- Ще бъдете помолени да предоставите допълнителни подробности, за да се свържете с източник на данни.
- Изберете Създаване, ще се използват текущите ви идентификационни данни, в които сте влезли.
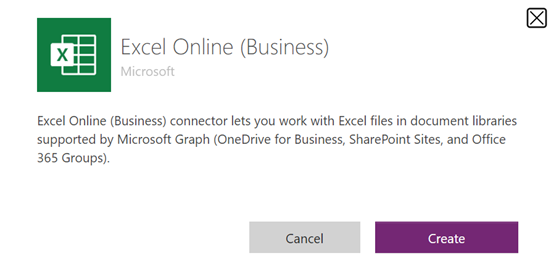
Създаване на препратка към връзката
Отидете в Настройки.
Изберете Решение по подразбиране или всяко друго съществуващо решение, което имате във вашата среда за създаване на виртуална таблица.
Изберете Нов и след това изберете Препратка към връзка.
Въведете Екранно име, изберете връзката, която сте създали за Конектори и след това изберете връзката за данни, която сте създали.
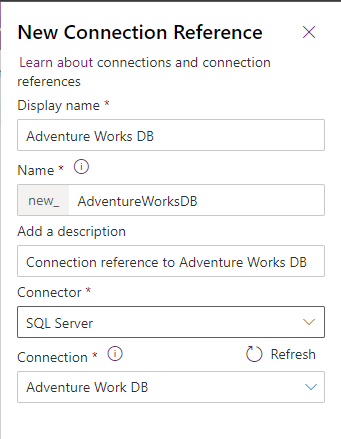
Създаване на източник на данни
Сега създайте виртуалната таблица източник на данни в Dataverse.
Изберете иконата със зъбно колело -> Разширени настройки.
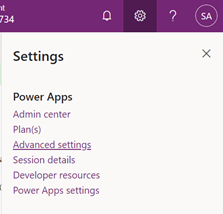
В горната навигационна лента изберете Настройки и след това Администрация.
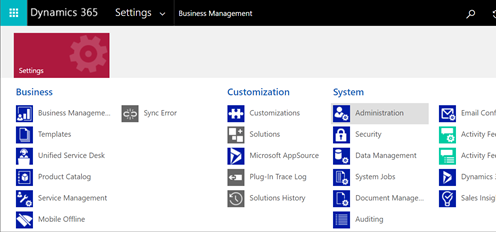
Изберете Източници на данни на виртуален обект.
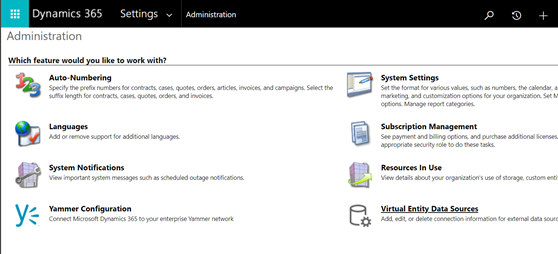
Изберете Нова. В изскачащия диалогов прозорец изберете Доставчик на данни за виртуален конектор.
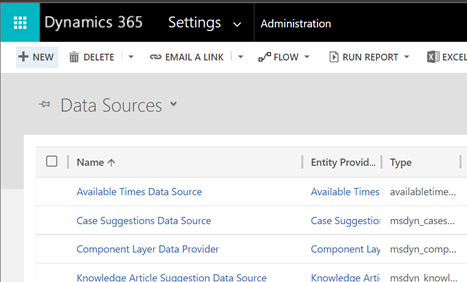
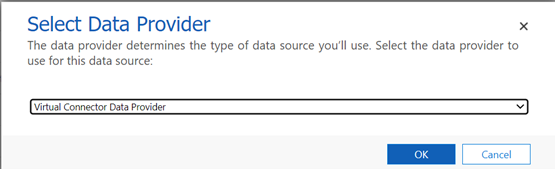
Назовете вашето източник на данни и изберете Справка за връзка, която сте създали в падащия списък.

Добавете стойността на своя набор от данни
Поставете името на файла, включително разширението, в стойността на набора от данни. Не забравяйте, че файлът трябва да е в OneDrive, който е използван за настройка на връзката. (например: SampleData.xlsx)
Изберете Записване.
Каталог с обекти
С референтната връзка и настройката на виртуалната таблица източник на данни, Каталог на обекти се генерира автоматично. Каталогът на обекти е специфичен за източник на данни и ще изброи всички таблици, които са в съответния източник на данни.
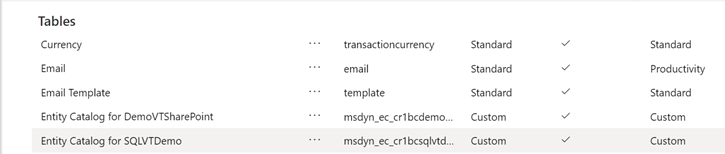
Бележка
- Създаването на каталога на обектите е асинхронен процес. В зависимост от средата това може да отнеме няколко минути.
- Таблиците, показани в каталога на обектите, сами по себе си не са виртуални таблици. Трябва да изберете от този списък с таблици, представляващи външните данни, в които да създадете виртуална таблица в Dataverse.
Съвет
- Ако създаването на каталог на обекти отнема много време, можете да проверите състоянието на завършване на задачата, като отидете до Настройки -> изглед Системни задачи .
Преглед на каталога с обекти
Изберете Данни > Таблици и след това изберете създадения каталог на обекти.
Изберете Разширено търсене и използвайте Търсете: колона. Каталогът ще включва префикс Каталог на обекти за последвано от препратката към връзката (пример: Entity Catalog for Adventure Works DB). Намерете каталога на обектите за вашата съответна връзка за данни и изберете Резултати за показване на всички външни източник на данни таблици.
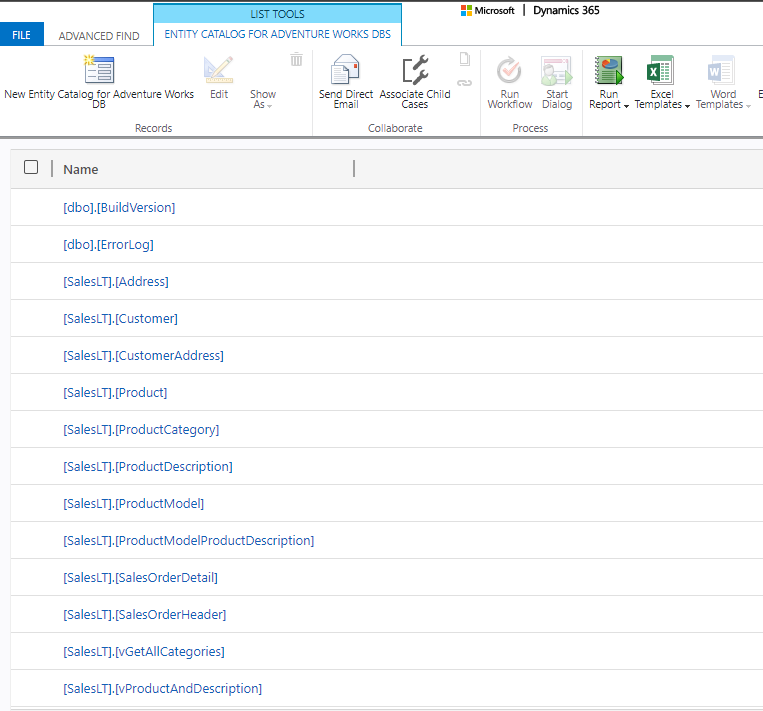
Бележка
Понастоящем не се поддържа групово създаване на виртуални таблици. Въпреки че каталогът на обектите ви позволява да избирате множество таблици, ще трябва да избирате една таблица наведнъж, за да създадете виртуални таблици.
За да създадете виртуална таблица, трябва да бъде изградено управлявано от модел приложение за каталога на обектите. Изберете таблицата от каталога на обекта.
Изберете Създайте приложение в горната навигация.
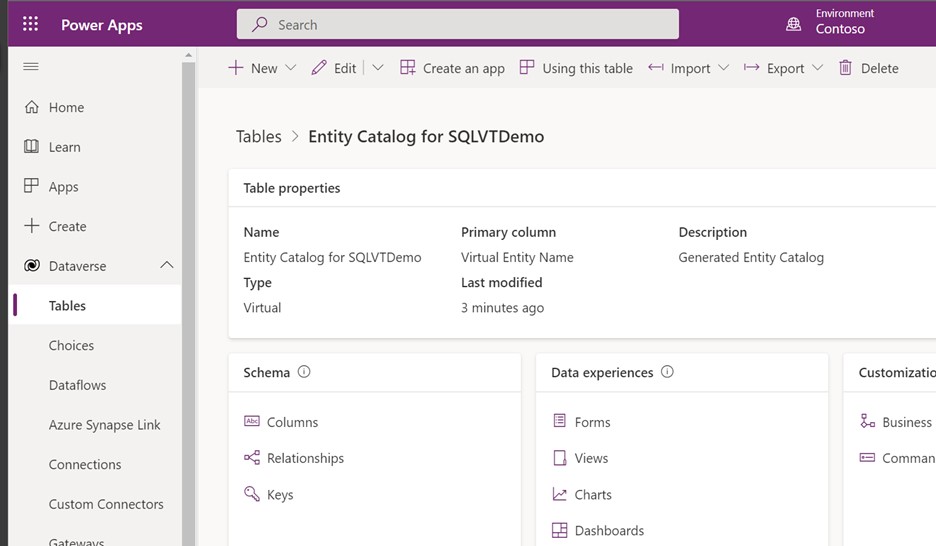
Дайте име на приложението, след което изберете Създаване.
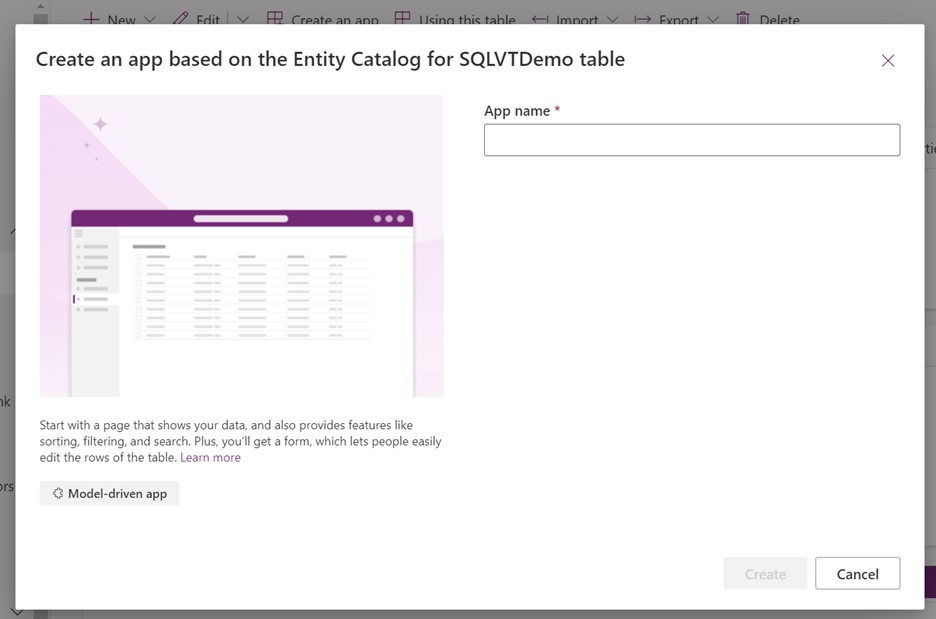
Приложението се генерира автоматично с помощта на таблицата с каталог на обекти.
След като приложението е завършено, можете да изберете Публикувай, за да завършите приложението и да го използвате по-късно, или можете да изберете Възпроизвеждане, за да създадете вашата виртуална маса сега, без да публикувате приложението.
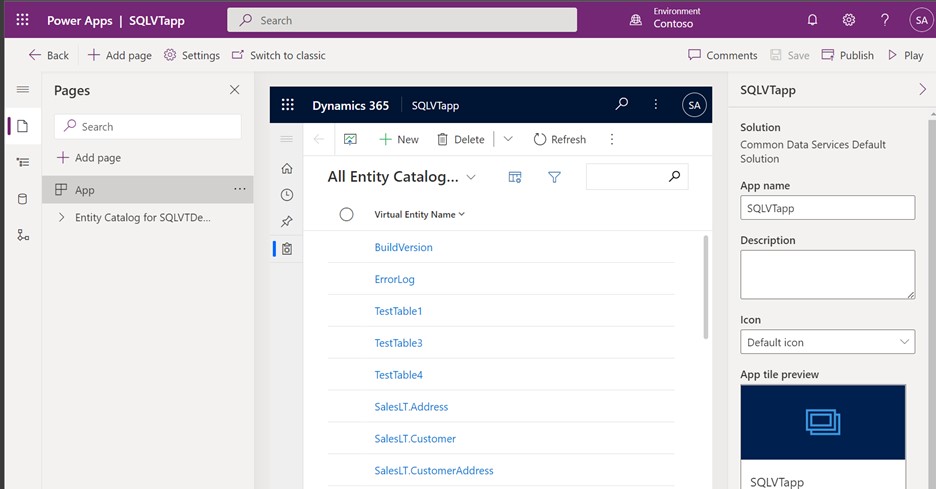
Всички таблици от вашия Excel файл ще бъдат предоставени в изгледа на приложението.
Изберете набора от данни, който искате да използвате, от каталога на обекти и след това изберете редактиране в лентата за навигация.
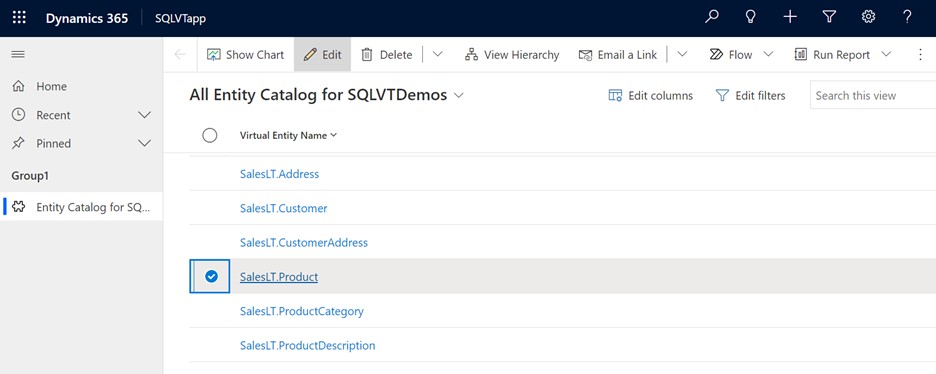
Изчакайте формата да се зареди напълно, преди да редактирате. Когато се зареди, формулярът ще изглежда така:
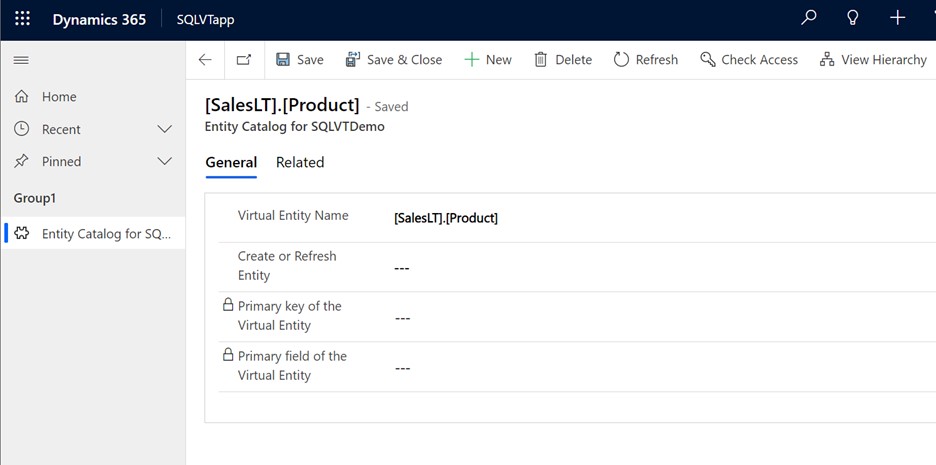
В предоставената форма задайте Създавайте или Опресняване на обекта колона на Да.
Изберете Първичен ключ и Основно поле на виртуалния обект, като използвате падащите списъци, за да намерите колоните, които искате да използвате.
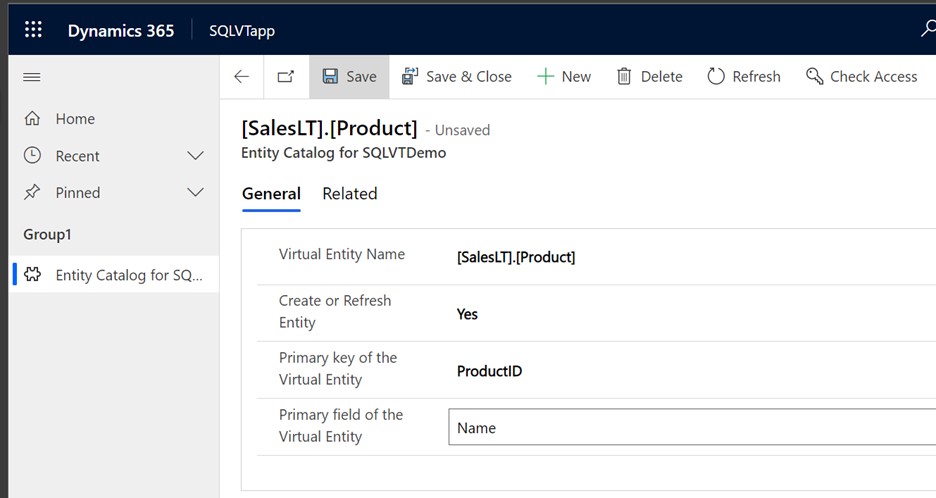
Запишете записа, за да създадете виртуалната таблица.
Бележка
След като записът приключи, формулярът ще се "нулира" с всички полета, показани като празни, това е нормално.
Върнете се на началната страница на Power Apps и изберете Данни. Вашата виртуална таблица вече е създадена с префикс „Персонализиран обект“. Може да отнеме няколко минути, докато творението завърши.
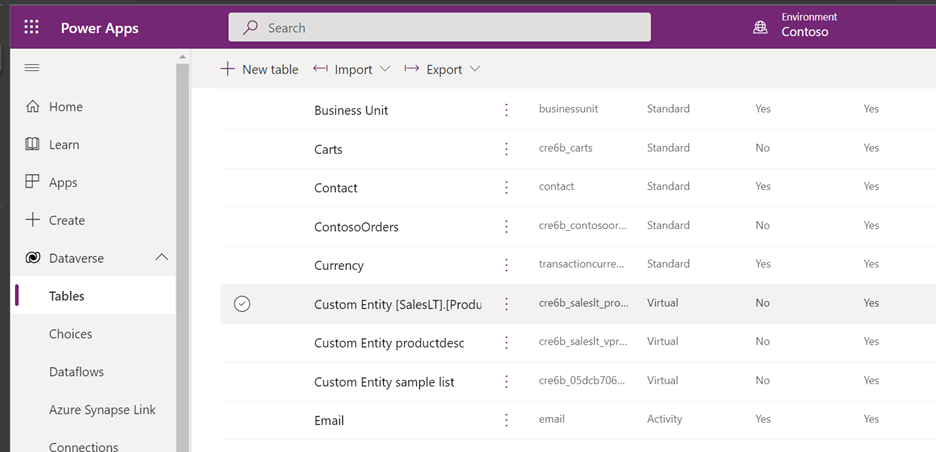
Важно
- Доставчикът автоматично картографира първичния ключ, свързан с външния източник на данни, когато създава виртуалната таблица. Всички CRUD операции могат да се извършват върху генерираната виртуална таблица.
- Всички колони във външните данни се съпоставят автоматично към Dataverse типове, които се поддържат от съединителя. Можете да прегледате подробностите за виртуалната таблица и да направите промени, като отидете на Настройки -> Персонализиране - Обекти изглед.
- Виртуалните таблици изискват да има поне едно низово поле, което да се използва като Основно име колона.
След като създадете виртуална таблица, можете да работите с нея почти по същия начин, както всяка друга таблица. Можете да започнете да дефинирате връзките с други таблици в средата и да ги използвате във вашата Power Apps и Power Automate потоци.
Вижте също
Настройване на релация на виртуална таблица
Известни ограничения и отстраняване на неизправности с виртуални таблици
Ръководство за разработчици: Първи стъпки с виртуални таблици (обекти)