Импортиране на данни от Excel и експортиране на данни в CSV
За да получите (импортирате) данни в Microsoft Dataverse таблици, използвайте файл с работен лист на Excel или файл със стойности, разделени със запетая (CSV).
Когато експортирате данни от таблица на Dataverse, те се експортират като CSV файл.
Импортиране от Excel или CSV файл
Има два начина за импортиране на данни от Excel.
- Опция 1: Импортиране чрез създаване и промяна на шаблон на файл
- Опция 2: Импортиране чрез внасяне на ваш собствен изходен файл
Важно
- За да импортирате или експортирате данни, трябва да имате права за достъп на създател на среда .
- Импортирането от Excel или CSV файл с помощта на командата Импортиране > на данни от Excel не е налично в GCC GCC High и средите на Министерството на отбраната. За да заобиколите това ограничение, от областта Таблици в изберете Импортиране на данни и след това изберете източник на данни, като Power Apps например работна книга на Excel или > Текст/CSV. · ·
Опция 1: Импортиране чрез създаване и промяна на шаблон на файл
Всяка таблица има задължителни колони, които трябва да съществуват във вашия входен файл. Ние препоръчваме да създадете шаблон. За да направите това, първо експортирайте данни от таблицата. След това използвайте същия файл и го модифицирайте с вашите данни. Накрая импортирайте модифицирания файл обратно в таблицата. Използването на шаблон може да ви спести време, защото няма да се налага да указвате необходимите колони за всяка таблица.
Подгответе шаблона на файл
- Експортирайте данните на таблицата.
- Определете план, с който да се уверите, че данните са уникални, преди да ги импортирате. Използвайте първични ключове или алтернативни ключове. Още информация: Гарантирайте еднозначност, когато импортирате данни в таблица от Excel или CSV
Променете файла с данните си
Копирайте данните от вашия Excel или CSV файл в шаблона, който създадохте в предишната стъпка.
Импортирайте файла
- On powerapps.com изберете Таблици в левия навигационен екран. Ако елементът не е в страничния панел, изберете …Още и след това изберете желания елемент.
- Изберете Импортиране > Импортиране на данни от Excel.
- Изберете таблиците, в които искате да импортирате данни, и след това изберете Next.
- На страницата Импортиране на данни изберете Качване и изберете вашия файл. Следвайте указанията, за да качите файла си.
- След като файлът е качен и статусът на картографиране показва, че картографирането е успешно, изберете Импортиране от горния десен ъгъл. Отидете на Отстраняване на грешки при картографиране с Excel, за да се ориентирате и да отстраните всички грешки при картографиране.
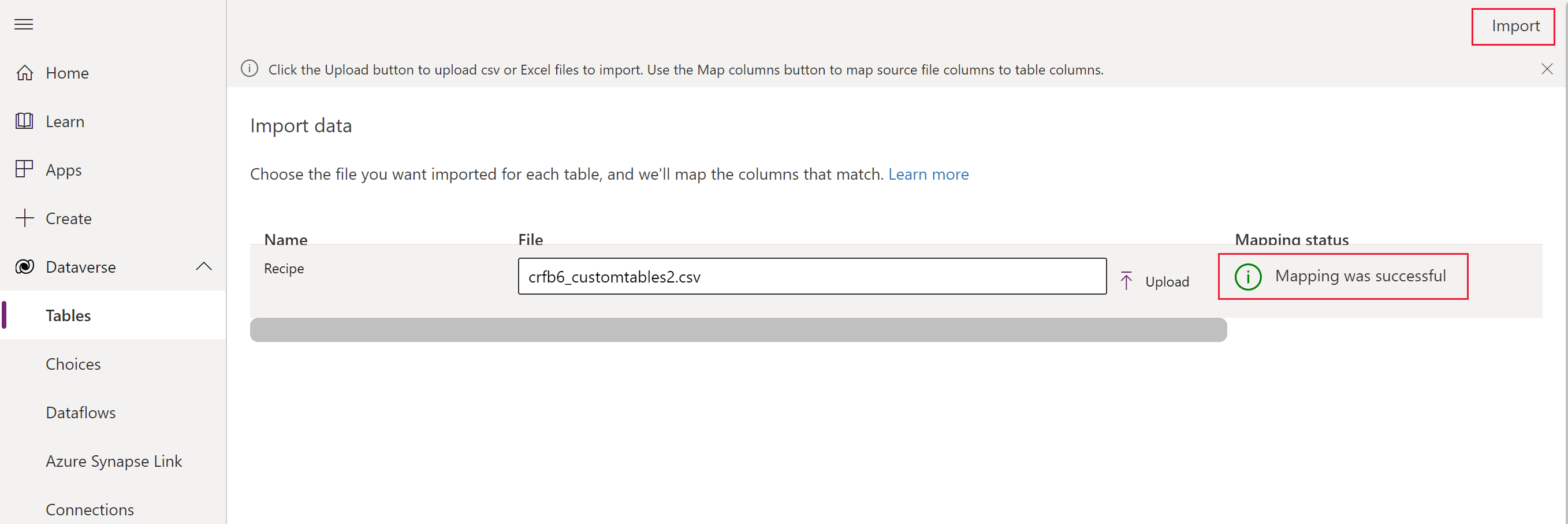 След като импортирането завърши успешно, ще видите общия брой на вложки и актуализации.
След като импортирането завърши успешно, ще видите общия брой на вложки и актуализации.
Опция 2: Импортиране чрез внасяне на ваш собствен изходен файл
Ако сте напреднал потребител и знаете задължителните колони за дадена таблица за таблици на Dataverse, определете свой собствен изходен Excel или CSV файл. Следвайте стъпките в Импортиране на файла.
Отстраняване на грешки при картографиране с Excel
Ако получите грешки при нанасяне, след като качите файла си, изберете Състояние на нанасяне. Предприемете следващите стъпки, за да инспектирате и поправите грешките при съпоставяне на колони.
Използвайте падащото меню вдясно под Показване, за да преминете през Несъпоставени колони, Полета с грешка или Задължителни полета.
Съвет
- В зависимост от това дали получавате предупреждение, или грешка инспектирайте Несъпоставени колони или Полета с грешка чрез падащото меню в Съпоставяния на колони.
- Използвайте логиката upsert (Актуализиране или Вмъкване), за да актуализирате реда, ако той вече съществува, или да вмъкнете нов ред.
След като разрешите всички грешки и предупреждения, изберете Запазване на промените в горния десен ъгъл. Вие ще се върнете към екрана Импортиране на данни.
Когато колоната Състояние на нанасяне показва Нанасянето е успешно в зелено, изберете Импортиране в горния десен ъгъл.
Когато се появи съобщението Импортирането завърши успешно, се показват общите вмъквания и актуализации.
Гарантирайте еднозначност, когато импортирате данни в таблица от Excel или CSV
Таблиците на Dataverse използват основен ключ за уникално идентифициране на редове в Dataverse. Основният ключ за таблица на Dataverse е глобален уникален идентификатор (GUID). Той формира базата по подразбиране за идентификация на ред. Операциите с данни, като импортиране на данни в таблици на Dataverse, извеждат основните ключове по подразбиране.
Пример:
Основният ключ за таблица Акаунт е accountid.

Понякога основен ключ може да не работи, когато интегрирате данни от външен източник. Използвайте Dataverse, за да определите алтернативни ключове, които еднозначно идентифицират ред на мястото на основен ключ.
Пример:
За таблица Акаунт може да зададете transactioncurrencyid като алтернативен ключ, като използвате естествена, базирана на ключ идентификация. Например, използвайте Американски долар вместо GUID стойността 88c6c893-5b45-e811-a953-000d3a33bcb9, показана по-рано. Можете също да изберете Символ за валута или Име на валута като ключове. Повече информация: Определяне на алтернативни ключове с помощта на портал на Power Apps
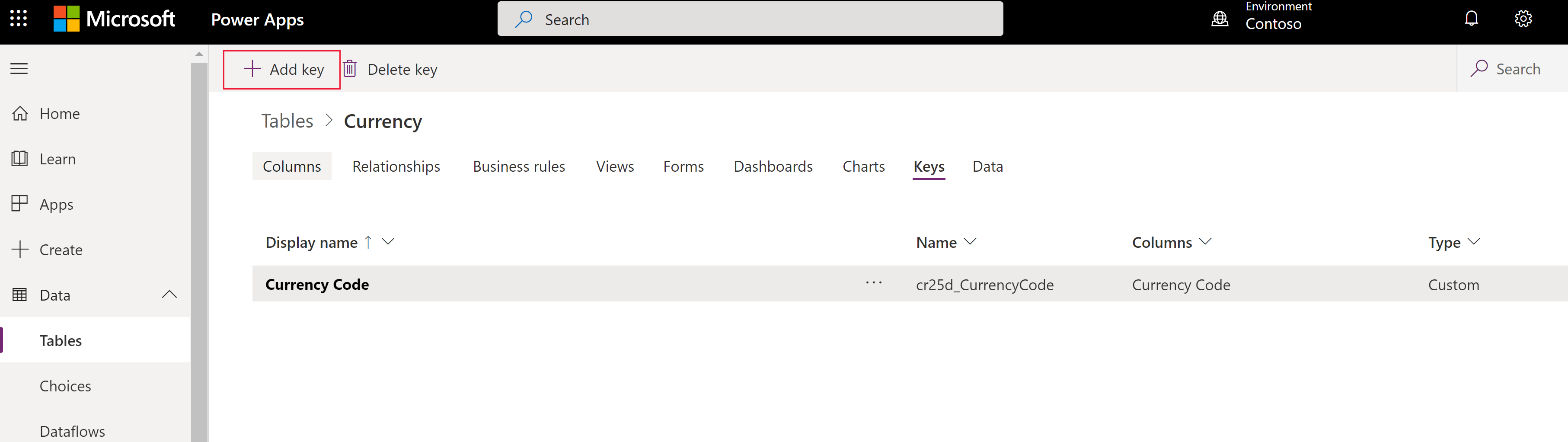

Можете да използвате първичните ключове като идентификатори и след като сте задали алтернативни ключове. В предишния пример първият файл все още е валиден, ако GUID са валидни данни.
Експортиране на данни
Експортиране на данни от една таблица във формат на стойност, разделена със запетая (CSV).
влезте Power Apps, в левия навигационен екран изберете Таблици. Ако елементът не е в страничния панел, изберете …Още и след това изберете желания елемент.
Изберете Експортиране > на данни за експортиране.
Изберете таблицата, от която искате да експортирате данни, и след това изберете Експортиране на данни.
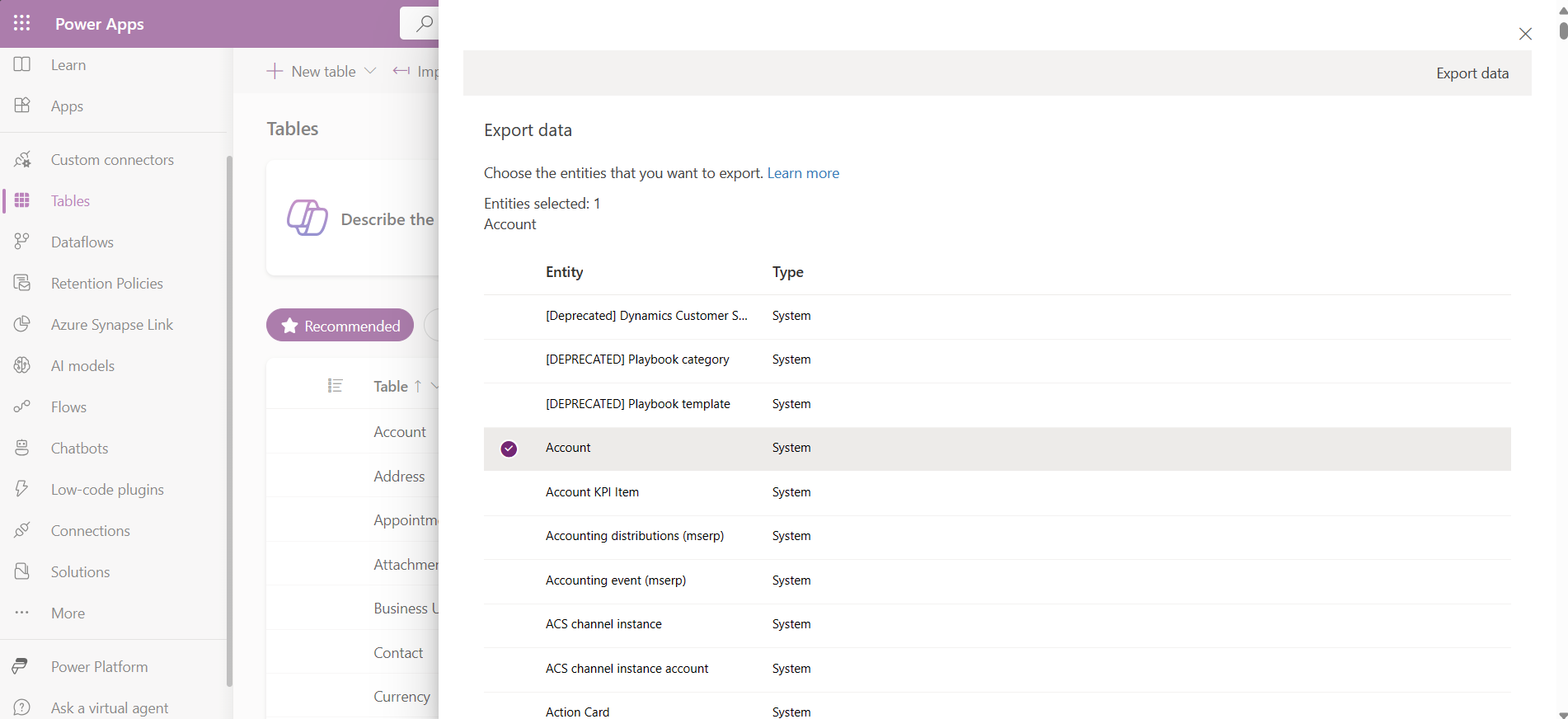
След като експортирането завърши успешно, изберете Изтеглете експортираните данни за да изтеглите CSV файла в папката за изтегляне, посочена във вашия уеб браузър.
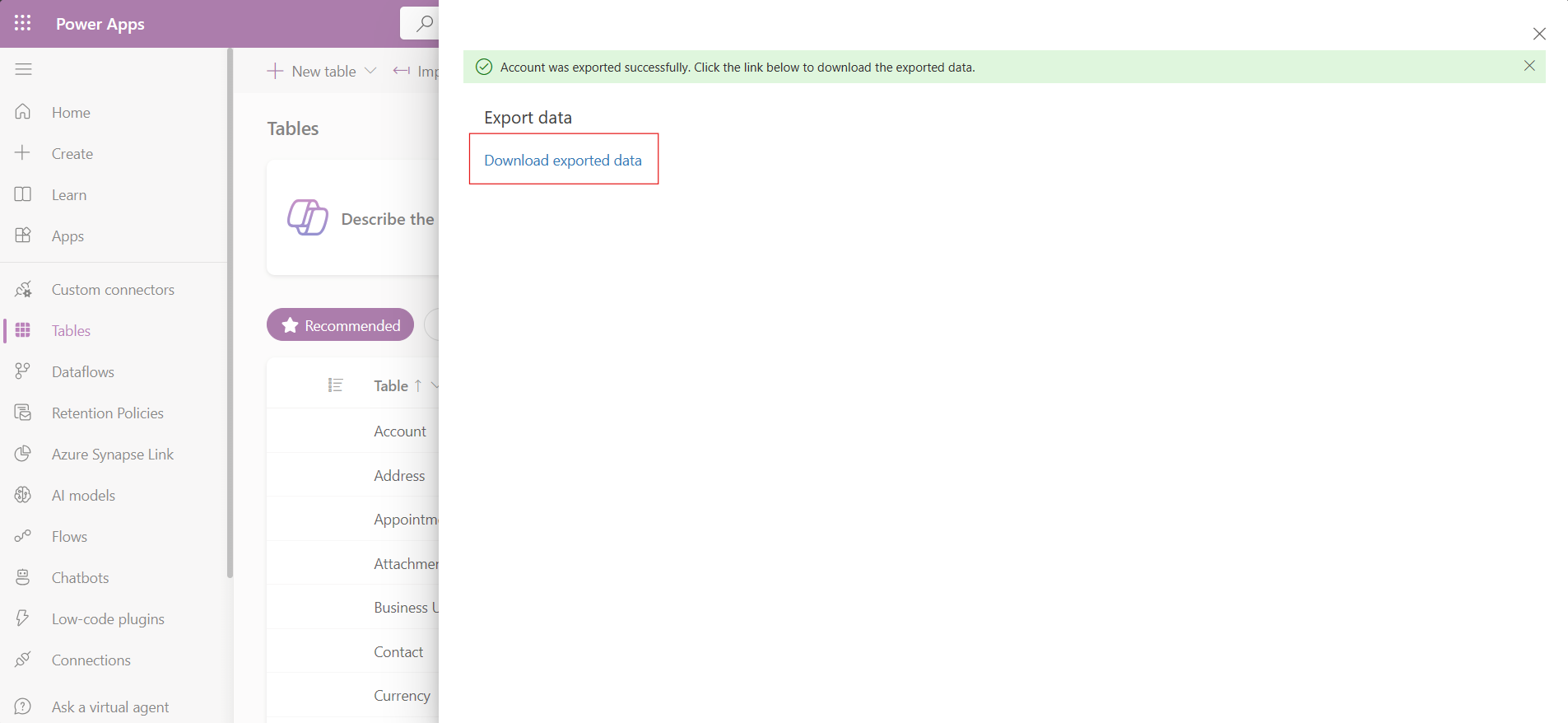
Бележка
Износът е с ограничение от 12 минути. Ако обемът на експортираните данни надвишава 12 минути, експортирането ще бъде неуспешно. Ако това се случи, експортирайте данните в по-малки сегменти.
Неподдържани типове данни и полета
Следните типове данни понастоящем не се поддържат за импортиране или експортиране.
- Часова зона
- Избори (многовариантен избор)
- Image
- Файл
Следните полета са системни полета и не се поддържат за импортиране и експортиране.
OwneridCreatedbyCreatedonbehalfbyCreatedonModifiedbyModifiedonbehalfbyModifiedonOverriddencreatedon
Бележка
Понастоящем функциите за получаване на данни от Excel и експортиране на данни не са включени в План за разработчици на Power Apps.
Импортиране чрез конектор
Използвайте конектор, за да импортирате данни от селекция от много различни източници, като например Azure, база данни SharePoint на SQL Server, Access, OData и др. Повече информация: Създаване и използване на потоци от данни в Power Apps
Вижте също
Бележка
Можете ли да ни споделите повече за езиковите си предпочитания за документацията? Попълнете кратко проучване. (имайте предвид, че това проучване е на английски език)
Проучването ще отнеме около седем минути. Не се събират лични данни (декларация за поверителност).