Бележка
Достъпът до тази страница изисква удостоверяване. Можете да опитате да влезете или да промените директориите.
Достъпът до тази страница изисква удостоверяване. Можете да опитате да промените директориите.
Таблата за интерактивна среда могат да бъдат работно място на едно гише за потребителите на приложения, като например представители на услугите, за да виждат информация за работното натоварване и да предприемат действия. Те са напълно конфигурируеми, базирани на роли на защитата и предоставят информация за работното натоварване в множество потоци в реално време. Потребителите на интерактивното табло за управление не трябва да преглеждат приложението в търсене на определен ред; Те могат да действат върху него директно от таблото.
Типове табло
Таблата за интерактивно изживяване се предлагат в две форми: многопоточна и еднопоточна. Освен това таблата с много потоци могат да бъдат табла за начална страница или специфични за таблица табла. Специфичните за таблицата табла са конфигурирани в друга част на потребителския интерфейс и частично заредени предварително с информация за специфична за таблицата конфигурация.
Табла с много потоци
Таблата за мулти-поток показват данните в реално време чрез няколко потока данни. Няма ограничение колко потоци можете да конфигурирате на таблото. Данните в един поток може да се основават само на една таблица, но всеки поток може да се основава на друга таблица.
Табла за единичен поток
В специфични за таблицата табла всички потоци се основават на една и съща таблица. Данните текат от различни изгледи или опашки, като например "Моите дейности", "Моите случаи" или "Случаи в опашката за банкиране".
Бележка
Примерите, описани тук, използват таблицата „Случай“, която е налична с приложението Dynamics 365 Customer Service.
Табла за единичен поток показват в реално време данни през един поток, базирани на изглед на таблица или опашка. Плочките са разположени върху дясната страна на табла и винаги се показват. Таблата за управление с един поток обикновено са полезни за ръководители или мениджъри на услуги от ниво 2, които наблюдават по-малко, но по-сложни или ескалирани случаи.
Диаграми на табло
Таблата с множество и единични потоци съдържат интерактивни графики, които осигуряват броя на съответните редове, като например случаи по приоритет или по състояние. Тези диаграми също действат като визуални филтри. Визуални филтри (интерактивни графики) се основават на множество таблици и в табла за единичен поток, таблицата в потока от данни дефинира таблицата на визуални филтри.
Потребителите могат да прилагат допълнително филтриране с global filter и timeframe филтриране. Глобалният филтър работи на ниво колона за всички диаграми, а също и върху потоци и плочки, които са базирани на таблицата за филтри (указвате таблицата за филтри, когато конфигурирате визуални филтри).
Бележка
Интерактивните табла са с оглед на решението и могат да бъдат експортирани и после импортирани в различна среда като решение. Въпреки това опашките, на които са базирани потоци и плочки, не са с оглед на решението. Преди да импортирате решението за табло в целевата система, опашките трябва да бъдат създадени ръчно в целевата система в опашките> за управление>на услуги за настройки. След като създадете опашките, импортирайте решението на таблото в целевата система и след това редактирайте потоците или плочките, които са базирани на опашки, за да присвоите новосъздадените опашки по подходящ начин.
Илюстрациите в тази статия показват многопоточни и еднопоточни табла с екрана на заглавката. Под заглавката можете да видите визуални филтри и потоци. В таблото за един поток също преглеждате плочки. За всеки тип табло можете да изберете от няколко различни оформления, които също са показани. Заглавката на таблото съдържа следните контроли и избираеми икони, от ляво надясно: контрола за избор на табло, обновяване, икона за визуален филтър, бутон за глобален филтър и филтър за времева рамка.
Оформления на таблото
Изглед на стандартно табло за мулти-поток
В таблото за управление с множество потоци можете да видите ред визуални филтри в горната част с потоците от данни под тях.

Изглед на плочка на табло за мулти-поток
Същото табло, само в изглед на плочка.

Оформления на табло за мулти-поток
За табла за мулти-поток можете да изберете от четири различни оформления.

Специфично за таблицата табло с множество потоци
Тук се показва специфичното за таблицата табло за таблицата „Случай“.

Табло за единичен поток
Таблото за един поток съдържа потока от данни отляво и визуални филтри и плочки в десния прозорец.

Оформления на табло за единичен поток
Четири различни оформления могат да бъдат избрани за таблата за управление с един поток.

Конфигуриране на колони за филтри и права за достъп за интерактивните табла
Когато интерактивните табла са конфигурирани, първата задача е да разрешите колони за филтриране и права за достъп, така че интерактивните табла да могат да бъдат конфигурирани за тях. Обърнете внимание, че интерактивните табла са разрешени за всички таблици и персонализирани таблици по подразбиране.
Конфигуриране на колони за филтри
За да се появи дадена колона в глобалния филтър и да бъде включена в сортирането на потока от данни, трябва да бъдат зададени два флага:
- Показва се в глобален филтър в интерактивна среда.
- Сортиране в таблото за интерактивно изживяване.
В този пример има две интерактивни опции за табло, налични в таблицата Случай за колоната IsEscalated .

Конфигуриране на опцията „Показва се в глобален филтър в интерактивност“
- Влезте в Power Apps.
- В левия навигационен екран изберете Решения. Ако елементът не е в страничния панел, изберете ... Още и след това изберете желания елемент.
- Отворете желаното решение и след това в лентата с инструменти изберете Превключване към класическо.
- Под Компоненти разгънете Обекти (които на практика са таблици) и след това разгънете конкретната таблица.
- В навигационния екран изберете Полета и в мрежата щракнете двукратно върху колоната или полето за данни, задължителни.
- В раздела общи , изберете отметка в квадратчето Появяване в глобалния филтър в интерактивност. Изберете Запиши и затвори.
- Изберете Публикуване на всички персонализации, за да влязат в сила промените.
Колоните, които са разрешени за Показва се в глобален филтър в интерактивна среда , се показват в допълнителния прозорец на глобалния филтър, когато иконата на глобалния филтър е избрана в заглавката на таблото. В допълнителния прозорец представители на отдела за обслужване може да изберат колоните, по които искат да филтрират глобално, в диаграми, а също и в потоци и плочки, които са базирани на таблицата за филтри.
Прозорецът на допълнителното меню на глобалния филтър е показан тук:

Съвет
Когато конфигурирате визуален филтър на базата на колони, като приоритет или състояние, най-добрата практика е да разрешите и тези колони (приоритет, състояние) да се показват в глобалния филтър.
Конфигуриране на опцията „Може да се сортира в табло за интерактивност“
- Влезте в Power Apps.
- В левия навигационен екран изберете Решения. Ако елементът не е в страничния панел, изберете ... Още и след това изберете желания елемент.
- Отворете желаното решение и след това в лентата с инструменти изберете Превключване към класическо.
- Под Компоненти разгънете Обекти (които на практика са таблици) и след това разгънете конкретната таблица.
- В навигационния екран изберете Колони и в мрежата щракнете двукратно върху колоната, за която се изисква сортиране.
- В раздела Общи изберете отметка в квадратчето Сортиране в табло за интерактивност. Изберете Запиши и затвори.
- Изберете Публикуване на всички персонализации, за да влязат в сила промените.
Конфигурираните за сортиране колони се появяват в падащия списък в заглавието на потока.
Следващата екранна снимка показва диалоговия прозорец със списъка на наличните колони за сортиране в падащия списък. Сортирането по подразбиране винаги се задава в колоната Променено на .
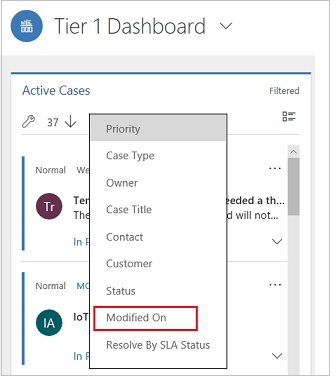
Разрешаване на права за достъп
Изберете и разрешете права за достъп, които могат да преглеждат интерактивните табла.
Разрешаване на права за достъп за интерактивни табла
Влезте в Power Apps.
В левия навигационен екран изберете Решения. Ако елементът не е в страничния панел, изберете ... Още и след това изберете желания елемент.
Отворете необходимия разтвор.
Изберете таблото и след това в лентата с инструменти изберете Разрешаване на права за достъп. Това отваря нов раздел с класическия интерфейс.

В диалоговия прозорец Присвояване на права за достъп изберете опцията Показване само за тези избрани права за достъп и изберете ролите, които искате да разрешите. Изберете OK.

Изберете Публикуване , за да влязат в сила промените.
Създаване на табла за интерактивност
Следните раздели описват как да създадете и след това да конфигурирате различните типове интерактивни табла.
Конфигуриране на табло с много потоци с помощта на оформление с 4 колони.
Влезте в Power Apps.
Изберете среда с незавършено решение.
В левия навигационен екран изберете Решения. Ако елементът не е в страничния панел, изберете ... Още и след това изберете желания елемент.
Отворете желаното решение и след това в лентата с инструменти изберете Превключване към класическо.
В левия навигационен екран изберете Табла, в лентата с инструменти изберете Създай и след това изберете Табло за интерактивно изживяване.

Изберете оформление, 2, 3 или 4 за ширината на колоната.
Когато се отвори формуляра на таблото, попълнете в информация за филтрирането в горната част на формуляра, както е показано тук.

- Таблица с филтри: Визуалните филтри и атрибутите на глобалния филтър са базирани на тази таблица.
- Изглед на таблица: Визуалните филтри са базирани на този изглед.
- Филтриране по: Колоната, за която се прилага филтърът за времева рамка.
- Времева рамка: Стойността на филтъра по подразбиране за колоната Филтриране по .
След като информацията за филтриране е посочена, започнете да добавяте компоненти за диаграмите и потоците от данни. За да добавите компонент, просто изберете елемента в центъра на диаграмата или потока и когато се появи диалоговият прозорец, изберете необходимата информация от падащия списък, както е показано на тези илюстрации.
Добавете диаграмата с понички Случаи по приоритет .

Някои диаграми, стълбовидни диаграми или кръгови диаграми, рендиране с показване на данните, съхранявани в системата. Пръстеновидните диаграми и диаграми с етикети се зареждат като статични изображения и не показват прегледа на действителните данни.
Бележка
Диаграмите, конфигурирани за визуалните филтри, могат да използват колоните на таблицата Филтър , както и свързаните таблици. Когато използвате диаграми, базирани на колони на свързана таблица, служителите от отдела по обслужване на клиенти могат да филтрират диаграми с помощта на тези колони на свързани таблици. Колоните, които са базирани на свързаната таблица, обикновено имат следния формат в прозореца за конфигуриране на диаграмата: "име на поле (име на обект)", като например колоната Променено от (представител ). За да се създадат диаграми за няколко обекта, трябва да се добавят колони от свързана таблица към някой от изгледите и след това да се използват тези колони при създаването на диаграми.

След това конфигурирайте потоците. Също както при добавяне на компоненти в диаграми, изберете елемента в панела на потока. Когато се появи диалоговият прозорец, изберете Изглед или Опашка в зависимост от това какъв елемент искате да използва потокът. Въведете необходимата информация, както е показано в следната илюстрация.
Конфигурирайте потока за Елементи, достъпни за работа, както е показано тук:

Бележка
Опцията Опашка е налична в диалоговия прозорец само за таблици с активирана опашка. За табла за таблици, ако таблицата не е разрешена опашка, опцията Опашка няма да се вижда в диалоговия прозорец. Възможно е да използвате опцията Изглед в потока от табла само за таблици, които не са активирани на опашка.
Илюстрацията по-долу е пример за напълно конфигуриран панел на диаграма и панел на поток:

След като таблото за управление е напълно конфигурирано, запазете го и публикувайте настройките, за да влязат в сила промените.
Редактиране или изтриване на отделни потоци на съществуващо табло
- Влезте в Power Apps.
- В левия навигационен екран изберете Решения. Ако елементът не е в страничния панел, изберете ... Още и след това изберете желания елемент.
- Отворете необходимото решение и след това отворете интерактивното табло.
- Изберете потока, който искате да редактирате, за да го изберете, и след това изберете Редактиране на компонент.
- В зависимост от това дали искате да добавите изглед, или опашка към потока, изберете данните за изгледа или опашката а потока и след това щракнете върху Задаване.
- Изберете Запиши.
Възможно е също така да изтриете отделен поток от табло за управление. За да направите това, изберете потока и след това в лентата с инструменти изберете Изтриване.
Създаване на специфично за таблица табло
Специфичното за таблица табло е табло с много потоци. Конфигурирането на това табло за управление е подобно на конфигурирането на табло за управление с няколко потока на началната страница, но се извършва на друго място в потребителския интерфейс и има други малки разлики.
Например вместо да се избира таблица, някои колони в таблото за управление, специфично за таблицата, са предварително зададени към таблицата, свързана с таблото за управление.
- Влезте в Power Apps.
- В левия навигационен екран изберете Таблици. Ако елементът не е в страничния панел, изберете ... Още и след това изберете желания елемент.
- Отворете желаната маса.
- Изберете областта Табла и след това в лентата с инструменти изберете Добавяне на табло.
- Изберете оформление, 2, 3 или 4 за ширината на колоната.
- Когато формулярът на таблото се отвори, таблицата за филтриране е предварително зададена на таблицата, която е обвързана с таблото. Падащият списък Изглед на таблица съдържа наличните изгледи за таблицата. Изберете изгледа и попълнете останалата част от необходимата информация на страницата.
Останалата част от настройката е подобна на настройката на многопоточното табло за управление на началната страница, описана в предишния раздел.
Конфигуриране на табло с един поток
Конфигуриране на табло за единичен поток е подобно на табло за мулти-поток. Всички UI навигационните стъпки са същите като таблото за мулти-поток. Възможно е да изберете оформление, което включва плочки, или оформление, което не включва плочки. Ако плочките са включени, те винаги се показват на таблото. За да конфигурирате плочка, се избира иконата в центъра на плочката. Когато прозорецът Добави плочки се отвори, попълнете необходимите данни. Следващата илюстрация е пример за настройка на плочка.

Конфигуриране на цветове на таблото
Цветът, който се появява в диаграмите и потоците за конкретни стойности на колони, може да бъде конфигуриран. Например случаи с висок приоритет може да бъдат показани в червено, случаи със среден приоритет в синьо и случаи с нисък приоритет в зелено в интерактивни графики. В потоците има тънка вертикална цветна линия до описанието на работния елемент.
Важно
- Кодирането на цвета не е достъпно за диаграми с етикети и пръстеновидните диаграми. Тези диаграми се появяват на таблото в бели, сиви и черни нюанси.
- При интерактивните табла диаграмата използва цвета, присвоен на категориите, които съставляват различните стойности, дори ако диаграмата е конфигурирана да използва произволни цветове, когато диаграмата е конфигурирана да бъде групирана по някой от следните типове колони:
- Възможност за избор
- Да/Не
- Описание на състоянието
Повече информация: Цветовете на диаграмите не са правилни на таблата
- Влезте в Power Apps.
- Изберете среда с незавършено решение.
- В левия навигационен екран изберете Решения. Ако елементът не е в страничния панел, изберете ... Още и след това изберете желания елемент.
- Отворете желаното решение и след това в лентата с инструменти изберете Превключване към класическо.
- Под Компоненти разгънете Таблици и след това разгънете необходимата таблица. Ако таблицата не се показва, изберете Добавяне на съществуващ , за да я добавите.
- В навигационния екран изберете Колони. В решетката щракнете два пъти върху съответната колона.
- В раздела Общи , в подобластта Тип изберете Да и след това изберете Редактиране.
- Когато диалоговият прозорец Промяна на стойността на списъка се появява, задайте нова стойност в текстово поле Цвят. Изберете OK.
- Изберете Запиши и затвори.
- Изберете Публикуване , за да влязат в сила промените.
В следващия пример цветът на колоната IsEscalated се променя. Използвайте бутона Редактиране, за да отворите диалоговия прозорец Промяна на стойността на списъка:

Когато се отвори диалоговият прозорец Промяна на стойност на списъка, въведете шестнадесетичния цветови код, като например #800000, показан тук:

По същия начин, ако колоната Приоритет се използва за промяна на цветовете на опциите за приоритет на регистъра, изберете цвета в подобластта Опции на раздела Общи , както е показано тук:
