Добавяне на вградено приложение за платно във формуляр, управляван от модел
В тази статия е обяснено как да вградите приложение за платно във формуляр, управляван от модел. Приложенията за платно могат да бъдат свързани с широк набор от източници на данни и предлагат на дизайнерите по-голям контрол върху цялостното потребителско изживяване.
В тази статия са описани два метода за интегриране. Първо, използвайки модерния Унифициран интерфейс опит, и второ, използвайки класическия опит.
Бележка
Има и трети и по-нов метод за вграждане на приложения за платно в модерно приложение, което използва персонализирани страници за по-добра интеграция с приложението за платно. Общ преглед на персонализирани страници за приложения, задвижвани от модели.
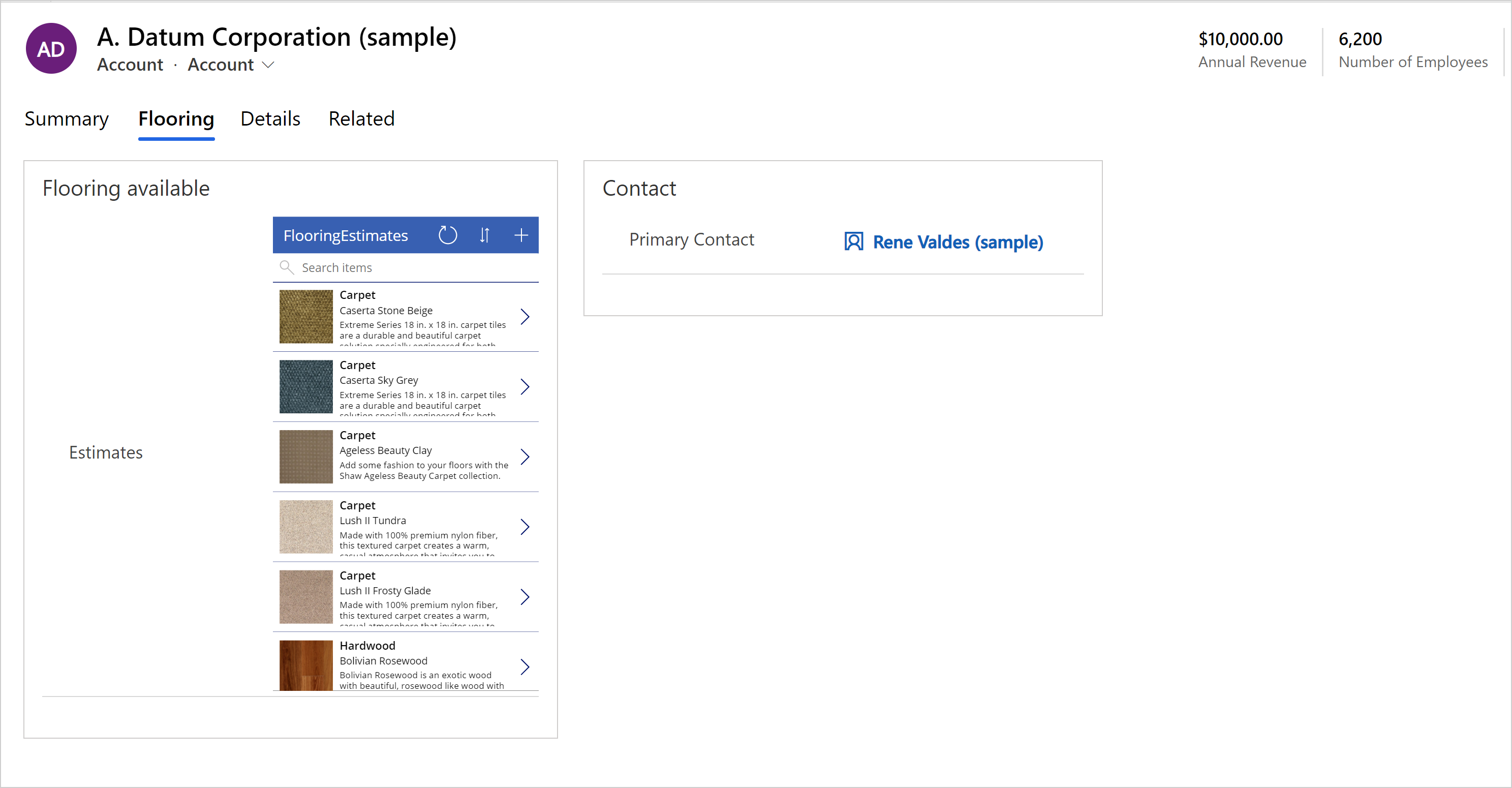
Вградете приложение за платно, като използвате модерното изживяване
За да вградите приложение за платно в главната форма на приложение, управлявано от модели, като например главната форма на таблицата Акаунти, следвайте следните стъпки:
Влезте в Power Apps.
Изберете средата и след това изберете Решения от левия навигационен екран. Ако елементът не е в страничния панел, изберете …Още и след това изберете желания елемент.
Отворете решението, съдържащо таблицата, в която искате да добавите приложение за платно към основен формуляр.
Отворете таблицата, изберете Формуляри и след това отворете желания Главен формуляр.
Съвет
По подразбиране етикетът на компонента на приложението за платно е Ново приложение за платно. Може да искате да промените името на етикета на приложението за платно на нещо по-смислено, като например името на приложението за платно или кратко описание на приложението за платно, което вграждате във формуляра.
Изберете областта във формуляра, където искате приложението за платно да се показва или да създадете нов раздел, за да покажете приложението за платно.
В левия навигационен екран изберете Компоненти , разгънете Дисплей и след това изберете компонента на приложението Canvas.
Следните свойства могат да бъдат конфигурирани за контролата.
Областта за име на обект ви позволява да зададете следните свойства:
Обвързване с колона на таблица: Когато е избрана колоната Обвързване с таблица, свойството Статична стойност се променя, за да ви позволи да изберете към коя колона на таблица да се обвърже. Когато изберете да се свържете с колона на таблица, колоната ще бъде дефинирана от стойността на колоната на таблицата. Например, когато колоната Обвързване с таблица е избрана за името на обекта, по време на изпълнение на приложението стойността на името на таблицата приема стойността на зададената колона на таблицата .
Статична стойност: Използвайте това, за да добавите име, което да препраща към приложението на платното. Забележете, че тази стойност няма ефект върху вграденото приложение за платно. Тя е предназначена само да служи като отправна точка.
Областта за име на приложението указва уникалното име на приложението за платно.
Обвържете с колоната на таблицата: Когато изберете колоната Обвържи с таблицата, свойството Статична стойност се променя, за да ви позволи да изберете към коя колона на таблицата да се обвържете. Когато изберете да се свържете с колона на таблица, колоната ще бъде дефинирана от стойността на колоната на таблицата. Например, когато изберете колоната Обвържи с таблица за името на приложението, по време на изпълнение на приложението стойността на името на приложението приема стойността на колоната Таблица, като например стойността от колона с текст по избор.
Статична стойност: Указва уникалното име на приложението за вграждане на платното. Въведете уникалното име на приложението canvas за съществуващо приложение за платно. Повече информация: Как да намерите уникалното име и идентификационен номер на приложението за платно
Необходимата област за ИД на приложението указва ИД на приложението за приложението за платното.
- Обвързване към колона на таблицата: Когато изберете Обвързване към колона на таблицата, списъкът се променя, за да ви позволи да изберете коя колона на таблицата да се свързва. Когато изберете да се свържете с колона на таблица, колоната ще бъде дефинирана от стойността на колоната на таблицата. Например, когато изберете Обвързване към колона на таблицата за Име на приложението, по време на изпълнение на приложението стойността на името на приложението приема стойността на колоната, като стойността от персонализирана текстова колона.
Важно
За повечето ситуации не препоръчваме да използвате опцията за колона Обвързване с таблица за ИД на приложение, тъй като това би изисквало правилният ИД на приложението да бъде показан в поле в записа.
- Статична стойност: Въведете идентификатора на приложението за съществуващо приложение за платно. Повече информация: Как да намерите уникалното име и идентификационен номер на приложението за платно
Показване на компонент на. Задава типа клиент за показване на вграденото приложение за платно. Избирам от Уеб, Мобилно и Таблет.
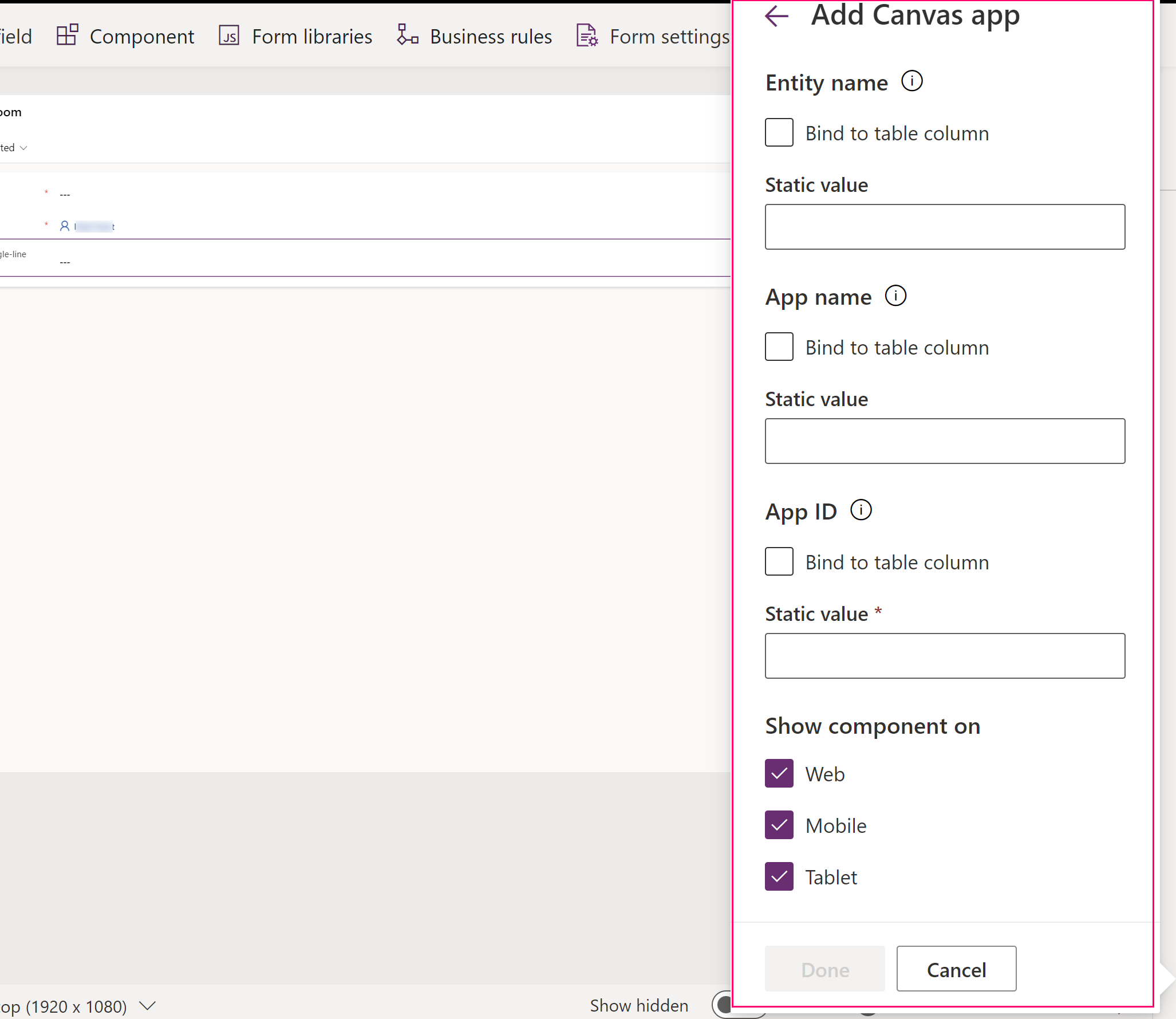
Изберете Готово. След това, за да публикувате приложението си, за да стане достъпно за потребителите, изберете Публикуване.
След като сте публикували вградено приложение за платно към базирания ви на модел формуляр, споделете своето вградено приложение за платно с други потребители. Повече информация: Споделяне на вградено приложение за платно.
Когато потребителите отворят базирано на модел приложение, което формуляра, който сте променили, те виждат вграденото приложение за платно на формуляра. Промяната на записа, показан в основния формуляр, променя контекста на данни, който се подава към формуляра, и вграденото приложение се обновява, за да покаже съответните данни.
Тази статия ви показва как да направите първи стъпки с вграждането на приложение за платно във формуляр, управляван от модел. Можете допълнително да персонализирате вграденото приложение за платно, за да свържете и внесете данни от разнообразни източници на данни. Използвайте функциите за филтриране, търсене и справка, както и контекста, подаден от хостващия базиран на модел формуляр, за да филтрирате или намерите конкретни записи в тези източници на данни. Използвайте редактора за приложения за платно WYSIWYG, за да проектирате лесно интерфейса да отговаря на изискванията ви.
Как да намерите уникалното име и идентификатор на приложение за платно
Контролата на приложението за платно търси първо приложението за платно, като използва уникалното име, намерено в полето Име на приложението. Ако приложение за платно с това уникално име не може да бъде намерено в средата, контролата на приложението за платно след това използва зададената стойност в полето App ID, за да зареди приложението за платно. Въпреки че трябва да въведете стойности както в полетата Име на приложението, така и в ИД на приложението, само една от стойностите трябва да бъде точна, за да се зареди вграденото приложение за платно в контролата. Обърнете внимание, че приложението за платно трябва да е в текущата среда.
- Полето Име на приложението е уникалното име на приложението за платно. За да намерите уникалното име, добавете приложението за платно към решение. Уникалното име на приложението за платно се показва в колоната Име и се появява във формуляра solutionpublisherprefix_appnamenospaces_appendix. Например, contoso_canvasappwithsharepointlist_5ee16.
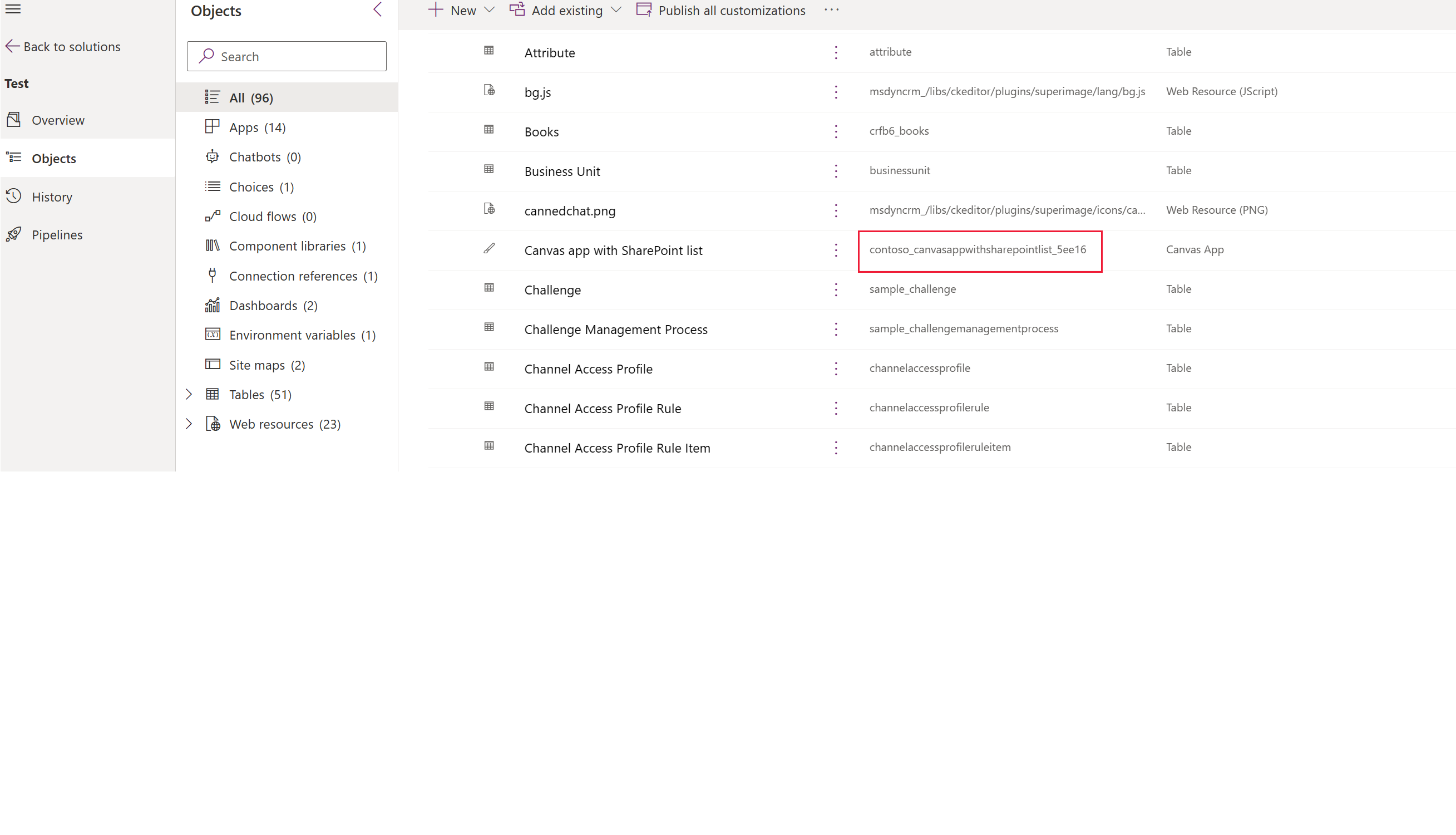
- Свойството ИД на приложение задава ИД на вграденото приложение за платно. Въведете ИД на приложението за съществуващо приложение за платно. Идентификаторът на приложението на платното може да бъде намерен на Power Apps, отидете на Приложения, изберете приложението за платно и след това изберете Подробности в командната лента.
Вградете приложение за платно, като използвате класическото изживяване
Влезте в Power Apps.
Създаване или редактиране на главния формуляр на таблица, в нашия пример таблицата „Акаунти“.
В командната лента изберете Превключване към класически, за да отворите формуляра в класическия разработчик за формуляри.
В класическия разработчик за формуляри изберете секцията във формуляра, където искате да се показва вграденото приложение за платно.
Като използвате прозореца за колони, добавете задължителна колона, като например Име на акаунт.
Важно
Винаги използвайте задължителна колона, която гарантирано има стойност. Ако колоната ви няма стойност, вашето вградено приложение за платно няма да се обновява в отговор на никакви промени в данни на хостващия формуляр, управляван от модел.
С избрана колона в раздела Начало в групата Редактиране изберете Промяна на свойства.
В диалоговия прозорец Свойства на колони изберете раздела Контроли.
В раздела Контроли изберете Добавяне на контрола.
В диалоговия прозорец Добавяне на контрола, в списъка с налични контроли, изберете Приложение за платно и след това изберете Добавяне.
В диалоговия прозорец Свойства на колони в списъка с контроли изберете Приложение за платно и след това изберете опцията Уеб.
В секцията под списъка с контроли се показва списъци със свойства, налични за контролата на приложението за платно.
- Свойството Име на таблица указва таблицата, която ще предостави данните на вграденото ви приложение за платно. То ще бъде зададено на таблицата, която съдържа колоната, която сте добавили в по-ранна стъпка.
- Обърнете внимание, че, въпреки че това свойство се появява като променливо, промяната му няма никакъв ефект върху вградено приложение за платно. Тя е предназначена само да служи като референция за вас.
- Свойството Име на приложение задава име на приложение за платно за вграждане. Моделираният формуляр търси приложението на платното с посоченото име в текущата среда. Ако приложение за платно с това име не може да бъде намерено в средата, контролата за приложението на платното ще използва идентификатора на приложението, за да зареди приложението на платното. Въведете името на приложението за съществуващо приложение за платно.
- Свойството ИД на приложение задава ИД на вграденото приложение за платно. Можете да въведете идентификатор на приложение за съществуващо приложение за платно или идентификаторът на приложението ще бъде автоматично генериран и попълнен за вас, когато създавате или редактирате приложение за платно, като изберете Персонализирайте. Идентификаторът на приложението на платното може да бъде намерен на Power Apps, отидете на Приложения, изберете приложението за платно и след това изберете Подробности в командната лента.
Бележка
Обърнете внимание, че всяка промяна на стойността на ИД на приложение прекъсва връзката от формуляра, управляван от модел, към вграденото приложение за платно.
Ако нито името на приложението, нито идентификаторът на приложението съвпадат със съществуващо приложение за платно, формулярът показва съобщението „За съжаление не намерихме това приложение“.
- Свойството Име на таблица указва таблицата, която ще предостави данните на вграденото ви приложение за платно. То ще бъде зададено на таблицата, която съдържа колоната, която сте добавили в по-ранна стъпка.
Преминете към стъпка 20, ако добавяте завършено приложение за платно. Ако създавате ново или редактирате съществуващо приложение за платно, продължете да следвате тези стъпки. Изберете Персонализиране, за да създадете или редактирате приложението си за платно. Това отваря Power Apps Studio в нов раздел.
Бележка
Ако отварянето на Power Apps Studio е блокирано от функцията за блокиране на изскачащи прозорци в уеб браузъра, трябва да разрешите сайта make.powerapps.com или временно да забраните функцията за блокиране на изскачащи прозорци и след това да изберете отново Персонализиране.
Обърнете внимание на следното:
- Забележете Power Apps Studio , че в левия прозорец има специален контрол ModelDrivenFormIntegration . Тази контрола е отговорна за предаването на контекстуални данни от хостващия базиран на модел формуляр към вграденото приложение за платно.
- Обърнете внимание как контрола на формуляр на приложение за платно се добави автоматично във вашето вградено приложение за платно и показва данните, които ѝ се подават от хостващия формуляр, управляван от модел, чрез контролата ModelDrivenFormIntegration.
- Изберете раздела Изглед и след това изберете Източници на данни. Обърнете внимание как източникът на данни за родителската таблица на вашия хостващ формуляр, управляван от модел, в този случай „Акаунти“, автоматично се добави във вграденото ви приложение за платно. - Изберете контролата Form1 и наблюдавайте как свойството DataSource се задава на Акаунти.
- Докато контролата Form1 все още е избрана, обърнете внимание как свойството Елемент се задава на ModelDrivenFormIntegration.Item.
Бележка
Вграденото приложение за платно има пълен достъп за четене от хостващия формуляр, управляван от модел, чрез ModelDrivenFormIntegration.Item. Като пример, за да получите стойността на колона с името accountnumber и показвано име Номер на акаунт, можете да използвате ModelDrivenFormIntegration.Item.accountnumber или ModelDrivenFormIntegration.Item.'Account Number'.
В екрана за свойства вдясно, до Колони изберете Редактиране на колони.
Изберете + Добавяне на колона, за да добавите друга колона към формуляра на приложение за платно или да пренаредите съществуващите колони чрез плъзгане и пускане. Затворете екрана с данни, когато приключите с добавянето и пренареждането на колони.
Изберете раздела Файл и след това изберете Записване.
Изберете раздела Облакът. Предоставете еднозначно име за приложението и след това изберете Записване, което се намира долу вдясно. Имайте предвид следното поведение:
- Записването на приложение за първи път автоматично публикува приложението.
- В последващи записвания изберете Публикуване, след което изберете Публикуване на тази версия, за да направите промените си достъпни.
В менюто изберете Назад.
Изберете раздела на браузъра с отворения класически разработчик за формуляри. Обърнете внимание, че свойствата ИД на приложение и Име на приложение на контролата на приложение за платно вече има автоматично попълнена стойност.
Важно
- Разработчикът на формуляри има директна връзка с Power Apps Studio, което беше отворено в друг раздел на браузъра в по-ранна стъпка.
- Уверете се, че името на приложението има стойност, подобна на екранната снимка по-долу. Свойството „Име на приложение” определя уникалното име, което ще се използва за препратка към приложението за платно по време на изпълнение. Ако това име не е зададено, свойството за ИД на приложение ще се използва за препратка към приложението за платно, което може да доведе до проблеми, когато импортирате приложението за платно като част от решение. Препоръчваме ви да зададете това име, за да гарантирате правилната препратка на приложението за платно в средите. За да го зададете, върнете се на стъпка 12 и следвайте стъпките за създаване на приложение за платно за вграждане.
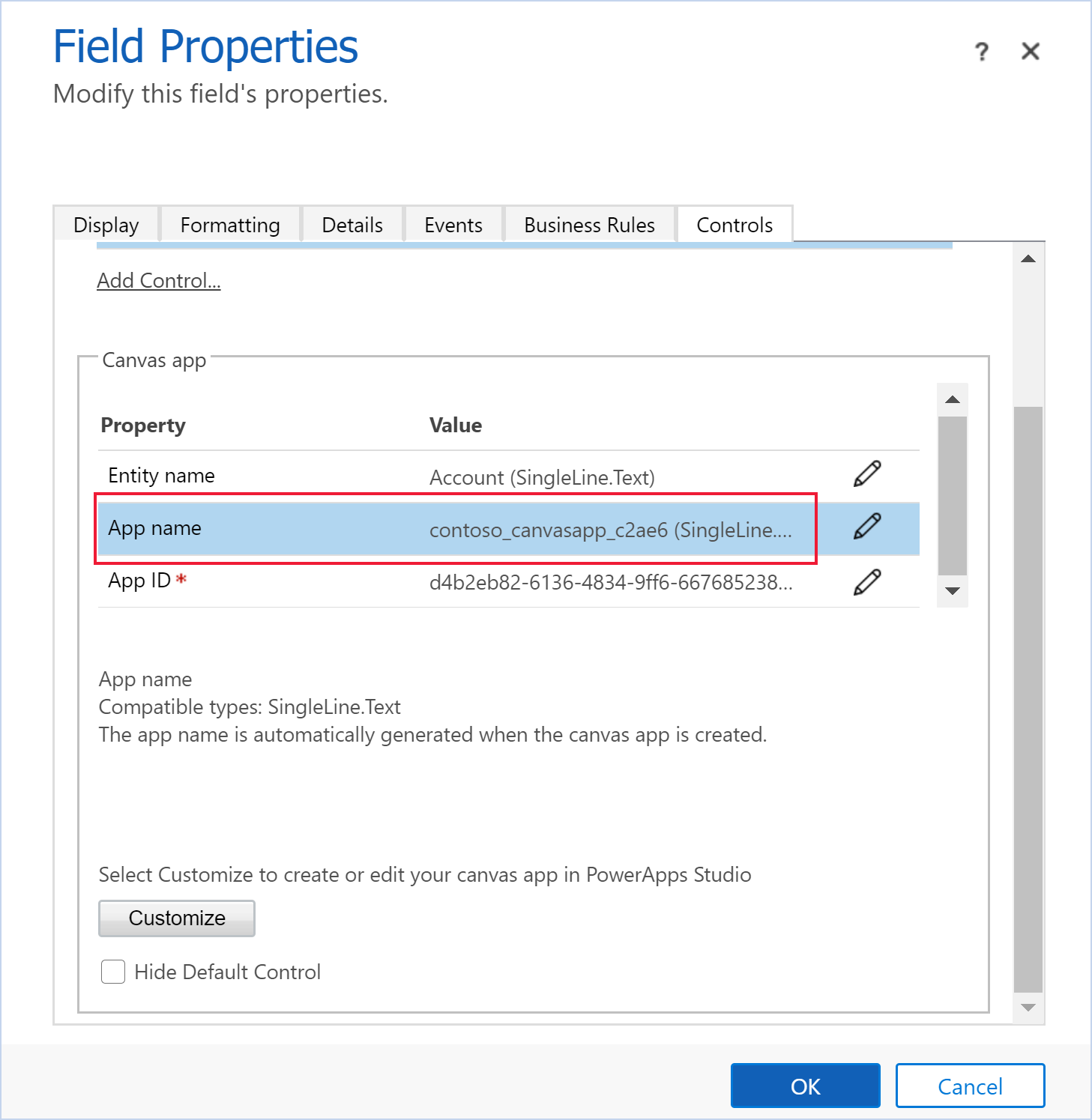
В диалоговия прозорец Свойства на колони изберете раздела Показване.
Махнете отметката от Етикет за показване на формуляра и след това изберете OK.
- Ако вече имате приложение за платно, вградено в този формуляр, се показва съобщение, че „Само едно приложение може да бъде вградено в даден формуляр”. За да добавите ново приложение за платно трябва първо да забраните текущото вградено приложение за платно. След това разрешете новото вградено приложение за платно.
В раздела Начало изберете Записване, след което изберете Публикуване.
Вижте също
Редактиране на приложение за платно, вградено във формуляр, управляван от модел
Извършване на предварително определени действия в хостващия формуляр от рамките на вградено приложение за платно
Свойства и действия на контролата ModelDrivenFormIntegration
Насоки за работа с вградени приложения за платно
Обратна връзка
Очаквайте скоро: През цялата 2024 г. постепенно ще отстраняваме проблемите в GitHub като механизъм за обратна връзка за съдържание и ще го заменим с нова система за обратна връзка. За повече информация вижте: https://aka.ms/ContentUserFeedback.
Подаване и преглед на обратна връзка за